Square alma - speciális effektek - kezdőknek szóló órák, a Photoshop valódi mestereivé válnak
Ebben a Photoshop bemutatóban (csak CS 2 esetén) megtudhatsz egy nagyon érdekes funkciót, mint a deformáció (Edit> Transform> Warp)
Fontolja meg, hogy ez az eszköz egy alma példája lesz.
Mindenki hozzászokott hozzá, hogy a Föld kerek, a narancs kerek, alma, majd kerek. És változtassuk meg a hagyományokat, és készítsünk egy négyszögletes almát!

Nyisson meg egy új dokumentumot, amelynek mérete (1000 x 1000 képpont - ha maga a kép egy nagy méretű almával) fehér alapon.
Helyezze be az alma képét ott.
Távolítsa el a szürke hátteret a Magic Wand eszközzel
És most kezdődik a móka!
Új réteg létrehozása (nyomja meg a Shift + Ctrl + N billentyűkombinációt)
Vegye ki a ceruza eszközt. Állítsa be az átmérőt = 25 px
Válasszon szürke színt, és húzzon egy kockát közvetlenül az almáról a kezedről. Itt a pontosság nem törekszik.
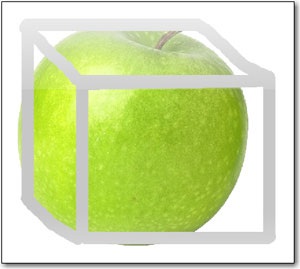
Válassza ki a réteget az almával a rétegek panelen:
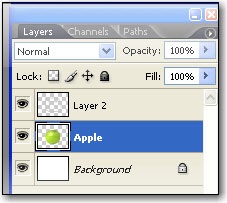
Most menjen a Szerkesztés> Transform> Warp menübe.
Ezt követően egy rács jelenik meg az almán.
Egér, kezdje el ezt a rácsot a sarkok és a csomók körül.
Javasoljuk, hogy csökkentse a szürke határ átlátszatlanságát
50%. Hogy lássuk, mi történik az almával a deformáció után.
Folytassa az almát egy négyzet alakra deformálva.
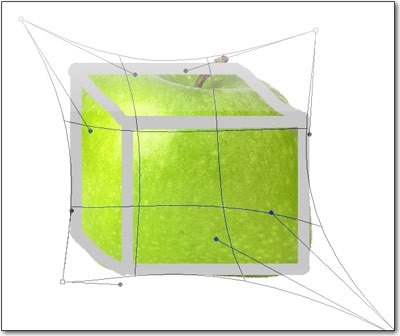
Most válasszon egy szürke szegélyű réteget.
Csökkentse az opacitást 40% -ra.
Hozzon létre egy új réteget, és ismét egy ceruzával húzza meg ugyanazt a dobozt, mint korábban, de ezúttal fehér.

Most alkalmazzuk a szűrőt a fehér keretre.
Menjen a Menü> Szűrő> Blur> Box Blur menübe, és állítsa be a sugarat 25 px-ra.
Ismét visszatérhet a Szerkesztés> Átalakítás> Varrás menübe, és adja meg a fehér keret megfelelő alakját.
Íme, mi történt:

Tekintse meg még magát is - árnyékot adhat hozzá egy almához, vagy éppen ellenkezőleg, egy sugárzó ragyogást, cseppecskéket vagy harmatcseppeket hozzáadhat a féreghez stb. és hasonlók.

Köszönjük, hogy velünk volt!