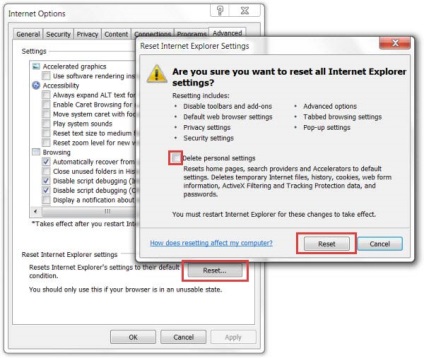Hogyan távolítsuk el a magánéletet, 2 vírus eltávolítást
Az adatvédelem alkalmazásának célja
Az adatvédelem gyanús oldal, amelyet biztonsági szakértőink szerint el kell kerülni. Ez biztosítja a Yahoo keresési eredményeket, így az ötlet, hogy ez a keresőmotor megbízhatatlan és nem biztonságos a használat számára, talán még csak nem is jut eszembe. Így az adatvédelem nagyon bosszantó kérdés. Belépés után az Adatvédelem kezdőlapként van beállítva, ami nem olyan könnyű eltávolítani. A biztonsági szakértők a közelmúltban böngésző-átterelőnek és potenciálisan nemkívánatos programoknak (pup) nevezték, és természetesen van magyarázat erre a besorolásra. Vagy futtathatja a rendszer gyors vizsgálatát

Hogyan jut el a Virus Privacy a számítógépen?
Töltse le a segédprogramot az Adatvédelem eltávolításához
K: Hogyan tudom elkerülni a böngésző átvivők telepítését, mint például az adatvédelem?
Ha úgy gondolja, hogy a kézi eltávolítás túlságosan nehéz, és nem szándékozik többet megharapni, mint rágni, telepítse az anti-malware szkennereket mint Anti-Malware eszköz, Anti-Malware eszköz vagy Hitman. Ha ezzel foglalkozik, akkor válassza ki az automatikus törlés lehetőségét, és automatikusan megszabaduljon a programtól. A legjobb megoldás az, ha olyan megbízható rosszindulatú programokat használ, amelyek sikeresen megtalálhatják és javíthatják ezt a vírust és az összes tartalmat. úgy tűnik, hogy ez lenne a tökéletes forgatókönyv, mivel a beállítások folytatódnak. Tehát, ha meg akarja akadályozni a nemkívánatos vendégeket a számítógépen, vegye figyelembe az időt és ellenőrizze az extra / egyedi beállításokat.
Töltse le a segédprogramot az Adatvédelem eltávolításához
Ha az Internet Explorer, a Mozilla FIREfox, a Google Chrome vagy a Safari már elfogták, győződjön meg róla, hogy eltávolítja az Adatvédelem első lehetőséget, magában foglal egy Adatvédelmi eltávolítási útmutatót. Keresőként is használható. Ha a rendszer már fertőzött, győződjön meg arról, hogy a lehető legrövidebb időn belül eltávolítja a böngészővel kapcsolatos adatvédelmet. Ezenkívül általában különböző cyber-bűnözőkhöz tartozó rosszindulatú weboldalakhoz vezetnek, mint például a hackerek és csalók. Győződjön meg arról, hogy csak az Ön által tetszőleges alkalmazást telepíti. Ha már telepítve van, akkor tegye meg a szükséges intézkedéseket, és távolítsa el a lehető leghamarabb. A program törli az ehhez kapcsolódó fájlokat is.
Az adatvédelem eltávolítása
Az alábbiakban megtalálja az utasításokat a Windows és a Mac rendszerekre vonatkozó adatvédelem eltávolításáról. Ha helyesen követi a lépéseket, akkor felesleges alkalmazásokat távolíthat el a vezérlőpultról, törölheti a felesleges böngészőbővítményeket, és teljesen kizárhatja az Adatvédelemhez kapcsolódó fájlokat és mappákat.
Az adatvédelem eltávolítása a Windows rendszerből
Windows 10
- Kattintson a Start menü Beállítások parancsára.
- Válasszon ki egy rendszert, és lépjen az Alkalmazások és szolgáltatások fülre
- Keresse meg az alkalmazásprogramot, selejt, és kattintson rá
- Kattintson a törlés gombra, és erősítse meg a műveleteit
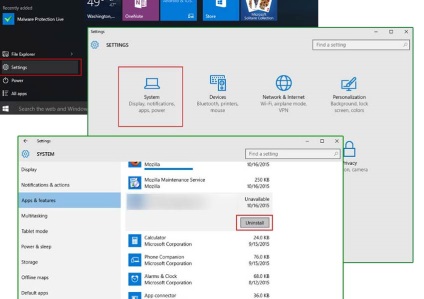
Windows 8 / Windows 8.1
- Nyomja meg a Win + C billentyűkombinációt a sáv vonalának megnyitásához és a lehetőségek kiválasztásához
- Válassza ki a vezérlőpultot, és menjen el a program eltávolításához
- Válassza ki a nem kívánt alkalmazásokat, és kattintson az Eltávolítás gombra.
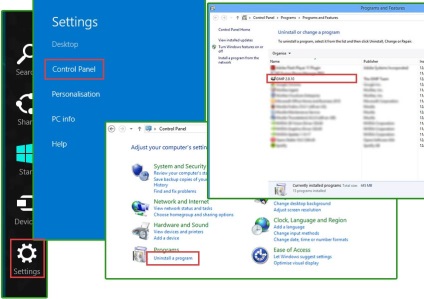
Windows 7 / Windows Vista
- Kattintson a Start gombra, és lépjen a vezérlőpultra
- Válassza ki a program eltávolítását
- Válassza ki a programot, majd kattintson a Törlés gombra.

Windows XP
- Kattintson a Start menü Vezérlőpult parancsára.
- Kattintson a Programok telepítése és törlése lehetőségre
- Válassza ki a nem kívánt programokat, majd kattintson a Törlés gombra.

Távolítsa el a böngészőktől származó adatvédelmi bővítményt
Google Chrome
- Nyissa meg a böngészőt, és nyomja meg az Alt + F billentyűt
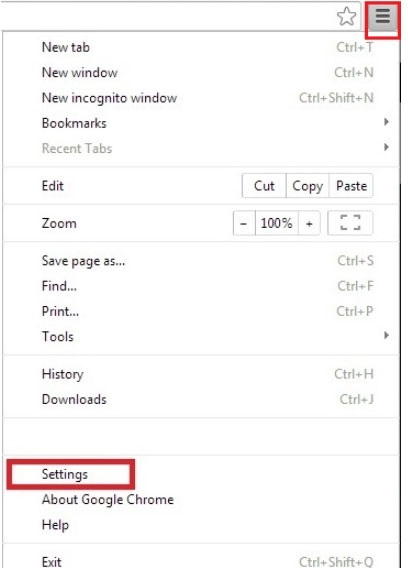
- Kattintson a Beállítások gombra, és nyissa meg a kiterjesztéseket
- Adatvédelmi kiterjesztések keresése
- Kattintson a mellette lévő szemetet ikonra.
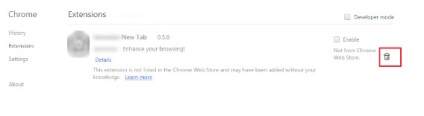
- Válassza a Törlés lehetőséget
Mozilla Firefox
- Indítsa el a Mozilla Firefoxot és kattintson a menüre
- Válasszon kiegészítőket, és kattintson a kiterjesztésekre
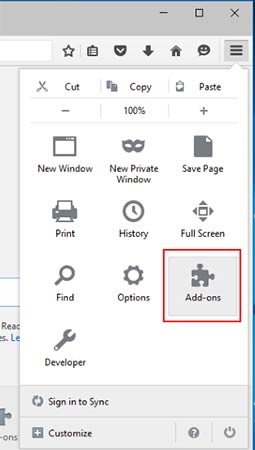
- Válassza a Privacy Associated Extensions lehetőséget
- Kattintson a Kapcsolat bontása vagy törlése lehetőségre
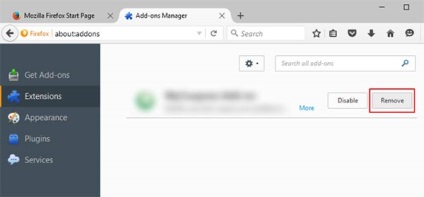
Internet Explorer
- Nyissa meg az Internet Explorer programot, és nyomja meg az Alt + T billentyűt
- Válassza a Manage Add-ons menüpontot
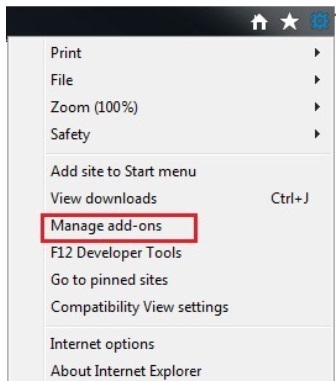
- Lépjen az eszköztárra és a bővítményekre
- A nem kívánt kiterjesztés letiltása
- További információkért kattintson
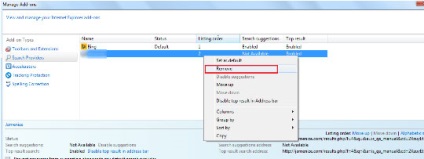
- Válassza a Törlés lehetőséget
Állítsa vissza a böngésző beállításait
A nemkívánatos alkalmazások leállítása után jó ötlet a böngészők alaphelyzetbe állítása.
Google Chrome
- Nyissa meg a böngészőt, és kattintson a menüre
- Válassza ki a beállításokat, majd kattintson a Speciális lehetőségek megjelenítése parancsra
- Kattintson az Újraindítás beállításai gombra, majd kattintson a Visszaállítás gombra.
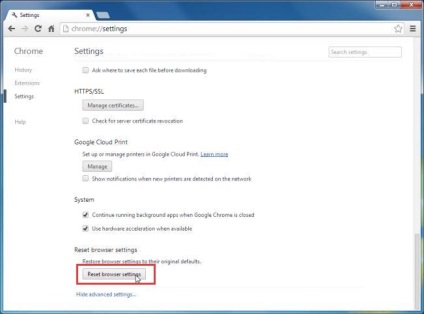
Mozilla Firefox
- Nyissa meg a Mozilla alkalmazást, és nyomja meg az Alt + H billentyűt
- Válassza ki a hibaelhárítási információkat
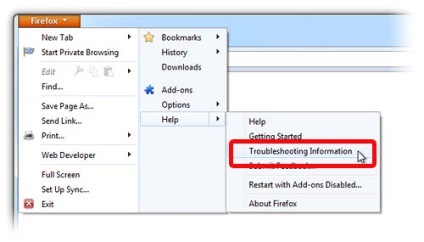
- Kattintson a Reset Firefox gombra, és erősítse meg a műveleteit
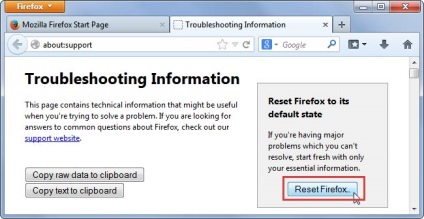
Internet Explorer
- Bontsa ki az IE parancsot, és nyomja meg az Alt + T billentyűt
- Kattintson a böngésző tulajdonságaira
- Kattintson a Speciális fülre, majd kattintson a Visszaállítás gombra.
- A személyes beállítások törléséhez kattintson a Visszaállítás gombra