Hogyan készítsünk egy égő gyertyát a Photoshopban?
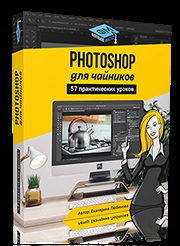


Válasszunk egy gyertya hátterét. Sötétbarna választottam. Vigye az ecsetet, és vonja le a segédvonalakat a rétegre. Ők segítenek helyesen, bemutatnak egy gyertyát.
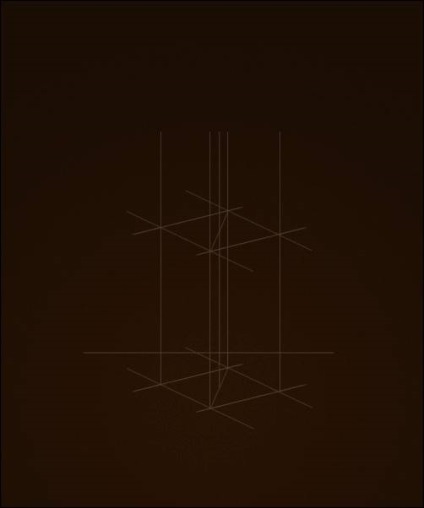
Amikor elkészült a vázlat, lángot fogunk kezdeni. Ehhez hozzon létre egy csoportot, hívja tűz, most ebben a csoportban hozzon létre egy réteg "tűz". A csoport keverési módja (a csoporthoz nem a réteghez) a Szín Dodge. Ezután válassza ki a fehér színt és a kefe eszköz (eszköz "Brush" / "B" kulcs) (Opacity: 10%), fogunk egy gyertya lángot.
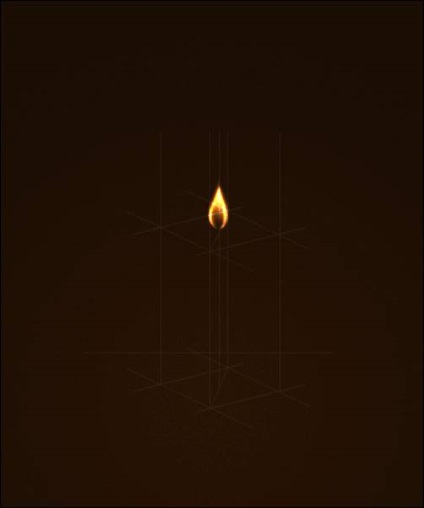
Tegye vissza a kefét Opacity (Opacity) - 100%. Elkezdtünk rajzolni egy gyertyát, három színre van szükségünk: a fő, sötétebb a magnál és világosabb. A könnyebb részek a felső felület, majd az alsó jobb és a sötétebb rész - az alsó bal. Egy gyertya vázlatát egy parallelepiped formájában készítettük.
A Blur Tool (Tool "Blur" segítségével) lágyítja a sarkokat. A színek közötti átmenet nyugodtabbá válik, de a vonalakat egyenesen és egyenesen kell hagyni.
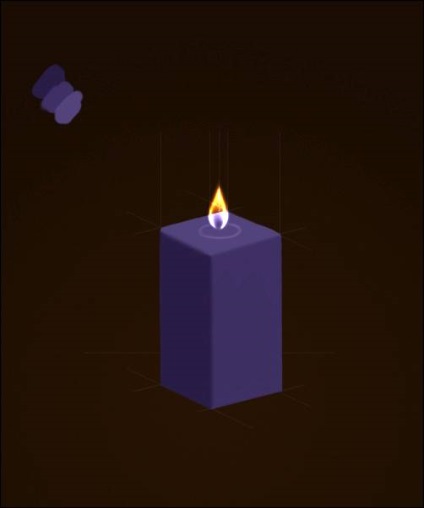
Rajzolunk egy gyertyát, amely csak néhány másodpercig világít. Ezért nem lehet csepp viasz. De ahogy a gyertya hamarosan megolvad, húzza az olvadt viaszt a láng közelében. Ehhez a Brush Tool (Brush Tool / "B" kulcs) és a Blur Tool (Blur Tool)
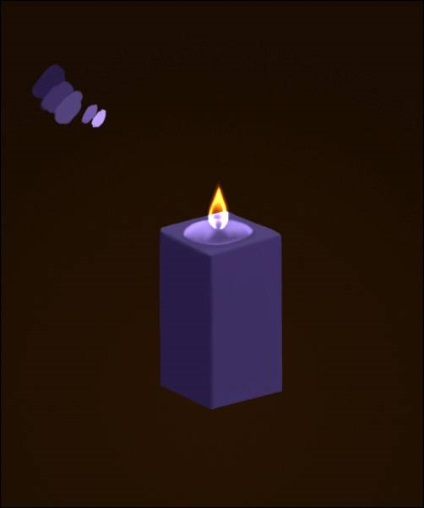
És mégis a viasz gyorsan megolvad és elkezd folyni a gyertya falán. Húzza ki a cseppeket a kefe eszközzel (két árnyalat: világosabb és sötétebb, mint a háttér, amelyet rajzolunk), majd szétterítsük a Blur Tool segítségével. Ne felejtsd el árnyékot rajzolni.
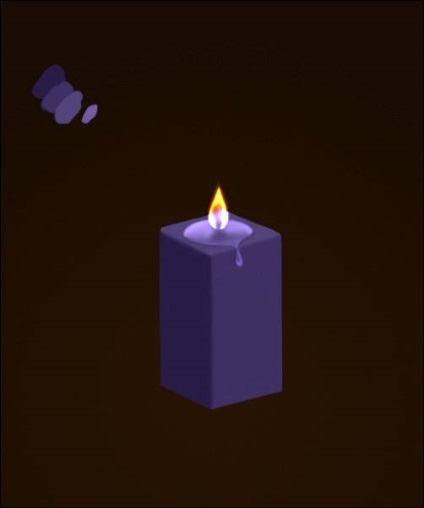
Most hozzon létre egy lángot. Másolja a réteget a lánggal és tegye azt a csoportba is. A láng függőlegesen jelenik meg. Most már két azonos lánggyertya van, használja az Eraser Tool (Eraser Tool / "E"), és törölje a felesleges részeket a kép.
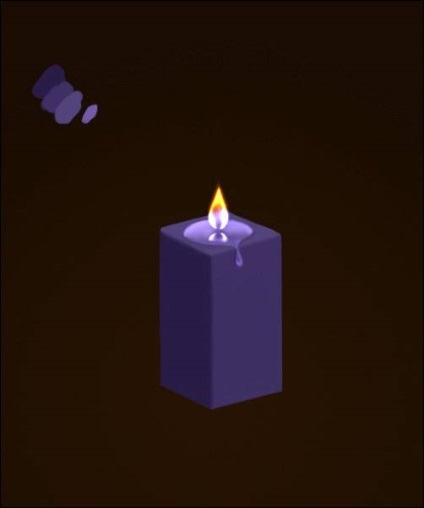
A gyertyának tükröznie kell azt a felületet is, ahol áll. Ennek a reflexiónak a létrehozásához a gyertya egy kis részét helyezzük el. Új réteget másolunk és beillesztünk. A töltet kitöltése (a kitöltés átlátszósága) kb. 45%. Használja az égő eszköz (eszköz "Dimmer" / "O" gombot), és rajzoljon árnyékot a gyertyák és a felület között. Ezután kiválaszthatjuk a szokásos fekete színű kefét, és elkezdjük húzni a kancsót.
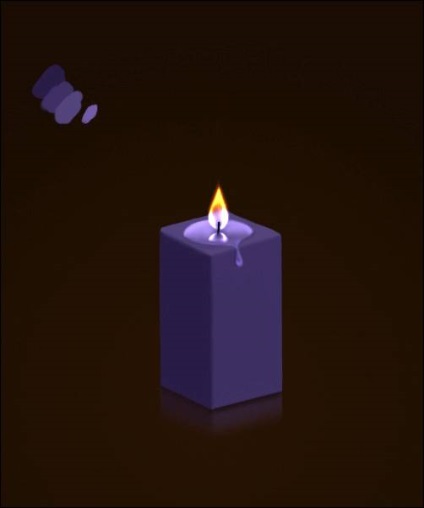
Húzza ki a kancsót: a hegyének narancs árnyalatúnak kell lennie, mivel ég a gyertya lángban.
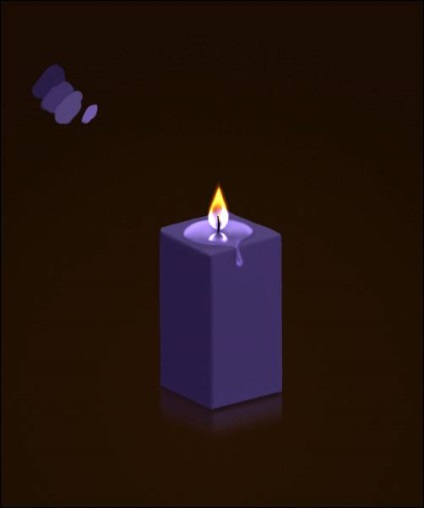
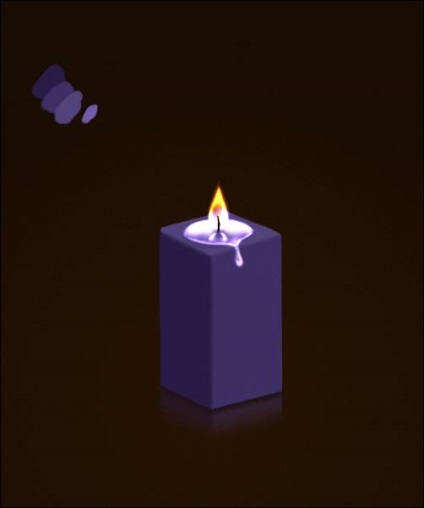
Ugyanazzal az eszközökkel készíts át átlátszó tetejét a gyertyáról. Ennek a legvilágosabbnak kell lennie.
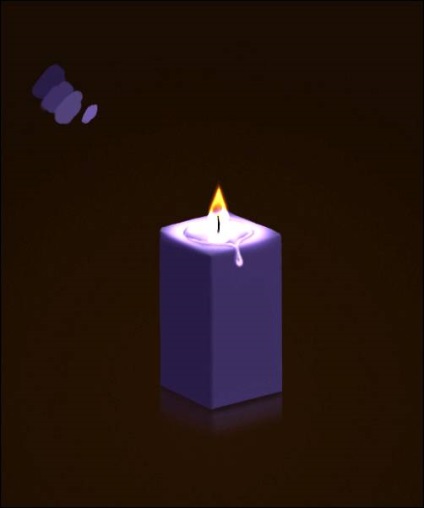
A füst létrehozásához új réteget hozunk létre a "Tűz" csoportban. Válassza a fehér színt (Opacity: 30%), ecsettel a következő beállításokkal, az alábbiak szerint.
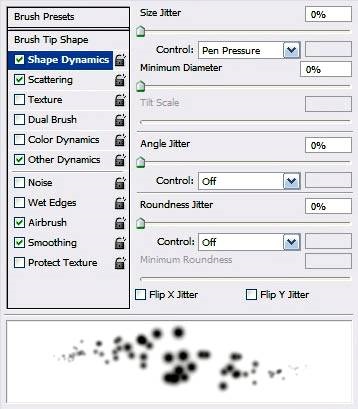
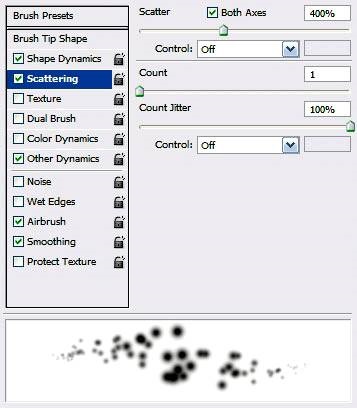
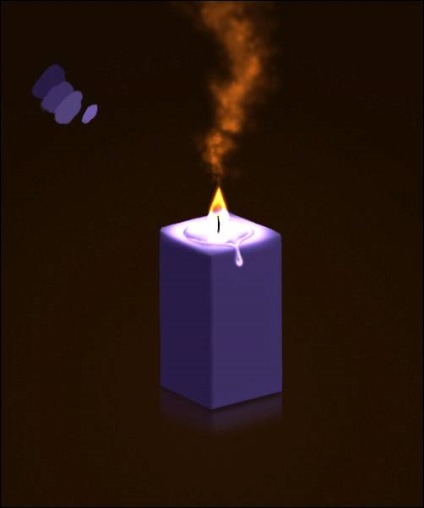
Elkezdünk dolgozni a sugárzáson. Rajzold be a sugarakat, ezért létre kell hoznunk egy új csoportot (ugyanazokkal a beállításokkal, mint a "Tűz" csoport), és helyezzük el minden rétegre. Használja a fenti kefét (Opacity: 50%), rajzoljon egy területet a gyertya körül (közelebb legyen a lánghoz, világosabb és fényesebb legyen).
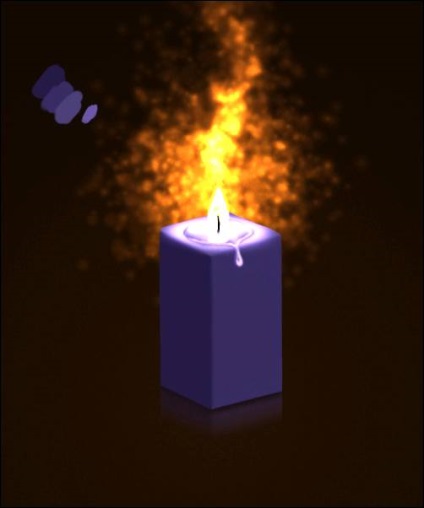
Alkalmazzuk a szűrőt - Blur - Radial Blur-ot erre a rétegre az alábbiak szerint. Ezután nyomja meg háromszor a Ctrl + F billentyűkombinációt a művelet megismétléséhez.
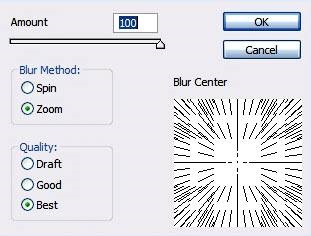

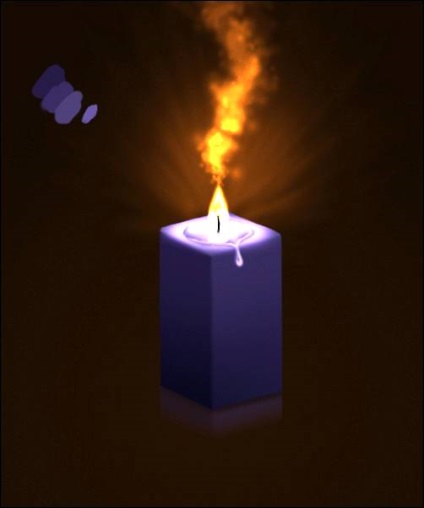
Használja ugyanazt az eszközt, hogy kicsit sötétítse a háttérben. Emiatt úgy tűnik, hogy a gyertya fénye élénkebb.

Adj gyorsabb árnyalatot a gyertyára. Ehhez Airbrush Soft Round, Opacity: 50%. emellett rajzolunk valami hasonlóat a füsthöz. Ezután változtassa meg a réteg keverési módját (ehhez a réteghez) a telítettséghez.

A Blur Tool (Tool "Blur" segítségével) lágyítja a láng belső területét (beleértve a rétegeket a viaszos cseppekkel). Most a tűz úgy néz ki, hogy hihetőbb.
Menj Kép - Beállítások - Fényerő / Kontraszt (Kép - Korrekció - Fényerő / Kontraszt), a gyertya képéhez tartozó réteghez, és lila árnyalat eléréséhez.

Nyomja meg a Ctrl + U billentyűkombinációt. és a Hue / Saturation menüben állítjuk be a beállításokat az alábbiak szerint.
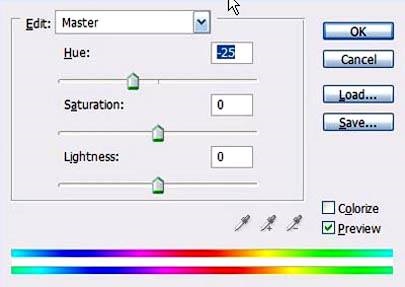

A füstnek fényesebbnek kell lennie. Javítsd ki ezt az Eraser eszközzel (Eraser Tool / E gomb) (Opacity: 35%).

A szokásos ecsetek segítségével vonjon össze egy gyufát a gyertyák mellett. Képzeld el, hogy ez a könnyű füst származik rajta, ezzel megmutatjuk, hogy a gyertya néhány perccel ezelőtt meggyújtott. Ne felejtsük el, hogy árnyékot és fényt terítünk, helyezzük egy kicsit a mérkőzés alakját.

A Dodge Tool ("Dodge Tool" / "O" gomb) segítségével alacsonyabb beállításokkal győződjön meg arról, hogy a gyertya körüli terület átlátható, mivel a gyertya fénye ezeken a területeken esik át. Megszűntem a feleslegeset a Crop Tool (a "Frame" eszköz / a "C" gomb) segítségével, hogy a gyertya elfoglalja a központi pozíciót.

A Dodge Tool (a "Clarity" eszköz / az "O" gomb) segítségével (65%) tegye át a gyertya felső részét átlátszóvá, ahogy a viasz olvad és könnyebbé válik.

Használja a Smudge Tool-ot a láng kirajzolásához.

Most állítsuk be egy kicsit a viaszt. A leeső cseppet közvetlen fénysugarak zárják, és nem lehet olyan fényes. Érdemes egy kicsit homályos, de egy kicsit sötétebbnek kell lennie, mint a háttér, amelyen található. Ehhez használtam az Eraser eszközt és az íróeszközt.


Kész. Remélem, hogy a lecke hasznos lesz az Adobe Photoshop munkájában.