Disk drill - egy ingyenes program az ablakok törölt adatainak helyreállításához

A törölt adatok újrahasznosítását, a formázás vagy a lemezpartíció törlése után már nem is olyan szuper feladat, amelyet csak a számítógép szakemberei tudnak megoldani. Próbálja meg helyrehozni törölt adataikat ma, többé vagy kevésbé tapasztalt felhasználóval, miután megértette a fájlok helyreállítását célzó speciális programok működését. Szerencsére ilyen, és nem csak az informatikai szakemberek, hanem a lakosok számára is kiszámítva egyre több lesz. A tartomány a már meglévő szoftverek a piacon, hogy visszaállíthatja a felhasználói adatokat, például Wise Data Recovery, Toolwiz File Recovery és Recuva származó Piriform nemrégiben hozzáadott másik termék - a program Disk Drill. Valójában róla, és tovább fog menni. Ebben a cikkben a Disk Drill specifikumairól beszélünk, és megvizsgáljuk, hogyan kell dolgozni ezzel a programmal.
1. A lemezfúrásról
A Windows szoftverpiacán az adatok helyreállítása érdekében a Disk Drill még mindig új termék, de semmiképpen sem újdonság a Mac OS operációs rendszer szoftverpiacán. Az Orosz nyelv támogatásának hiányában csak egy hátrány tapasztalható, a Disk Drill számos előnnyel rendelkezik. Közülük - ingyenes használat, egyszerű és intuitív felület, funkcionalitás a termék szintjén professzionális használatra.
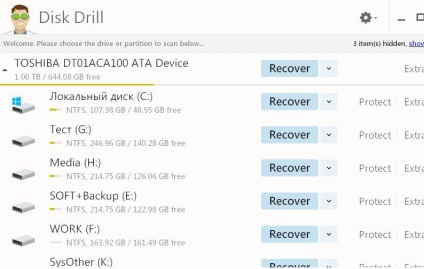
A Windows Disk Drill program letölthető ingyen a hivatalos honlapján.
A lemezfúrás a törölt fájlokat a rendszeres merevlemezekről és az SSD-meghajtókról, a flash meghajtókról és az SD memóriakártyáról visszaszerezheti a lemezekről. Mindegy, hogy tisztítsa meg a kosarat, függetlenül attól, hogy a Windows újratelepítését egy formázott rendszer partíció, függetlenül attól, hogy egyáltalán eltávolítása partíció - minden ilyen esetben a program megpróbálja segíteni a helyreállítás törölt fényképek, dokumentumok, személyes tartalom könyvtár, levéltár, és egyéb fájlokat. Ha a fájlokat nem túl régen törölték, ha azokat még nem írta felül más adatok, a sikeres helyreállítás esélyei elég nagyok lehetnek.
Ezenkívül a program a Recovery Vault további funkcióját is kínálja - a fájlok helyreállítását biztosító és egyszerűsítő funkció.
Az ingyenes terjesztés ellenére, a fizetett komoly szoftverek szintjén a Disk Drill elvégezheti a program által létrehozott program adat-helyreállítást a lemezpartíció vagy cserélhető meghajtó DMG-képének. Ez lehetővé teszi a fizikai adathordozók adatainak károsodását.
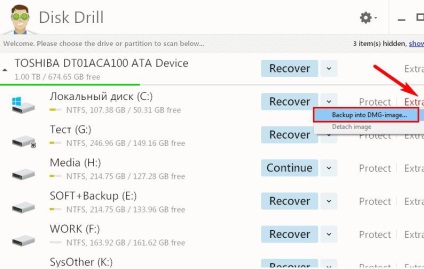
2. A törölt fájlok beolvasása
A Disk Drill fejlesztői előtt látszólag a kemény feladat az volt, hogy a laikus számára legegyszerűbb terméket hozzon létre. A program futtatásával az ablakban megjelenik a merevlemez partíciós táblája és a csatlakoztatott külső tárolóeszközök. A lemez és a készülék minden egyes szakaszának közelében három gomb jelenik meg a program fő funkciói között. Az első és a legelfogadottabb a "Recover", a gomb megnyomásával a törölt fájlok vizsgálatának folyamatát a lemez vagy külső adathordozó kiválasztott partícióján. De nem sietünk nyomással, mert alapesetben ez a gomb elindítja az összes adatgyűjtési módszert. A törölt fájlok keresését célszerű különálló helyreállítási módszerekkel keresni. Ezek elérhetők a legördülő listán a "Visszahúzás" gombra kattintva. A listára kattintva a következő lehetőségek láthatók:
- Az összes helyreállítási módszer futtatása ugyanaz, mint a "Visszahúzás" gomb megnyomása, azaz indítsa el a fájlok helyreállításának folyamatát mindenféle módszerrel;
- A védett dátum visszavonása - a fájlok törlésének visszavonása a Helyreállítási Vault funkció részeként;
- Gyors keresés - indítsa el a törölt fájlok gyors letapogatását;
- Deep Scan - A letöltött fájlok mélysége.
Lehet, hogy érdekel: Paint 3D
Válassza a "Gyors keresés" lehetőséget.
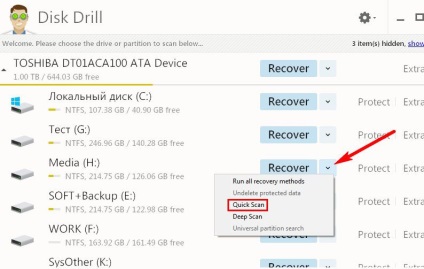
Miért "Gyors keresés"? Ha például egy fájl törölve lett a közelmúltban, a mély beolvasás alkalmazásakor nincs értelme, mert valószínűleg ilyen fájl található a gyors letapogatás folyamatában. A törölt adatok helyreállításának egyszerűsítéséhez és felgyorsításához jobb a fájlok törlésének törlése. Természetesen ez a jövőben, amikor a Helyreállítási Vault funkció aktív. Akkor kénytelenek gyors szkennelés, ami valójában, ebben az esetben, és a kiválasztott Disk Drill csak meghatározott and Recovery Vault nem valószínű ebben az időben tenni valamit, hogy segítsen. És csak akkor, ha a gyors törlés után a szükséges törölt fájlok nem találhatók meg, mély vizsgálatot indíthat, és elgondolkodhat az üzletéről. Mivel a mély szkennelés hosszú folyamat, a program felfüggesztését és a folytatás megkezdését a jövőben is megkezdi, még a számítógép újraindítása után is.
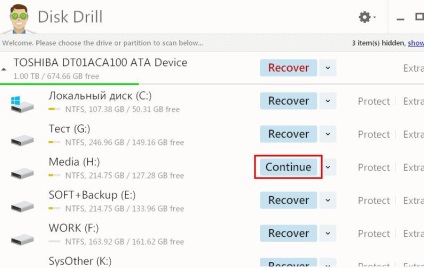
3. Törölje a törölt fájlokat
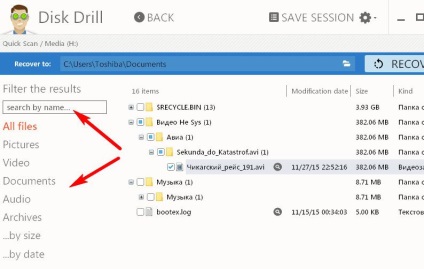
A Disk Drill programban található listában lévő fájlokat a törlés méretétől vagy dátumától függően is keresheti. Ehhez a bal alsó részen két megfelelő opció található.
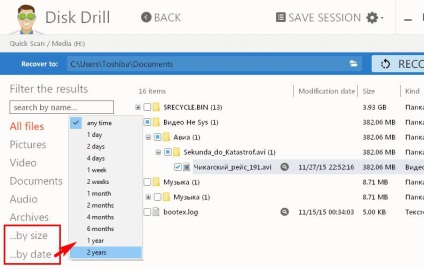
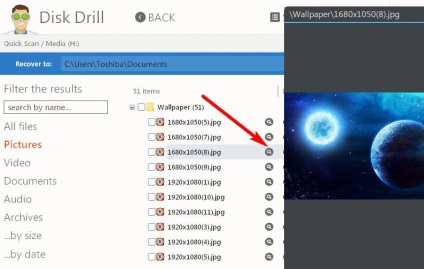
Alapértelmezés szerint a helyreállított fájlok Disk Drill mappájában a C meghajtó "Documents" mappája van hozzárendelve, ez az út módosítható.
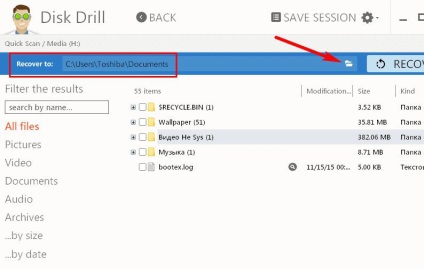
Miután ellenőrizte a szükséges mappákat és fájlokat a helyreállításhoz, kattintson a "Visszaszerez" gombra.
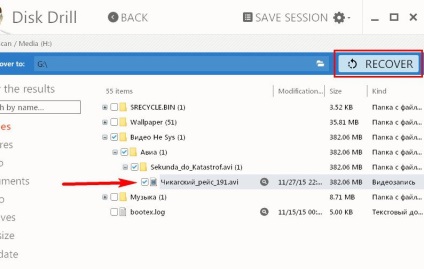
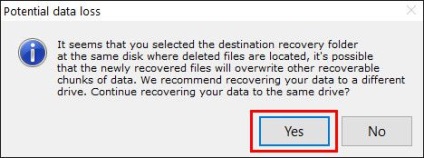
Ha a helyreállítás sikeres, akkor ezt az ablakot fogjuk látni.
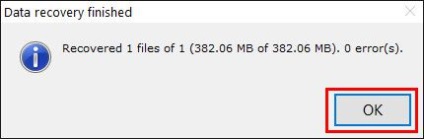
4. A Helyreállítási Sziget funkció
Amikor a Helyreállítási Szekrény funkció be van kapcsolva, a Drótfúrók nyomon követik az összes törölt fájlt, és rögzítik a metaadatokat a gyors és sikeres helyreállítás érdekében. A Helyreállítási Sziget funkció aktiválásához kattintson a "Védelem" gombra a fő programablakban a lemez vagy a cserélhető adathordozó kívánt partíciójának közelében.
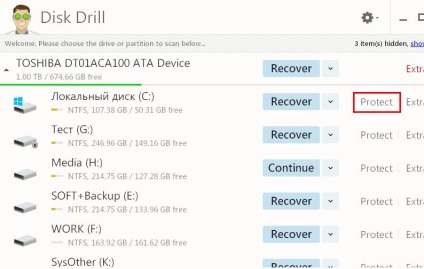
A funkció beállítási ablakába jutunk. A kapcsolót a jobb felső sarokban a "Be" állásba állítjuk. Miután megnyitotta a "Válassza ki a mappákat a védelemhez" opciót, látni fogjuk azokat az előre definiált mappákat, amelyek már a Recovery Vault funkció védelme alatt állnak. Ezt a listát kibővítheti a mappák vagy az egész lemezpartíciók és a cserélhető adathordozók hozzáadásával a "Mappa hozzáadása" gombbal.
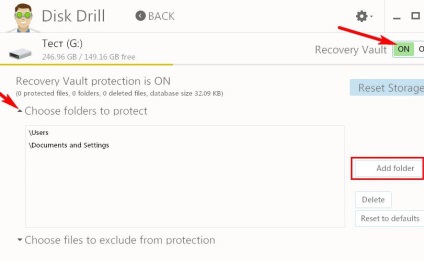
Az alábbi opció - "Válassza ki a védelemtől kizárandó fájlokat" - azoknak a fájltípusoknak a listája, amelyekre a Helyreállítási Széf funkció védelme nem vonatkozik. A rendszerfájlok bizonyos típusaira vonatkozó kivételek itt már szerepelnek. A "Kizárási maszk hozzáadása" gombbal hozzáadhatja saját fájltípusait. A regisztrációhoz meg kell próbálni az előre telepített fájlok típusát.
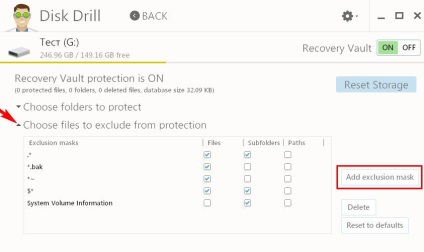
Mint említettük, ha a törölt fájlokat a mappák által védett Recovery Vault funkciók, akkor használja ezt a beállítást «Undelete védett dátum» a legördülő listából mellett «helyreállítása» gombot a fő ablakban.
Jó napot!
