Animációk készítése a SIM-k számára a SIM-k számára 2
Az animáció segítségével a Sim számára bármilyen jelentést tehetünk, és a modellt pontosan úgy, ahogyan szükségünk van. Ez a lecke segít a statikus testtartás vagy a dinamikus mozgás létrehozásában. Részletesen megfontoljuk, hogyan hozzunk létre egy új, egyedi animációt a sim számára.
Általános információk az animációs átalakítóról.
Milyen programokra van szükségünk ehhez?
• Tükör animáció.
Az archive testsim-animation.zip fájlban 2 fájl található:
* mirror.package - maga a tükör
* testanim.package - az animációt tartalmazó fájl. Később szerkesztjük a fájlt, és kicseréljük egy újat.
• 3D-s program. A konverter a Milkshape és a Fragmotion nélkül gond nélkül dolgozik. Ebben a leckében a Milkshape-szel dolgozunk. Vannak demo verziók itt.
• SimPE. importálni a létrehozott animációt.
1. Húzza ki a konvertáló fájlokat egy külön mappába
2. Csomagolja ki a testsim-animation.zip tartalmát a Letöltések mappában.
3. Futtassa a Tejformát.
4. Lépjen a Fájl - Import - Half-Life SMD menüpontra. Megtaláljuk a simbody.smd fájlt. amely a konverterrel megy.
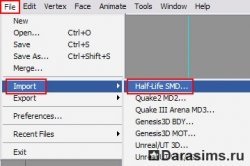
5. Az SMD importálás ablakban kattintson az OK gombra.
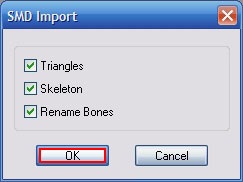
6. Itt kell látnunk:

Ha csomó kék vonalakat lát, módosítania kell a csontok méretarányát.
Menj a Fájl - Beállítások - Egyéb - Csomóméret és átméretezés 1-ről 0.006-ra.
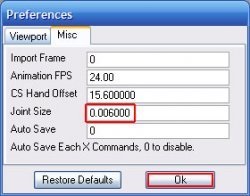
7. Ezután kattintson a képernyő jobb alsó sarkában lévő Anim gombra.
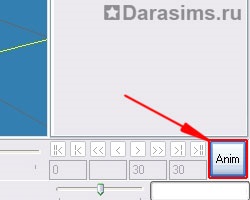
8. Fontos! Meg kell adnod az első kulcskeretet. Ehhez meg kell állítanunk a testet, hogy a karok kifeszítve legyenek. Az Animate - Set Keyframe-ban megyünk.
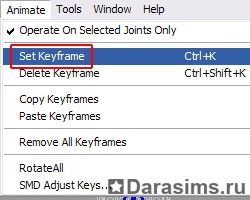
Ezután mozgassa a csúszkát a második keretbe, és benne elkezdjük létrehozni az animációt. Most a csontváz tetszőleges helyzetbe kerülhet.
Ehhez meg kell változtatnod a Vertex-et Joint-re a jobb oldalon a Select elemen, és folytatnod kell a munkát, valamint a pontokat. Válassza ki a megfelelő zónákat és mozgassa azokat.
9. Kezdjük az animáció létrehozását, mint rendesen. Emlékezned kell arra, hogy van a határa - 60 póz. Ha újak vagytok Milkshape-lel, és nem tudjátok, hogyan kell dolgozni az animációval, azt tanácsolom, hogy készítsen egy bemutatót (lásd alább).
10. Miután befejeződött, menjen a File - Export - Half-life SMD menüpontra. majd mentse el a fájlt a szekvenciában. Ez a paraméter egy kis előugró ablakban jelenik meg az animáció exportálása során. A fájl nevét a saját belátása szerint választhatja ki.
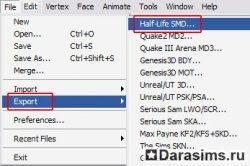
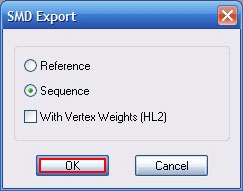
Most menjen az animációs átalakítóhoz tartozó mappába, és futtassa az animconverter.exe fájlt. Így néz ki:

Idő: 1000 = 1 mp. Ha például 5 másodpercen belül animációt szeretne, állítsa 5000-re.
Belső név: tetszés szerint megadhatja, de a névnek annyi betűnek kell lennie, mint az eredeti verzió, azaz 25.
12. Kattintson a konvertáló gombra, és keresse meg az éppen létrehozott SMD fájlt.
13. Ha minden rendben van, akkor látni fogjuk, hogy a .anim kiterjesztésű új fájl megjelenik a konvertáló mappában.
14. Nyissa meg a SimPE-t.
15. Keresse meg és nyissa meg a testanim.package fájlt a Letöltések mappában.
16. Kattintson jobb gombbal az erőforrásra, és válassza a Csere parancsot.
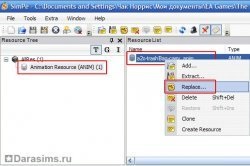
17. Keresse meg a file nevedet.smd.anim.
18. Ha megjelenik az Erőforrás megváltoztatása ablak. válassza az Igen lehetőséget. Ezután kattintson a Commit és Save gombra.
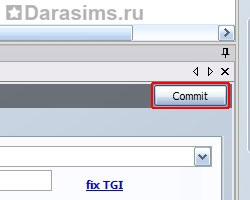
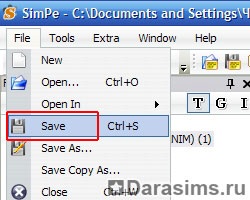
Kész!
Az animációval kapcsolatos egyetlen probléma az, hogy helyettesíti a szemetet eltávolító parancsot. Végül is szabad akaratral jár majd el, emellett egyszerűen kivonhatjuk a fájlt a Letöltések mappából, amikor ez az animációra már nincs szükség.
Most menj a játékba. Mi megközelítjük a tükröt (amelyet letöltöttünk), és válasszuk az Animálás opciót. Az ön által létrehozott animáció végrehajtja az éppen létrehozott animációt.
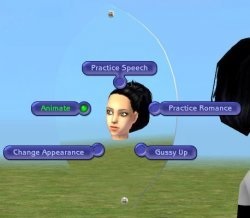

Tudok létrehozni egy arc animációt?
Nem, nem az. A program arcának animációja nem támogatott.
Tudok animációt készíteni csak egy adott testrészre (átfedés)?
Nem, nem az. A konverter csak az egész test animációt támogatja.
Miért nem hajtja végre az animációt az animáció, amikor kiveszi a szemetet?
Nevezze el az animációt az egyedi neveddel. Telepítsünk egy tükröt a játékba, amelyet kifejezetten az animáció átviteléhez hoztunk létre.
Amikor kattintok a konvertálásra és kiválasztom a fájlt, hibaüzenetet kapok.
Előfordulhat, hogy elvesztette a Windows beállításait. Menjen a Start - Vezérlőpult - Regionális és nyelvi beállítások. Kattintson a Beállítások lehetőségre, és győződjön meg róla, hogy a "dátummegjelölő" sor a "."
Az animáció alapjai a "MilkShape" -ben.
Az animáció segítségével bármiféle jelentést tehetünk a Sim számára, és a modellt pontosan úgy, ahogyan szükségünk van. Természetesen, ha először van, nem valószínű, hogy minőségi módon képes lesz rá. Gyakoroljon többet és végül el tudod felejteni ezeket a kellemetlen és unalmas dobozokat.
A Milkshape, mint a mai népszerű szimulációs programok, egy animációs csontvázat használ, ami egy "csontváz". A név önmagáért beszél. A "csontváz" mozgatásával kényszerítjük a test mozgását. Ez a fajta animáció sokkal könnyebb, mint a korábbi módszer, amikor külön kell mozgatni az egyes pontokat. Ráadásul ez a módszer biztonságosabb a játék számára, mivel a modell arányai változatlanok maradnak. A csontokkal szinte bármilyen típusú "csontvázat" hozhat létre. A Milkshape bizonyos csontvázakat kínál népszerű játékokból, ezek a Milkshape programkönyvtárban találhatók. Nyissa meg az egyiket, hogy megismerkedjen az anyaggal. Nyissa meg a fájlt Milkshape valve_skeleton.ms3d (at találtam ezt a fájlt egy mappát Milksheypom - C / Program Files / Milkshape 3D /)! Btw. Ez a legtöbb modell vázlata.
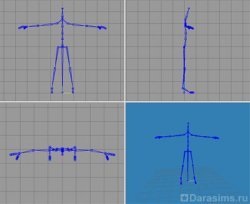
Látjuk, hogy a modell az emberi test körvonalait tartalmazza. Először is, próbáljunk valami egyszerűt, de alapvetőt csinálni. Számos alaphelyzetet kell létrehoznunk, amelyekből az animáció áll, az egymás közötti mozgást a számítógép számítja ki. Jelölje meg, hogy hány másodperc van minden mozdulatot egyik pozícióból a másikba. De nincsenek másodpercek, hanem vannak időkeretek (Keretek), amelyek alig egy másodperc alatt vannak. A Milkshape animációs sávján ezek a szegmensek láthatók:
Létre kell hoznunk a 0-as pozíciót, ez a póz, ahonnan a mozgás megkezdődik, és a 10. pontra, amelyben véget ér. A kényelem érdekében az Animáció elem felső részén kattintson a Kulcsfunkciók beállítása lehetőségre. Ezután a modell arányait nem sértik meg. A 0 és 10 szegmens közötti pozíciók a számítógép kiszámítják és létrehozzák magukat.
Folytassuk a gyakorlást.
Hozzon létre egy animációt a kezed felemeléséről!
Menjünk az animációs módba a jobb alsó sarokban lévő Anim gombra kattintva.
Az animációs sáv aktiválódik, és a csúszkát az időszeletek mentén mozgathatjuk:
Szabvány szerint meghatároztuk 100 ilyen szegmens, de ez még mindig nagyon sok a számunkra, az egyszerű animáció is elég és 10. Amikor a tapasztalatszerzés, nyugodtan csinálni, és bonyolultabb animációs sok testhelyzetek (ne feledje, hogy a Sims egy szám nem meghaladja a 60-at).
Ehhez a bemutatóhoz állítsa az értéket 30-ra. A szegmensek száma azonnal változik. Most pedig továbblépjünk az animációs folyamatba. A jobb oldali ablaktáblában kattintson a Kiválasztás és a Joint elemre.
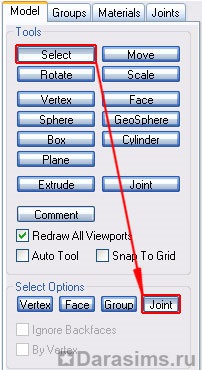
Válassza ki a modell jobb oldali vállát az elülső nézetben (szemben velünk, úgyhogy a vállnak igaza van a modellhez).
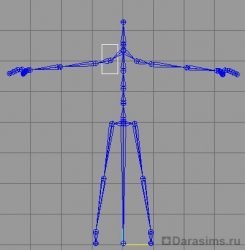
A kiválasztott csontvázat egy része zöld színűvé válik, a kiválasztott csont pedig piros színű.
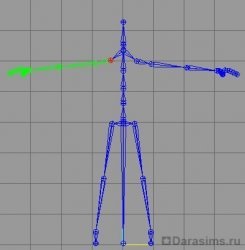
Látni fogja, hogy nemcsak a választott csontvázhoz kapcsolódó csontváz vált zöldré, hanem az alja is! Miért van a váz zöld alatt, nem fent? Mivel a csontváz egy hierarchia. Minden csont a másikhoz kapcsolódik, és az előző csont "gyermeke". Ha az előző csont mozgatja, az ezzel járó csontok lépései szinkronban mozognak. Ez a következő lépésekben érthetőbb lesz.
Most meg kell mentened a pólust az 1. vonalon.
Ennek két módja van:
• az egész csontváz megőrzése.
• Mentse a csontváz kiválasztott részét.
Ajánlom 1 opciót, amely megőrzi az egész csontvázat. Ehhez kattintson a Művelet a kiválasztott kapcsolatokon csak a képernyő tetején lévő Animálás szakaszban. Szükséges, hogy a felirat melletti jelölés hiányzik:
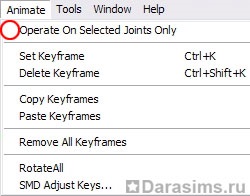
Most ugyanabban a helyen kattintson a Beállításkulcs beállítása lehetőségre.
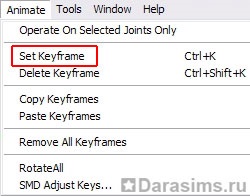
A modellünknek most kell néznie:
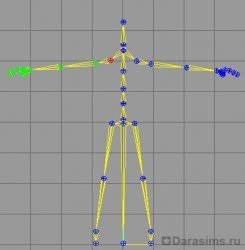
Az összes csont már sárga - ez azt jelenti, hogy az egész csontváz fix. Húzza a csúszkát a # 15 időtartamra. Most végre elkezdjük mozgatni a modellünket.
Ugrás az elemre Forgatás:
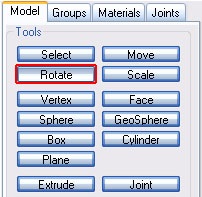
Áthelyezzük az előzőleg kiválasztott kezünket, és megvizsgáljuk az eredményt minden oldalról, hogy megbizonyosodhassunk arról, hogy pontosan megkapjuk, amire szükségünk van.

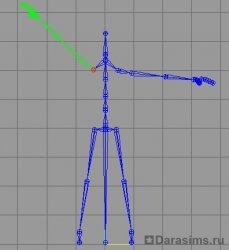
A fentről kicsit beállítja a fordulatot, úgy néz ki, mint ez:

Meg kell dolgoznunk az ízületeken, ezért pattogtatunk a "Csak a kiválasztott csuklókkal" opcióval.
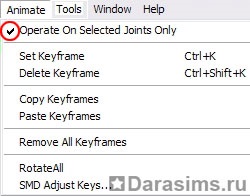
Ezután törölje az Animate - Set Keyframe funkciót.
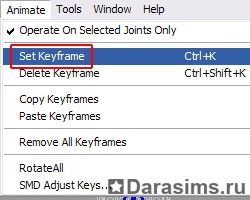
Most, ha az idő csúszkát bármely helyre mozgatjuk, és ismét a 15. pontra térünk vissza, látjuk, hogy csak egy váll marad, és nem az egész csontváz.
Lássuk, mi van. Ehhez kattintson a Továbbítás gombra.
A modell mozog! Sima kezünket fel kell mozdulnunk.
Ha sikerül, gratulálok az első animációhoz!
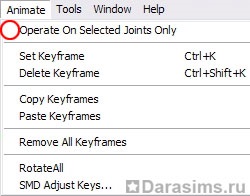
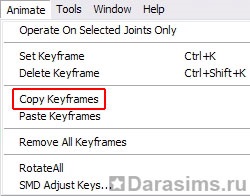
Ezután lépjen a 30-as szegmensre, és válassza ki az Elem billentyűzetek beillesztése elemet.
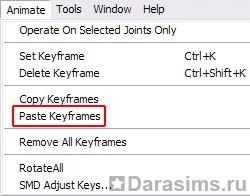
Tehát a kéz pozícióját 1-ről az utolsóig másoltuk át.
Csak az Animate - Set Keyframe-ban rögzíti a póz. és ez minden! Animáció készen áll! Egy hullámzó kis embert készítettünk!