PC hp - merevlemez-partíciók létrehozása és azok hozzárendelése (windows 7), hp® támogatási szolgáltatás
Tippek a keresési eredmények javításához
- Ellenőrizze a helyesírást és a távolságot - Példák: "papírelakadás"
- Használja a termék modelljét: - Példák: "laserjet pro p1102", "DeskJet 2130"
- Használja a termék számát: - Példák: "LG534UA"
- Kulcsszavak hozzáadása a termék nevével együtt: - Példák: "LaserJet Pro P1102 papírelakadás", "HP 250 G5 bluetooth"
- Adja meg a terméken található termék sorozatszámát a termékhez mellékelt vonalkóddal
Segítségre van szüksége a termék nevének, számának vagy sorozatszámának megtalálásához?
A partíció egy merevlemezen lévő terület, amely formázható, és amelyhez alfabetikus kijelölést lehet rendelni. A merevlemezen a kötet formázott elsődleges partíció vagy logikai meghajtó. A szakasz és a kötet fogalmai gyakran egymással felcserélhetők.
A HP számítógépek és a Compaq a Windows 7 rendszerrel rendelkező merevlemezek legalább két partícióra oszthatók: a Windows fő operációs partíciójára és a számítógép gyári beállításainak visszaállításához használt helyreállítási partícióra. Íme néhány rész a merevlemezen elérhető részekről.A fő partíció, amelyet általában C partíciónak neveznek, tartalmaz rendszerfájlokat, programfájlokat és szabadon használható szabad lemezterületeket.
A második szakasz, melyet általában D-nek neveznek, tartalmaz információkat a rendszer RESOLUTIONÁHOZ a C szakaszban lévő adatkárosítás esetén, vagy további felhasználásuk lehetetlenségéről.
A rendszer tartalmazhat egy rejtett, "SYSTEM" nevű részt is. A RENDSZER részt a Windows használja a védett fájlok tárolására, amelyeket a hibaelhárításhoz használnak, és azokat nem szabad megváltoztatni.
A számítógép tartalmazhat egy "HP_TOOLS" nevű partíciót is. Ez a szakasz tárolja a HP eszközöket az UEFI számára, amelyet a rendszerindításkor vagy a rendszer hardverhiba esetén ellenőrizhet.
Ha követi a dokumentum lépéseit, ne törölje a SYSTEM, Recovery vagy FACTORY_IMAGE szakaszokat, és ne használja a fájlok tárolására. Ellenkező esetben a hibaelhárítási vagy helyreállítási eszközök nem töltődnek be, még akkor sem, ha súlyos számítógépes probléma merül fel.
Megjegyzés.
Új belső lemez hozzáadásához a számítógépnek szabadon kell lennie a csatlakoztatáshoz. A legtöbb toronyház vagy nagyobb ház esetében a legtöbb számítógép helyet biztosít egy további merevlemez számára. Gyakorlatilag a Slimline és az AiO sorozat laptopjai és számítógépei nem férnek hozzá egy további merevlemezhez.
Meglévő meghajtó megosztása partíciókba - Ha nincs szükség további lemezterületre, de egy különálló lemezre van szüksége egy Windows környezetben, hozzon létre egy másik partíciót a telepített merevlemezen. Ez hasznos lehet abban az esetben, ha fájlokat szeretne megosztani egy lemezen, megakadályozva más lemezen lévő fájlok elérését.
Ez a módszer nem ad hozzá lemezterületet, de felszabadít egy szabad helyet egy meglévő merevlemezen új partíció létrehozásához. Ezt a helyet egy másik lemezként fogják kezelni, és saját betűjelzéssel rendelkeznek.
Ha több partíciót vagy kötetet kíván létrehozni a merevlemezen lévő szabad terület felosztásához, akkor a merevlemezen egy el nem osztott térnek kell lennie, amely nem része a meglévő partíciónak. Az elérhető merevlemezt nyomja össze egy el nem osztott tér létrehozásához, majd hozzon létre és formázzon egy új partíciót.
A Lemezkezelő segédprogram megnyitásához kattintson a Start gombra. . A "Keresés" mezőbe írja be a szöveg Szekcióját. Ezután a keresési eredmények listájában válassza ki a vonalat A merevlemez partícióinak létrehozása és formázása.
Megnyílik a Lemezkezelő segédprogram ablak, amely információkat jelenít meg a számítógépre telepített tárolóeszközökről.
Ha nem felosztott területet szeretne létrehozni a lemezen, kattintson a jobb egérgombbal a lemezre, amelyen a partíciót létrehozni szeretné. A legtöbb alkalmazáshoz válassza a C. meghajtót.
Ezután kattintson a Hangerő csökkentése gombra.
Ne használja a helyreállítási vagy a FACTORY_IMAGE partíciót új hangerő létrehozásához. Ellenkező esetben a HP Recovery Manager nem tudja visszaállítani a számítógép konfigurációját, ha a C: rész információi sérültek.
Ne módosítsa a beállításokat a Kicsinyítés ablakban. Kattintson a Csökkentés gombra.
Ábra. Csökkentse a C: Ablakot
Miután a partíciócsökkentési folyamat befejeződött, egy új partíció jelenik meg a Lemezkezelő segédprogram ablakában, mint Unallocated Space.
Ábra. Lemezkezelés ablak abszolút térben, piros körben
Kattintson a jobb gombbal az új szakaszra. A megjelenő menüben válassza az Új egyszerű partíció lehetőséget.
Ábra. Egy új egyszerű kötet.
Megnyílik az új egyszerű partíció varázsló. A folytatáshoz kattintson a Tovább gombra.
Megjelenik a Volume ablak megadása. Írja be a hangerő méretét, vagy kattintson a Tovább gombra. az alapértelmezett beállítások elfogadásához.
Ábra. Adja meg a kötet ablak méretét
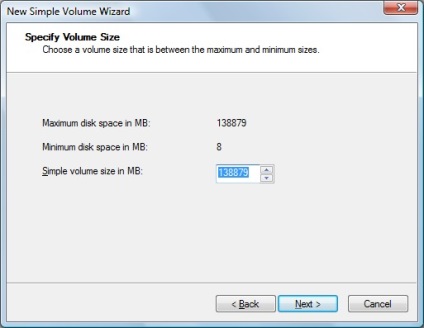
Megjelenik a "Betűk vagy útvonal hozzárendelése" ablak. Jelöljön ki egy betűs szimbólumot, és kattintson a Tovább gombra.
Ábra. A "Betű vagy út hozzárendelése"
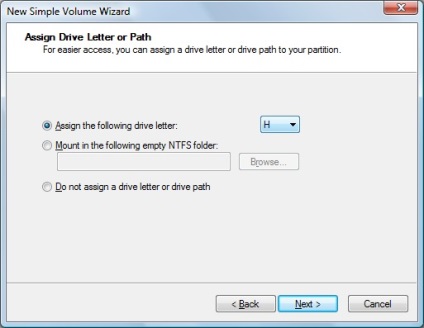
Megjelenik a Formátum partíció ablak. Egy rész megnevezéséhez írja be azt a Hangerő címke mezőbe. Ezután kattintson a Tovább gombra.
Megjegyzés.
Ne válassza ki a Gyors formátumot vagy a fájlok és mappák engedélyezését.
Ábra. Partíció ablak formázása
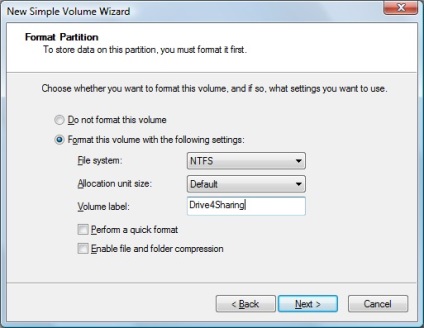
Megjelenik a beállítások ablak. Kattintson a Befejezés gombra.
Ábra. Az új egyszerű kötet varázsló befejezése
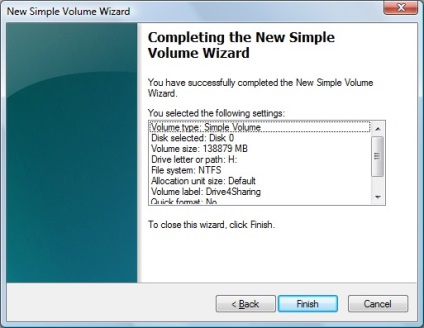
A Lemezkezelő segédprogram ablak megjelenik egy folyamatjelzővel, amely jelzi a formázás előrehaladását.
A formázási folyamat befejezése után egy új partíció jelenik meg a Lemezkezelő segédprogram ablakában.
Ha megjelenik az Automatikus lejátszás ablak. Kattintson a jobb felső sarokban található X gombra a bezárásához.
A számítógép minden egyes meghajtójára C-től Z-ig terjedő betűket rendelhetünk hozzá, a rendszerpartíciót általában a C betű jelöli, az A és B betűk pedig hajlékony lemezek vagy cserélhető adathordozók meghajtóinak meghatározására szolgálnak. Ha a számítógép nem rendelkezik hajlékonylemez-meghajtóval, az A és B betűk a kötetekhez rendelhetők hozzá.
Megjegyzés.
Egyes MS-DOS és Windows programok bizonyos meghajtóbetűjelekre utalnak. Ha a meghajtó betűje megváltozik, egyes telepített programok hibás működést kezdhetnek. A rendszernek vagy a rendszerindításra használt lemez levélmegjelölése nem módosítható. Hiba előfordulása azt jelezheti, hogy a partíció vagy a meghajtó, akinek a betűjelét módosítani szeretné, jelenleg használatban van. Zárjon be minden programot és ablakot a partíció vagy a meghajtó használatával, majd próbálja újra.
A meghajtó betűjének módosításához kövesse az alábbi lépéseket.
A Lemezkezelő segédprogram megnyitásához kattintson a Start gombra. . A "Keresés" mezőbe írja be a szakasz szövegét. Ezután a keresési eredmények listájában válassza ki a vonalat A merevlemez partícióinak létrehozása és formázása.
Megnyílik a Lemezkezelő segédprogram ablak, amely információkat jelenít meg a számítógépre telepített tárolóeszközökről.
Kattintson jobb gombbal az átnevezni kívánt partícióra vagy lemezre, majd kattintson a Hajtód betű vagy elérési út módosítása parancsra.
Ábra. Kattintson a "Meghajtó betű vagy elérési út módosítása" elemre.
A Hajtáslevél módosítása mezőben kattintson a Módosítás gombra.
Ábra. Ablak A meghajtó betűjelének módosítása a kiválasztott "Szerkesztés"
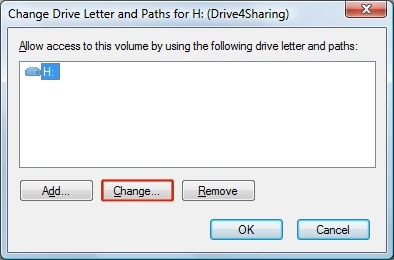
Válasszon ki egy új meghajtóbetűvet a menüből. Ezután kattintson az OK gombra.
Ábra. Ablak A meghajtó betűjének módosítása
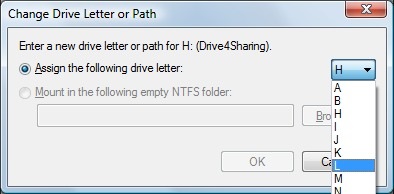
Megjelenik a Disk Management segédprogram ablak. A folytatáshoz kattintson az Igen gombra.
Ábra. Disk Utility figyelmeztető ablak
A tárolókártya megtisztítható és elérhetõ a számítógépen a meghajtó betûinek eltávolításával. A merevlemez-meghajtó betűjét a Lemezkezelő segédprogrammal távolíthatja el.
A kötet törlése minden adatot töröl. Írja le a szükséges adatok biztonsági másolatát.
Hozzon létre biztonsági másolatot a szükséges adatokról a törölni kívánt lemezről.
A Lemezkezelő segédprogram megnyitásához kattintson a Start gombra. A "Keresés" mezőbe írja be a szöveg Szekcióját. Ezután a keresési eredmények listájában válassza ki a vonalat A merevlemez partícióinak létrehozása és formázása.
Megnyílik a Lemezkezelő segédprogram ablak, amely információkat jelenít meg a számítógépre telepített tárolóeszközökről.
Kattintson a jobb egérgombbal az eltávolítani kívánt meghajtó betűre. Kattintson a Hajtóbetűjel vagy útvonal módosítása lehetőségre.
Ábra. Kattintson a "Meghajtó betű vagy elérési út módosítása" elemre.
A Hajtáslevél módosítása mezőben kattintson a Törlés gombra.
Ábra. Ablak Hajtóbetűjel szerkesztése a kijelölt "Törlés" opcióval
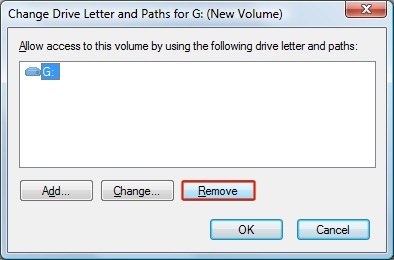
Megjelenik a Disk Management segédprogram ablak. A folytatáshoz kattintson az Igen gombra.
Ábra. Disk Utility figyelmeztető ablak
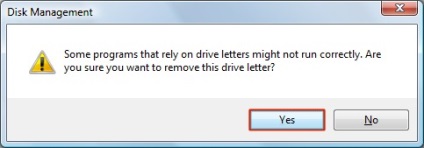
A meghajtó betű eltűnik. A lemezterület újrafelhasználásához kövesse a következő részben leírt lépéseket a partíció törléséhez.
A tárhelyet a partíciók törlésével tisztíthatja és hozzáférhet a számítógéphez. A Partíció eltávolítása a Lemezkezelés paraméterből a Számítógép-kezelés ablakban törölhető a Kötet törlése, a Partíció törlése és az el nem osztott terület hozzáadása egy másik lemezre.
A kötet törlése minden adatot töröl. Írja le a szükséges adatok biztonsági másolatát.
A Lemezkezelő segédprogram megnyitásához kattintson a Start gombra. . A "Keresés" mezőbe írja be a Számítógép-kezelés elemet. Válassza a Számítógépkezelés lehetőséget a keresési eredmények listájában.
Ábra. Keresési eredmény a "Computer Management"
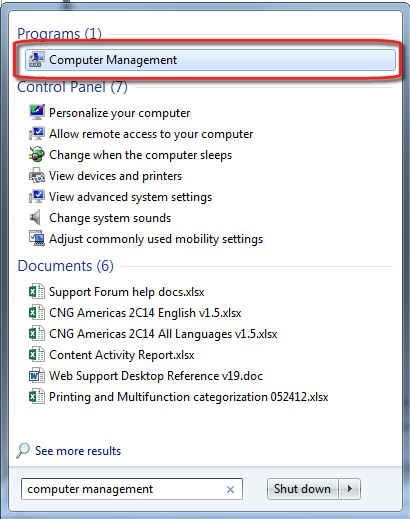
Megnyílik a Számítógép-kezelés ablak.
A Számítógép-kezelés ablak bal oldalán található menüsorban válassza a Lemezkezelés lehetőséget.
Ábra. Lemezkezelés
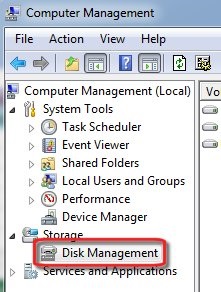
A számítógép megjelenik a képernyőn.
Kattintson a jobb gombbal a törölni kívánt kötetre vagy partícióra, majd kattintson a Hangerő törlése parancsra.
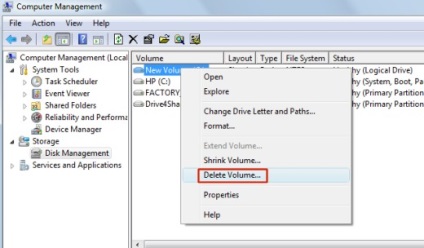
Ha helyesen adta meg a biztonsági másolatot, kattintson az Igen gombra.
A betűjel eltűnik, és a rész szabad területként jelenik meg.
Ábra. Szabad hely a szekcióban
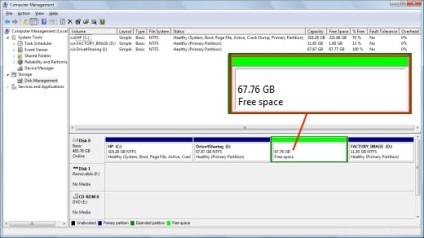
Kattintson a jobb gombbal a rendelkezésre álló helyre. A megjelenő menüben kattintson a Partíció törlése elemre.
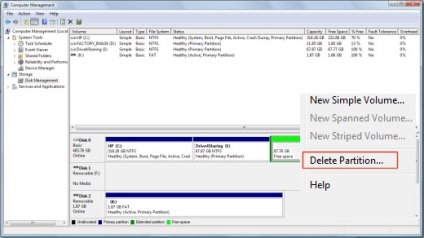
Mostantól a lemezterület kijelölésre kerül, mint Unallocated.
Kattintson a jobb egérgombbal a meghajtó megnevezésére, amelyhez fel nem osztott területet szeretne hozzáadni. A megjelenő menüben kattintson a Nagyítás szakaszra.
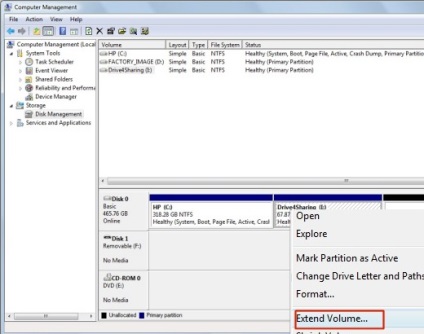
Megnyílik a Partíció varázsló ablak. Kattintson a Tovább gombra.
Ábra. Particionálás varázsló
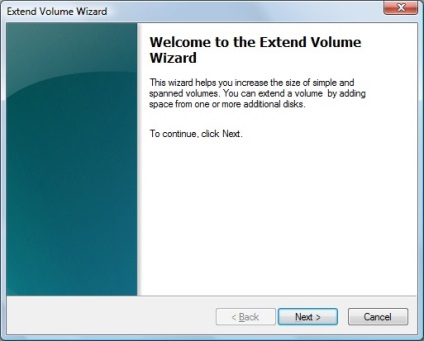
Megjelenik a Select Discs (Lemezek kiválasztása) ablak. Ne változtassa meg a beállításokat. Kattintson a Tovább gombra.
Ábra. Válassza ki a Lemezek ablakot
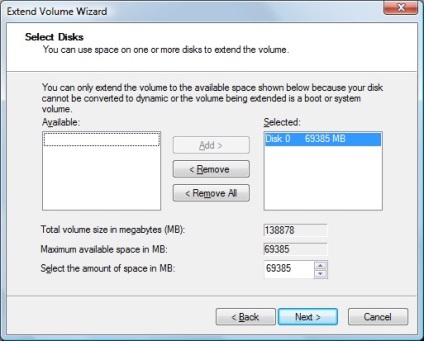
Kattintson a Befejezés gombra.
Ábra. A Partíció varázsló befejezése
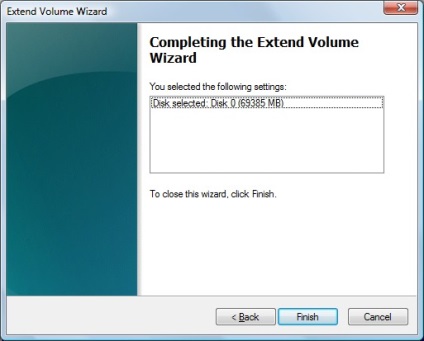
Most korábban üres helyet lehet használni.
További információ a merevlemez partíciókról: Microsoft Mi a rendszerpartíciók és a rendszerindító partíciók? (Mi a rendszer- és rendszerindító partíció?