Mint a 2018-as szóban, a terményeket különböző technikák alkalmazásával készíthetjük
Nézzük még a technika készítésének technikáit a vágásért.
Ezt a képet:
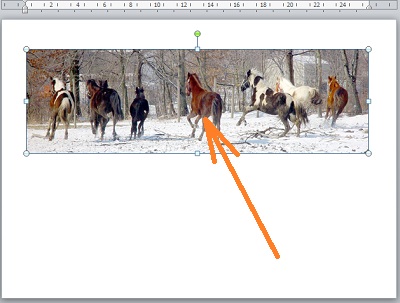
Növeltem ezt a képet a jobb láthatóság érdekében. Miért mondtam ezt? Mivel a program legtöbb lehetősége és eszköze azonosítja az eredeti képet, nevezetesen az összes paraméterét (nem csak a méretét). A képek feldolgozásának és a program különböző eszközeinek használata során további, automatikusan kijelölt területeket láthatunk a képen. Ami történik, nem lehet riasztó. Csak azt értjük.
Tegyük fel, hogy a képet olyan módon szeretnénk levágni, hogy a legtöbbjük csak egy lóból áll, amelyet egy nyíl jelez.
Ha képet helyezünk egy lapra, akkor a felső menüben azonnal megjelenik a "Rajzok kezelése" formátuma. Kattintson az egérrel a neve "húzza ki" a rejtett lehetőségeket a szemünkből. Mint már tudjuk, ez a lap tartalmazza a "Crop" eszközt, amire szükségünk van:

Az aktiváláshoz kattintson az eszköz ikonjára. A szerszám készenlétének megerõsítése a kép leképezése markerek formájában sarkok és vonalak formájában. Ebben az esetben a transzformációs markerek kezdeti kiválasztása megmarad:
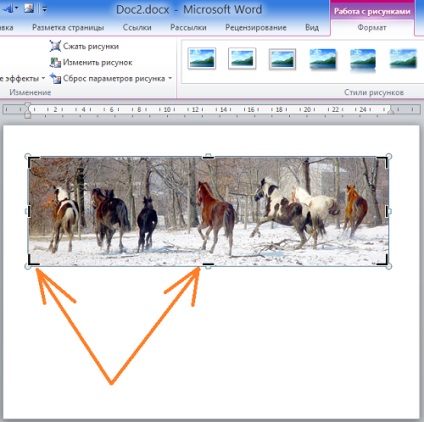
Ennek a technikának a megkülönböztető jellemzője a Ctrl billentyű használata. Mielőtt egérrel megragadnánk egy egeret, nyomjuk meg és tartsuk lenyomva a Ctrl billentyűt, amíg el nem engedjük a rögzített jelölőt.
Mit tart a Ctrl billentyű? És itt van. Ha például megragadtuk a baloldali jelölőt, és elkezdtük a ló irányába húzni, ami a nyílra mutatott, majd a Ctrl billentyű lenyomásával a jobb oldali marker is szinkronan mozogni kezd:
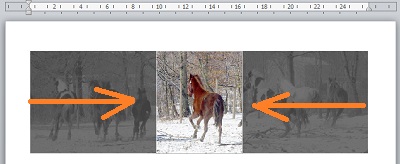
A sarokjelzők mozgása szinkronizálódik, amikor elkezdjük mozgatni az egyiket:
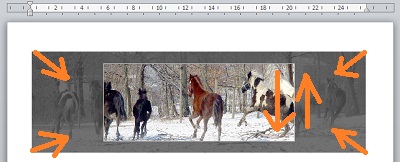
Az oldaljelölővel ellentétben mozgathatjuk a sarokjelzőt, amely egyszerre megragad, átlósan, vízszintesen és függőlegesen. Ha ez szükséges, akkor ezeket a technikákat is használhatjuk, amint azt az utóbbi időben tárgyaltuk. Ez azt jelenti, hogy csak bizonyos specifikus markert mozgatunk külön-külön, és a képet egészben mozgatjuk, megragadjuk az egérrel, és meghatározzuk, mi lesz a végleges és a kívánt töredék a vágás után (könnyű téglalap alakú terület):
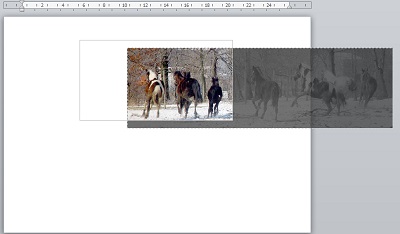
Amikor minden metszésre kész, közvetlenül termeljük a metszést. Ehhez nyomjuk meg az Enter gombot, vagy normál kattintással kattintsunk a lap szabad helyére. A kivágást az Esc billentyű megnyomásával is megerősítheti, vagy a Képeszközök funkció Formázás lapjának felső menüjében található Crop ikonra kattintva.
Ha a kivágást az Esc billentyű vagy a vágás ikon megnyomásával szüntetjük meg, ebben az esetben a már elavult képet továbbra is a transzformációs markerek rögzítik (kiemelve). Vagyis azonnal alkalmazhatjuk a képre a hatásokat, növelhetjük vagy csökkenthetjük. Nos, és azokban az esetekben, amikor az Enter billentyűt használjuk, vagy bal egérgombbal kattunk a lap szabad helyére, a markerek kiválasztása nem kerül mentésre.
Eddig, ahogy mondják, "bajuszúak" voltunk. Vagyis az önátvevők levágják a markert, és teljes mértékben irányítják a folyamatot. Most bízzunk a Wordben. De ez nem jelenti azt, hogy elveszítjük az irányítást a fénykép kivágásán (kép, kép), vagy a kontrollunk gyengülni fog - egyáltalán nem. Egyszerűen maga a program kínál majd nekünk különböző lehetőségeket egy fénykép kivágásához, és szeszélyesek leszünk (humor). Elképzelhető, hogy a Word által kínált lehetőségek közül néhány "az, amire szükséged van".
Tehát a képet a lap közepére helyeztük. A képnek a kijelölés (transzformáció) markerei által rögzítettnek kell lennie. Ezután nyissa meg a "Rajzolás a rajzokkal" funkció felső menüjének "Formázása" felső részét, és mozgassa az egérmutatót a "Növekvő" eszköz ikonjára. Ezúttal nem rákattintunk az ikonra, hanem egy bal egérgombbal az ikon alatti nyílra:
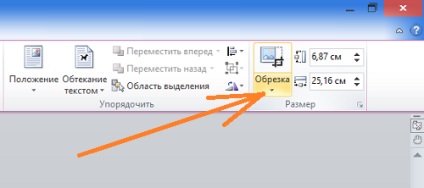
Ezzel a kattintással feltünteti azoknak az opcióknak a listáját, amelyekhez hozzá van rendelve a "Növény" eszköz. Ebben a listában, ebben az esetben érdekel a "Proportion" opció. Mozgassuk az egérkurzort ezen az opción. Miután a kurzort a szemünk előtt mozgattuk, az arányok változása azonnal megjelenik:
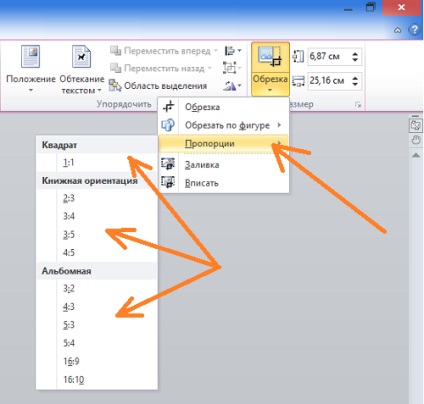
Mivel a példa fotója nagy szélességű, a "Tájkép" szakaszban, például 5: 4-ben, egy részét választjuk ki, és megnézzük a képet:
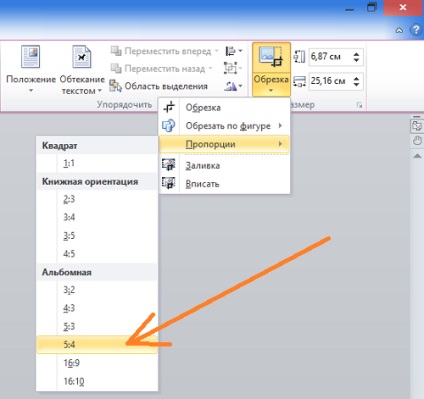
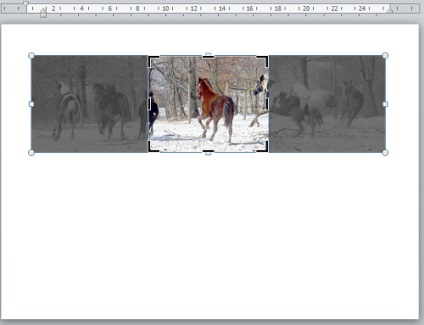
Ha ebben az arányban a végleges keret nem felel meg nekünk, akkor a Ctrl + Z billentyűk megnyomásával visszalépünk, és kiválaszthatunk egy másik arányt. És nem tehetünk vissza lépéseinkben, hanem éppen ellenkezőleg. Újítsa át az arányok listáját, és válasszon másik arányt, és még más irányt is. Ha ezt mondja, akkor egy arányt teremtenünk a másikra. Természetesen, ha szükséges, akkor a terményjelölőket (fekete sarkokat és vonalakat) is manipuláljuk, vagy a teljes képet áthelyezzük, az egérrel megragadva. Vagy összességében (vegyes technikák).
Most segítségre hívunk még két további lehetőséget a "Trim" eszközről. Miután megismertetjük velük, hozzáadjuk a már meglévő képek feldolgozásához használt technikák listáját. Most beszéljünk a "Kitöltés" és a "Kitöltés" opciókról:
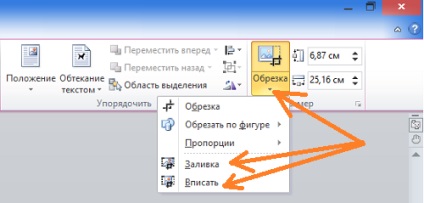
Kezdjük a "Pouring" -tal. Az egér egyszerű kattintásával jelölje ki a képet, ha nincs kiválasztva, majd kattintson a "Készítés" ikonra. A kiválasztás (transzformáció) markereihez hozzáadtak markert a vágási terület beállításához (fekete sarkok és vonalak). Tegyük fel, hogy a végleges képet szeretnénk elérni, csökkentve annak szélességét. Fogjuk meg a bal oldali markert az egérrel, és húzzuk középre:
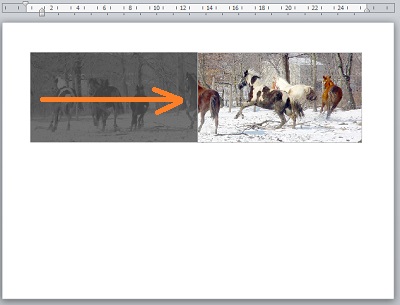
Menjünk bal egérgombbal és nézzük meg a választást:
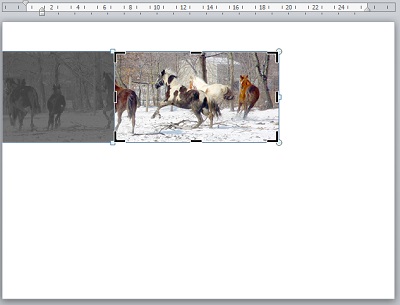
Most nyissa meg a "Trimming" eszköz opcióinak listáját, és az egér szokásos kattintásával kiválaszthatja a "Kitöltés" opciót:
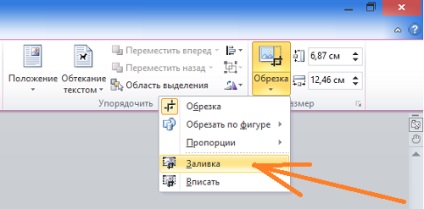
És nézd újra a fotót:
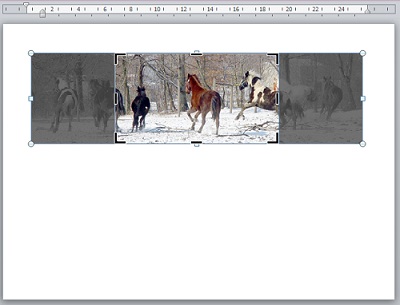
Tegyük fel, hogy erre van szükségünk. A vágás a "Kivágás" ikonra kattintva jelenik meg a felső menüben. Annak érdekében, hogy jobban megértsük és megértsük, hogyan működik a "Növény" eszköz a "Kitöltés" opció használata esetén, például az oldalsó jelölővel együtt lássuk le a központi felső jelölőt:
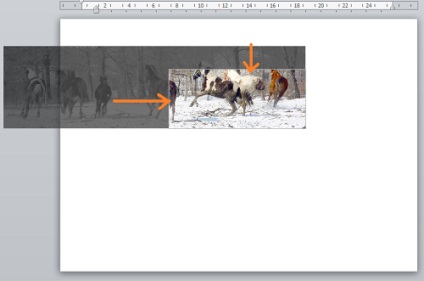
Nos, most aktiváljuk a "Fill" opciót, és itt van a végső kép:
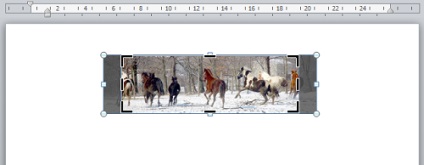
És mi következtetést vonhatunk le? A "Kitöltés" opcióval csökkenthetjük az eredeti képet, teljes mértékben megtartva az arányokat az általunk meghatározott területen (könnyű részlet). A kép sötét része, amelyet látunk, levágásra kerül (vágva), miután rákattintunk a termény ikonra vagy az Esc billentyűre.
Menjünk tovább a "Fit" lehetőségre. A vágóeszköz aktiválásához kattintson az ikonjára. A képet (képet) a végső részlet és a levágandó terület (meghatározása) markerek rögzítették. És most elkezdhetjük kezelni a markerek manipulálását, megragadva az egyik egeret az egérrel, majd a másikkal, mozgatni őket amennyire szükségünk van, és meghatározni a vágási területeket ezekkel a manipulációkkal. Tegyük fel, hogy meghatároztuk a végső keret ezen területét:
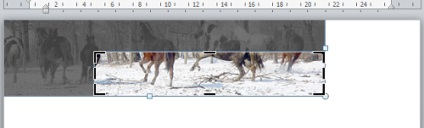
Most kibővítjük a "Trimming" eszköz opcióinak listáját, ahol kiválaszthatjuk azt a lehetőséget, amelyről beszélünk, vagyis "Fix":
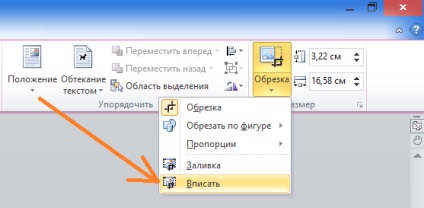
és nézd meg, mi lett a kép ez alkalommal:
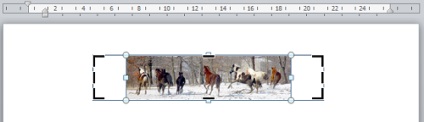
Az eredeti kép csökkent, megtartva arányait, és illeszkedik a területhez, amelyet végső részként definiáltunk. Amint látjuk, a fénykép magassága, ahogy mondják, a tunika a tunikába, de a szélesség nem. Balra és jobbra balra a kijelölt terület ürességét. Ha most átszúrja, akkor a terület látható, fennmaradó részeit később azonosíthatja a képen:
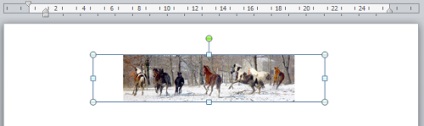
Annak érdekében, hogy elkerüljük ezeket a következményeket, szabaduljunk meg a régió látható részeitől. Fogja meg az egér baloldali jelölőjét (fekete vonal) az egérrel, és húzza a kép felé, a kép bal oldali élével összekötve:
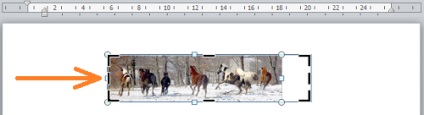
Aztán ugyanezt fogjuk tenni a jobb oldali markerrel:
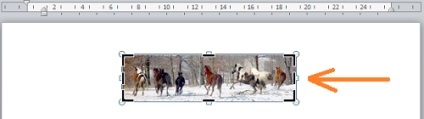
És most meg fogjuk csinálni a metszést:
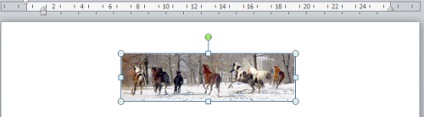
A kívánt eredmény elérése. Teljesen más eredményt érhetünk el. Vegye fel és hajtson végre közvetlenül az éppen elkövetettekkel szembeni lépéseket. Kezdjük azzal a pillanattal, amikor éppen beillesztettünk egy fényképet a vágás bizonyos területére. A vágás oldalirányú markerei helyett a felső és az alsó markert manipuláljuk. A felső jelző egy kicsit felfelé, az alsó pedig lefelé. És ez történt:
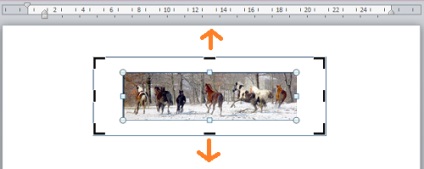
Most húzzuk az egérmutatót a felső menübe, és bontsuk ki a "Kezdőlap" fület, ahol kiválaszthatja a színtöltés opciót, válassza ki a kívánt színt, amely színezi a növény területét:
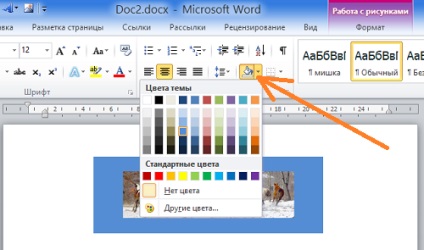
Nos, itt az ideje, hogy a metszést:
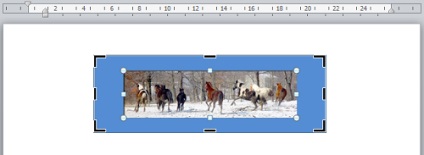
Ehhez nyomja meg az Esc billentyűt:
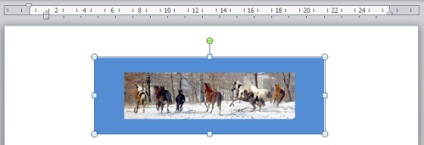
Így készítettünk egy fotókeretet magunknak.