Know-how, előadás, rétegek, sablonok

- Válassza ki a két képet.
- A Kezdőlap lapon a Szerkesztés csoportban kattintson a Réteglista gombra, majd kattintson a Réteg hozzárendelése parancsra.
- A Réteg létrehozása ablakban adja meg a Képek réteg nevét, majd kattintson az OK gombra.
- Kattintson az OK gombra a Fólia ablakban.
- A Kezdőlap lapon a Szerkesztés csoportban kattintson a Réteglista gombra. akkor a Properties Layer ...
- A Réteg tulajdonságai ablakban kattintson az Új gombra ...
- A Réteg létrehozása ablakban adja meg a nevét - Szimbólumok. Kattintson az OK gombra.
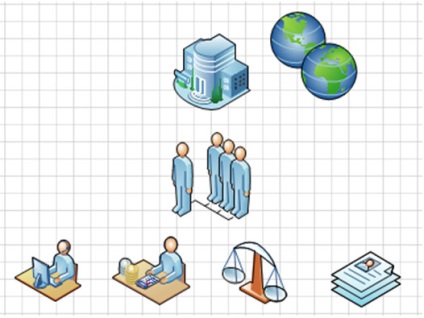
Ábra. 7.2. Sematikus szimbólumok
Ennek eredményeként a következő sémát kell kapnia (lásd a 7.3. Ábrát).

- A Kezdőlap lapon a Szerkesztés csoportban kattintson a Réteglista gombra. akkor a Properties Layer ...
- A Réteg tulajdonságai ablakban törölje a Látható jelölőnégyzetet a Szimbólumok rétegvonalban.
- Kattintson az Alkalmaz gombra. majd OK.
- A Kezdőlap lapon a Szerkesztés csoportban kattintson a Réteglista gombra. akkor a Properties Layer ...
- A Fóliatulajdonságok ablakban jelölje ki a Szimbólum rétegsorban a Szín jelölőnégyzetet.
- A Réteg színe listában válassza a Piros lehetőséget.
- Kattintson az Alkalmaz gombra. majd OK.
- A Kezdőlap lapon a Szerkesztés csoportban kattintson a Réteglista gombra. akkor a Properties Layer ...
- A Fóliatulajdonságok ablakban jelölje be a Letiltás jelölőnégyzetet a Szimbólumok rétegvonalban.
Sablon létrehozása
Ha létrehozott egy olyan dokumentumot, amelyet Ön vagy más felhasználók a saját dokumentumai létrehozásának kiindulópontjaként használnak, mentse el sablonként. A sablon előnye, hogy nem változik, ha valaki ezt használja. Mint a Visio-ból érkező sablonokkal, ha a felhasználó kiválaszt egy sablont. akkor létrejön egy új dokumentum, amely a sablon minden attribútumát örökölti, beleértve az elemek konkrét elemeit, az elülső és a háttéroldalakat, valamint az előkészített formákat egy vagy több oldalra.
A dokumentum sablonként történő mentéséhez kövesse az alábbi lépéseket:
- A Fájl lapon kattintson a Mentés másként parancsra.
- A megjelenő Mentés másként párbeszédpanelen:
- Nyissa meg azt a mappát, ahol a sablon mentésre kerül.
- A Fájlnév mezőbe írja be a sablon nevét.
- A Fájltípus kombinált mezőben válassza a Sablon (* .vst) lehetőséget.
- Kattintson a Mentés gombra.
Egy egyedi sablonon alapuló dokumentum létrehozásához nyissa meg a sablonfájlt. Ez létrehoz egy új dokumentumot, amely örökli a sablon attribútumait.
- Nyissa meg a szobatervet .vsd fájlt.
- Mentse el a dokumentumot sablonként. Ehhez:
- A Fájl lapon kattintson a Mentés másként parancsra.
- A megjelenő Mentés másként párbeszédpanelen:
- A Fájlnév mezőbe írja be az Office sablon nevét.
- A Fájltípus kombinált mezőben válassza a Sablon (* .vst) lehetőséget.
- Kattintson a Mentés gombra.