Hozzon létre egy mesebeli kastély összetételét
Hozzon létre egy összejövetelt mesebeli várat.
Nyissa meg a megfelelő fotót, például a felhőkkel, amelyet a fő háttérként fogunk használni (1. ábra).

A háttérképet (felhők) a fő munkánkba (a létrehozott fájlba) továbbítjuk. Mivel a felhők képe kisebb, mint a létrehozott dokumentum, használja a Ctrl + t parancsikont, hogy hívja az Átalakítási módot, és nyújtsa a háttérképet a kívánt méretre. Ugyanakkor, hogy tartsa az arányokat, tartsa lenyomva a Shift billentyűt.
Töltse le a következő forrásképet - Fairytale Castle. Itt például egy vár. épült a sziklákon.
Bármelyik kényelmesen az Ön számára, vágja ki maga a kastélyt, és átviheti a háttérbe a felhőkkel, ez az, ami kiderülne (2. ábra).

Váltsuk meg a kastély színárnyékát. Erre a Vár rétegére. menjen a Kép menübe. Válasszon: Korrekció-színegyensúly. állítsa be a Cyan, Magenta és Yellow értékeket az alábbi ábra szerint (3. ábra), majd kattintson az OK gombra.
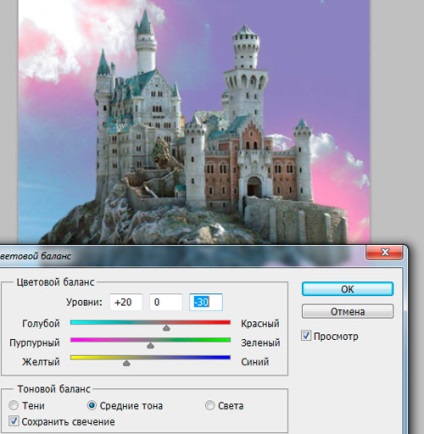
És most vegye fel a Tájképet. Az eszközpaletta létrehozásához válassza a Pen eszközt. Rajzolj egy kis hídot, ehhez a panel tetején válassza ki az értéket: Kontúrok. toll eszköz. állítsa be a jelölőnégyzetet az értékre: Optimalizálja és válassza ki az első módot: Adja hozzá a kontúrterületet (4. ábra).
Hozzon létre egy új réteget. Ezen a rétegen állítsa be az első jelölőt, és tartsa rövid ideig a Shift billentyűt, állítsa be a második jelölőt. Sima vízszintes vonalunk van.
Állítsa a harmadik jelzőt egy kis magasságra, és tartsa lenyomva a Shift billentyűt, állítsa be a negyedik jelölőt. Most két vízszintes egyenes vonalat hoztunk létre.
A kontúrunk kitöltéséhez kattintson a létrehozott vonalak között a jobb egérgombbal és válassza a következőt: Töltsük ki a kontúrt. A zöld színt választottam (5. ábra).

Húzza le a híd alját ívelt vonalakkal. Hozzon létre egy új réteget, válasszon ugyanazokat a paramétereket a Vázlat eszközre, állítsa be az első pontot, mozgassa a kurzort a kívánt irányba, nyomja meg a bal egérgombot és húzza, így görbe vonalakat eredményez. A kitöltési szín fekete (6. ábra).

Most, a görbék segítségével rajzolj egy zöld rétre (7. ábra).
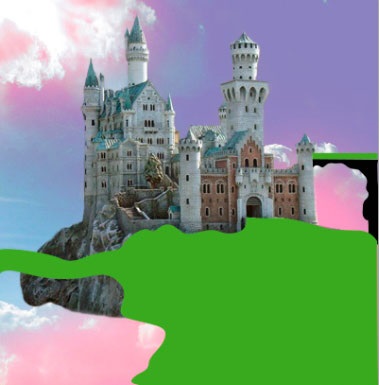
Minden új objektum rajzoljon egy új réteget. Ezt kaptam ennek eredményeként (8. ábra).

Mielőtt textúrákat alkalmaznánk, törölnünk kell a vár felesleges, felesleges részeit. Lépjen a rétegbe a Zárolással. Az eszköztáron válassza ki a fekete puha kefét. és a rétegmaszkban lévõ részeken elkezdjük eltávolítani az extra részeket.
Miután eltávolítottuk az összes feleslegeset, behelyezzük a munkánkba egy textúrát, zöld fűvel, és fedjük le a teljes zöldterület segítségével. A zöld fűvel ellátott réteg a réteg fölött van az égen, de a réteg alatt a Zár (9. ábra).

Az eszköztáron válassza ki a Bélyegző eszközt. Határozza meg az ecset méretét, a fülön a tetején, jelölje be az Active (aktív) és az alsó (10. ábra) pontot.
Annak érdekében, hogy telepítsen egy olyan mintát, amelyre klónozunk (és klónozzunk, zöld fű lesz), tartsuk lenyomva az Alt billentyűt, és azonnal látjuk, hogy a látvány ikonja alakult.
Nyomja meg a bal egérgombot, így meghatározzuk a forrást, és húzzuk a kurzort a zeneszám helyére, ahová a zöld füvet szeretnénk készíteni. Miután a klónozás befejeződött, fedezze el a zöld fű réteget, rákattintva a raszter melletti kémlelőre. Ezt kell megtenni (11. ábra).

Ugyanúgy, ahogy a zöld fű textúráját a tisztításhoz alkalmaztuk, a bélyegző eszköz használatával. "zárja be" a többi, nem töltött területet a mi összetételünkön.
Töltsd be az útkő textúráját. válassza ki az eszköz bélyegzőjét az eszköztáron, tartsa nyomva az Alt billentyűt a textúrában és nyomja meg a bal egérgombot. Átmásoljuk a mintát a fehér úton és elkezdjük klónozni a réteget. Ugyanez a módszer klónozza a Rock képét. Ezt kaptuk (12. ábra).

Most hozzunk létre egy mesés kastélyt. Ehhez beillesztünk egy ellenőrzőlap mintát a dokumentumunkba (13. ábra).
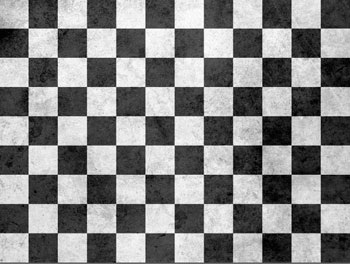
Kicsit megváltoztatnunk kell az alakját. Ehhez a Szerkesztés menüben válassza a: Transform-Perspective lehetőséget, és változtassa meg kissé az ellenőrző minta geometriáját (14. ábra).

Állítsa a keverési módot soft fényre. alacsonyabb átlátszóság 70% -ra. Ezután a Deformációs módban (szerkesztés-transzformáció-deformáció) a tájékozódás formáját megváltoztatjuk.
Az eszköztáron vegyen egy fekete puha ecsetet 100% -os opacitással és a formázott réteg rétegmaszkján. Elkezdjük eltávolítani a más részeket érintő mintát (15. ábra).

Módosítsa a réteg átfedés módját finomra. Hogy a Sziklánknak egyetlen összetétele van a Várral. adjon nekik fényességet. Ehhez a Képmenüben válassza ki: Javítás-Fényerő / Kontraszt. Növelje a fényerő értékét, és csökkentse a kontrasztot (16. ábra).
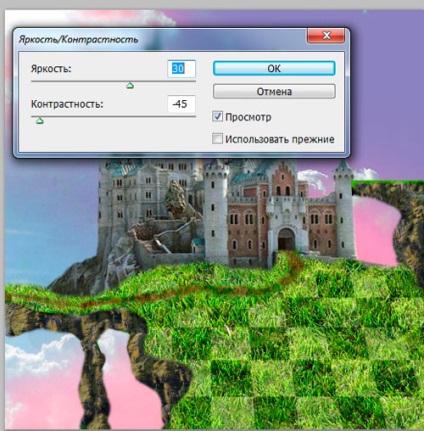
És most nem nagy kövekkel adjuk hozzá a munkánkhoz, így a kompozíció teljesebb megjelenést kölcsönöz. Ehhez töltsd be a sziklát (17. ábra).
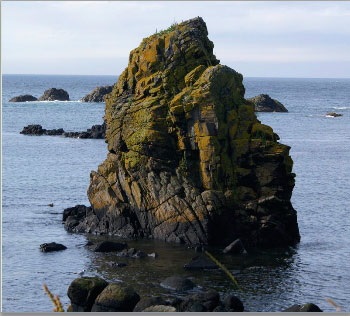
A Rock-réteg az összes többi réteg tetején helyezkedik el. Adjon hozzá egy rétegmaszkot, és kezdje meg a szikla megfelelő alakját. Úgy hívjuk az Átalakulást. billentyűparancs: Ctrl + t és enyhén csökkentse a méretet (saját belátása szerint).
Hívja a deformációs módot és változtassa meg a szikla szögét. Most adjuk hozzá a Gradiens Rockunkhoz. Kattintson duplán a Rock rétegre. A megnyíló ablakban ellenőrizze a következőket: Átfedési gradiens. Válassza ki a módot: Overlay-Soft fény. átlátszatlanság: 85%. szög: 120 fok. stílus: lineáris. Gradiens: a feketétől az átlátszóig. Ez így lesz (18. ábra).

Másolás módszer, hozzon létre egy második példányt a Rock és tükrözze azt vízszintesen. Készítsen árnyakat a szikláról. Ehhez hozzon létre egy új réteget az első kő tetején, válasszon egy fekete, puha kefét, amelynek 35% -os átlátszatlansága elkezd rajzolni az árnyékkő alatt. Ezután kattintson a Filter-Blur-Blur a Gauss-ra. az érték sugara 5 képpont. Csak húzzon árnyékot az új réteg második kőzetében.
Egy álomszerűbb kép létrehozásához fákat és halszálkeveréket adunk munkánkhoz (19. ábra).

A réteg fölött az első fával hozzon létre egy új réteget. Válasszon egy fekete kefét, amelynek homályossága 30%, és elkezd árnyékot húzni. Minden fa árnyéka egy új rétegen van rajzolva. Ezután használja a Gaussian Blur szűrőt (állítsa az elmosódott értékeket 9 pixelre minden árnyék esetén).
Hozzáadjuk munkánkhoz a híd és a torony elemeit (20. ábra). Alkalmazzuk nekik az Átalakítást. a Ctrl + t gyorsbillentyű megnyomásával. Szükség esetén módosítsa az összetételi paraméterek új elemeit: Színtelítettség / Telítettség és Színegyensúly.

Munkánk végeztével a háttér mögötti hátteret a cseresznye levelekből álló érdekes kerettel hozzuk létre. És alkalmazzuk a Gaussian Blur-Blur szűrőt. a homályosság sugara 4,8 pixelre van állítva (21. ábra).

A mesebeli kép elkészítéséhez adjunk néhány fényhatást.
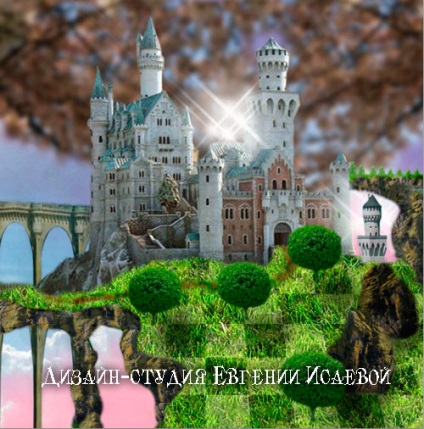
Ennek eredményeként egy mesebeli légi kastély olyan csodálatos összetételű volt (22. ábra).
Minden a legjobb neked.
HTML leckék
CSS leckék
Cikkek
műszerek
Webhelysablonok
könyvek
díszítés
Weboldal az A-tól Z-ig
Keressen pénzt online
Csalás az interneten
Munkavédelem
MODULÁRIS FESTÉSEK
PHP TANULMÁNYOK
A szolgáltatások
szkriptek
SEO
jQuery
A munkakörülmények különleges értékelése (SOT) - AWP
Internetes fizetési rendszerek
A PHOTOSHOP LEHETŐSÉGEI
Titkos rész
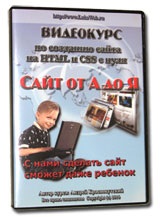
Velünk készítsünk egy weboldalt
még egy gyerek is!
"Weboldal az A-tól Z-ig"
További információ >>>
Szeretne pénzt keresni?
2 Urovnevaja
Partnerprogram!
Csatlakozz most.
Moduláris kép: A vörösbársony luxusja
Moduláris absztrakció: a nap energiája
Moduláris kép: kék rózsák
Moduláris kép: Vízesés
Moduláris kép: Orchideák
Domainregisztráció
OOO "PC" LuxStroy "
Ha tetszik
webhelyünk telepítése
Linkünk. és
Ajándékokat kap.