Hogyan egy percen belül létrehozhat egy színcsoportot a swatches panel adobe illusztrátorban, a színek használatával
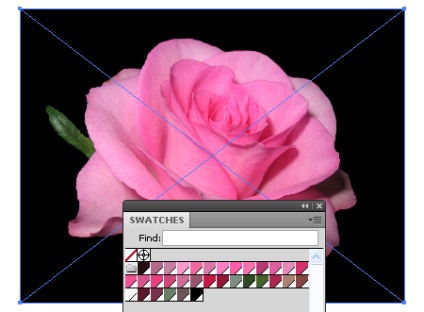
A vektoros művészek gyakran használják a raszterképeket referenciaként a munkájukban. A színpaletta létrehozása az Adobe Illustrator programban egy bittérképes kép számára mindig fáradságos folyamat, akkor használja a Pipettacikk eszközt, és támaszkodnia kell a "színérzetére" annak felmérése érdekében, hogy az adott pixelt érinti-e. Ebben a leckében olyan módot kínálok Önnek, amely automatizálja ezt a munkát.
Beillesztjük a dokumentum munkaterületébe egy bitképet, amelyet forrásként használunk (File> Place). Az én esetemben ez egy rózsa fotó.
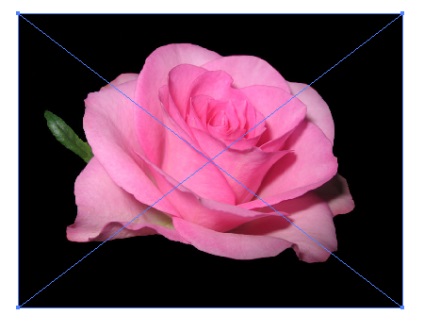
Ez a kép hasznos lehet a további munkákhoz, például egy szirmas űrlap létrehozásához, ezért együtt dolgozunk annak másolatával, hogy létrehozzunk egy színcsoportot. Másolja a képet és illessze előre (Cmd / Ctrl + C, Cmd / Ctrl + F). A kép másolatának eltávolítása nélkül válassza ki az Objektum> Élő nyomkövetés> Nyomkövetési beállítások lehetőséget .... A Nyomkövetési beállítások párbeszédpanelen válassza a Szín mód lehetőséget, állítsa be a színek számát és a Kimenetet a színtáblákba.
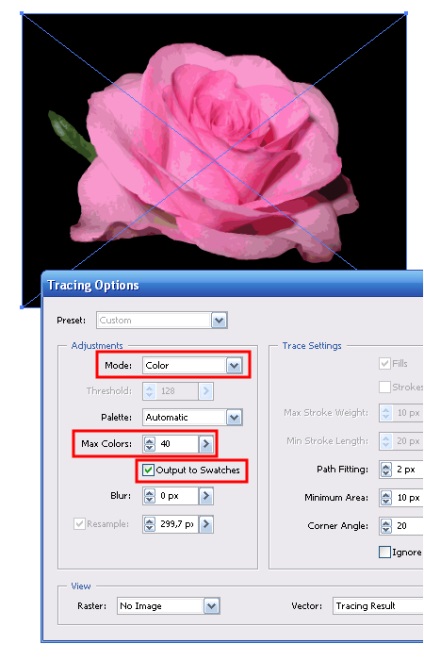
Állítsa be az előnézeti beállítást ebben a párbeszédpanelen, így segít a színek számának helyes beállításában. Miután rákattint a Nyomkövetés gombra, a színek átkerülnek a Színtárak panelre.
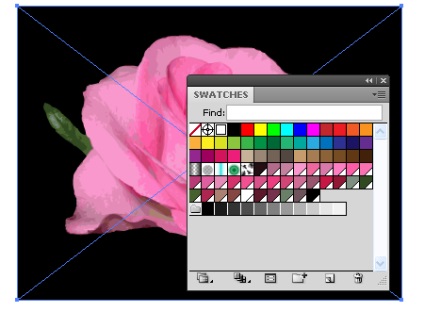
Válassza ki ezeket a színeket, és kattintson az Új színcsoport gombra a Színtárak panelen.
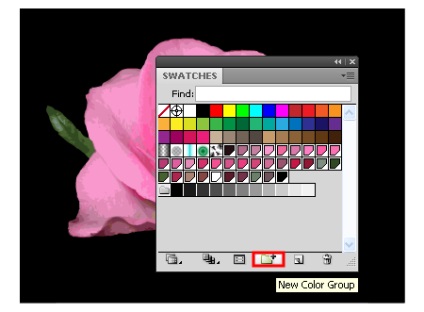
Finom színes munkával természetesen szükséged lehet további árnyalatokra, és jó lenne a színek megfelelő sorrendben történő elrendezése. Ez a probléma nagyon könnyen megoldható. Menjen az Ablak> Színes útmutató> Tinták / árnyalatok megjelenítéséhez.
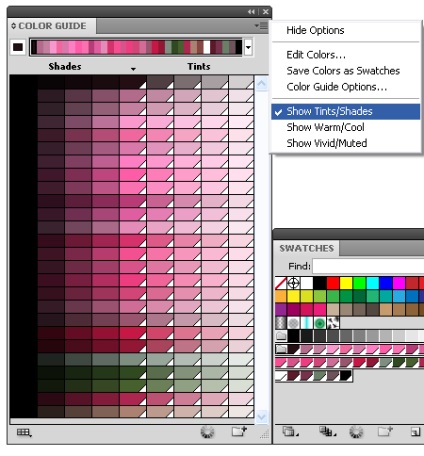
Most, hogy együttműködjünk a színnel, minden készen áll.
Elfogadom, hogy ez egy egyszerű és hatékony módja annak, hogy létrehozzunk egy szükséges színpalettát. Remélem, ez a tanács megkönnyíti a munkáját.