Animáció a földgolyó - órák villog - vad igazság
Ma létrehozzuk a földgömb forgatásának animációját, ugyanakkor megvizsgáljuk, hogy mi a maszk.
1. Hozzon létre egy új dokumentumot, amelynek méretei 300h150 px.
Készítse elő a térképképet animációnkra. Vettem a képet a műholdról.
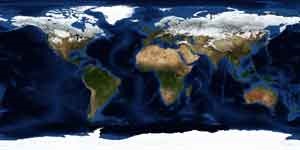
2. Most importálnia kell az elkészített képet a Flash könyvtárba, a Fájl> Importálás> Importálás könyvtárba lehetőséget választva. és adja meg a képünk fájlját.
3. Hozzon létre egy új réteget, a Beszúrás> Idővonal> Réteg elemet, vagy kattintson a Réteg beillesztése ikonra.
Válassza ki az ovális eszközt (O). Kiválaszthatja bármelyik színt, de a kontúr létrehozásakor ki kell kapcsolnia a kontúr létrehozását, ha rákattint a rajz színes beállítási szakaszában található áthúzott palettára.
A Shift billentyű lenyomva tartásával rajzoljon egy olyan kört, amelynek átmérője megegyezik a térkép magasságával.
4. A második réteg helyi menüjében válassza ki a Mask parancsot. Így készültünk a második rétegből, maszk réteggel, most az Idősor panelben a rétegek kicsit megváltoztak,
és a térkép ilyen:
mintha nem a kerek lyukon néznénk, amelyet a réteg maszkján festettünk.
5. Most tanácsos hozzáadni a kötetet a földünkhöz. Ehhez hozzunk létre egy másik réteget, és rajzoljunk rá pontosan ugyanazt a kört, mint a maszkrétegre, és válasszuk ki a radiál gradiens kitöltést a kitöltési palettán.
ezt így kell elérnünk:
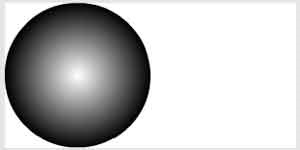
Húzza ezt a réteget az aljára, és láthatja láthatatlanná a réteg maszkot (az 1. ábrán a képen).
Távolítsa el a zárat a rétegről a térképen (a 2. ábra a képen).
6. Menjen a réteghez a térképen. Válassza ki a térképet az eszközzel
Választóeszköz (V). Ha a parancsot a helyi menüben választja, akkor szimbólumgá alakíthatja
7. A Tulajdonságok panelen válassza az Alfa elemet a Szín legördülő listából, és állítsa be az opacitást 30-33% -ra.
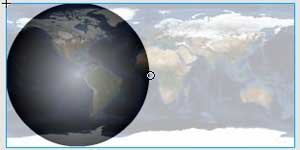
8. Most meg kell változtatni a bolygót. Menjünk a szimbólum szerkesztési módba, ha duplán kattintunk a színpadon lévő térkép szimbólumára.
9. Menjünk vissza a fő jelenetre. Válasszon 60 keretet minden réteghez, és nyomja meg az F5 billentyűt a közbenső keretek beszúrásához. Jelölje ki a réteg 60 rétegét, amelyen a térkép található, és az F6 billentyű megnyomásával hozza létre.
10. Hozzon létre egy mozgás animációt úgy, hogy kiválasztja a Create Tween parancs létrehozását bármely közbenső keret 1 és 60 között.
11. Aktiválja az útmutatókat a Nézet menü Vonalzók parancsával. Húzza az egérrel a helyszínre a függőleges irányítót, és helyezze azt bárhová a térkép látható részén.
12. Jelölje ki a réteg 60. rétét a térképen, majd a bal nyílgomb segítségével mozgassa a térképet balra, majdnem arra a pontra, ahol az útmutatót helyeztük el.
13. Vizsgálja meg a filmet a Ctrl + Enter megnyomásával.
14. Minden jó, csak a föld fordul rossz irányba. A forgatás irányának megváltoztatásához jelölje ki az animáció összes képkockáját az animációval kiválasztott rétegre kattintva, és bármelyik keret helyi menüjében válassza ki a Reverse Frames parancsot.
15. Hajtsa végre a háttér fekete színét, ehhez a Módosítás menüben válassza a Dokumentum parancsot, a Színpalettán válassza a fekete színt. A Ctrl + Enter film tesztelése.