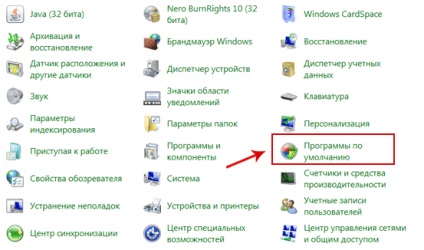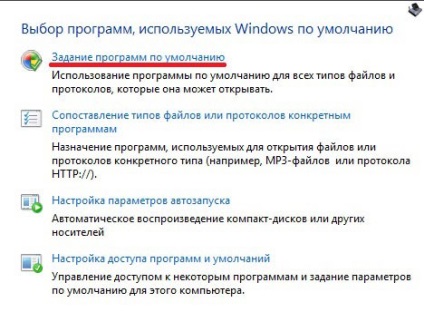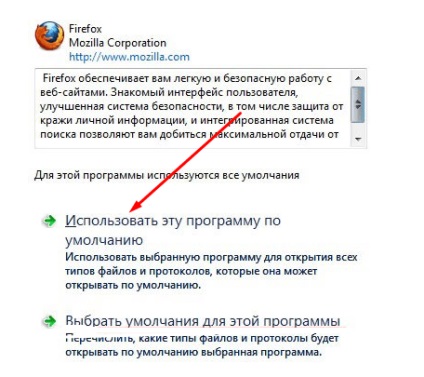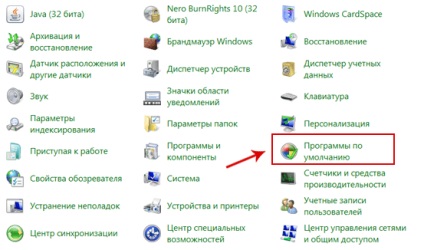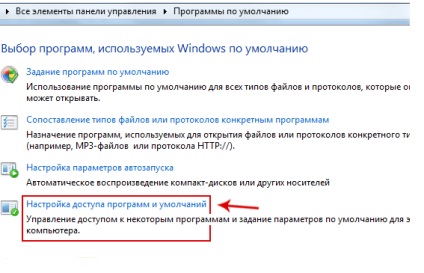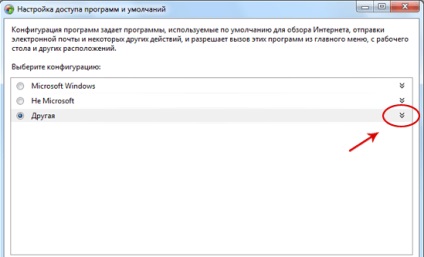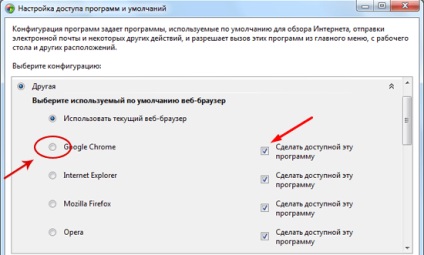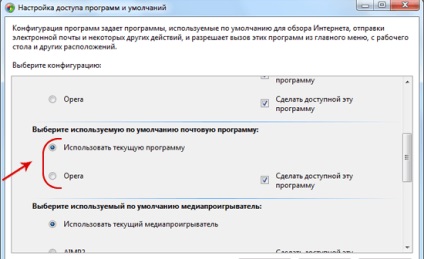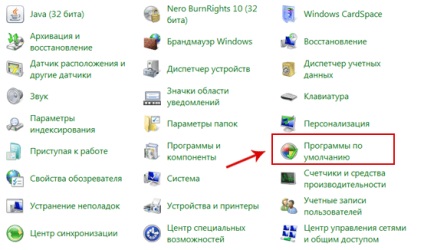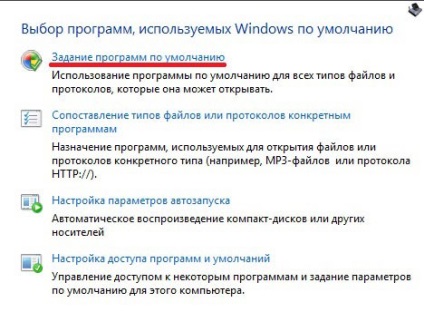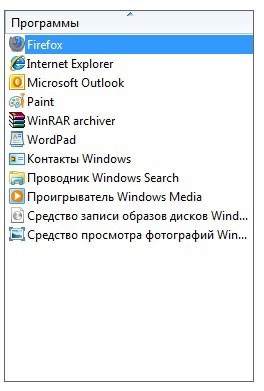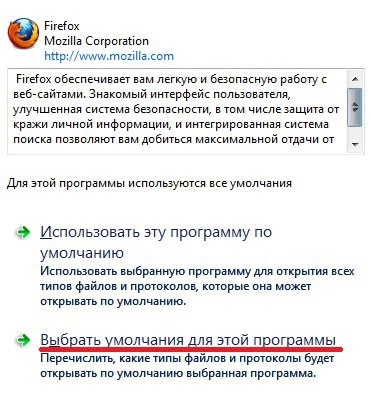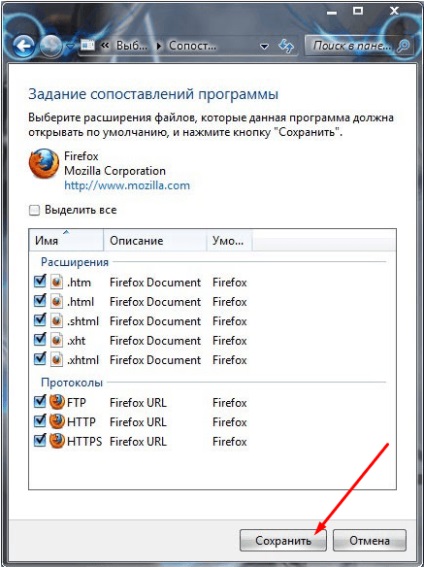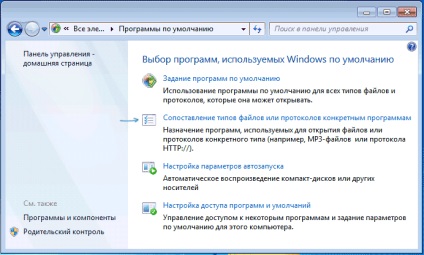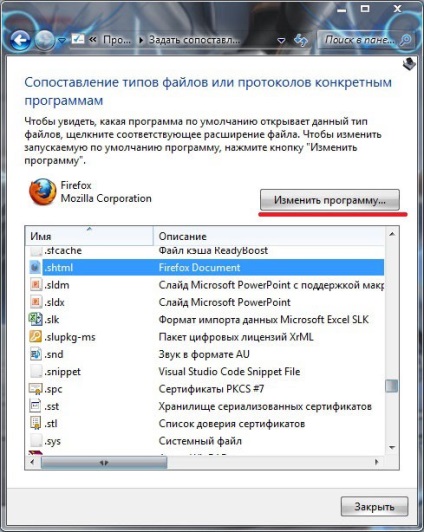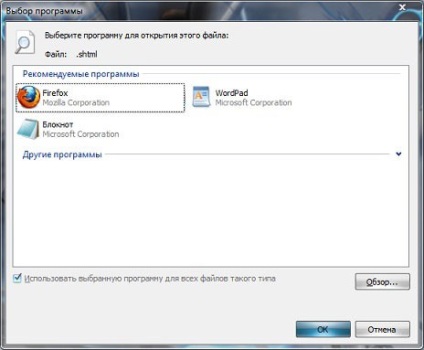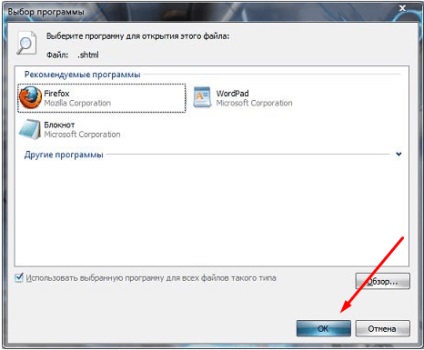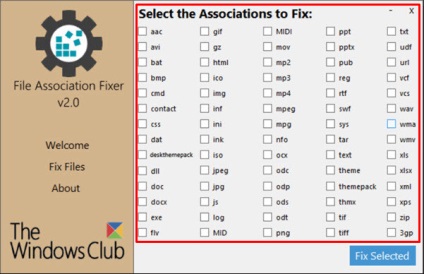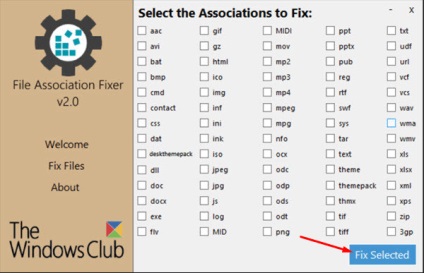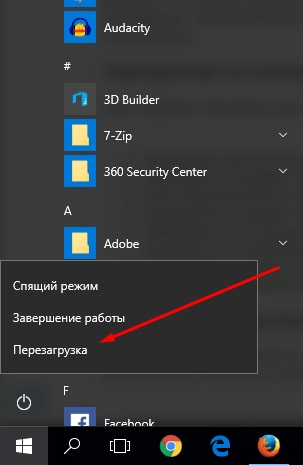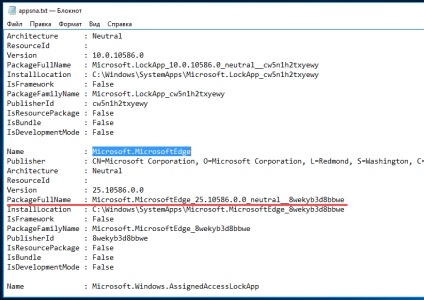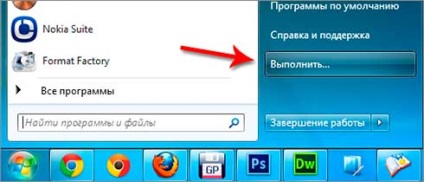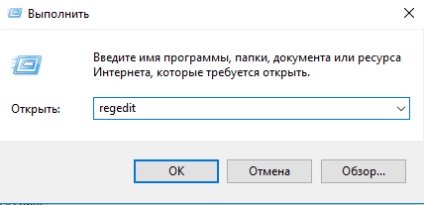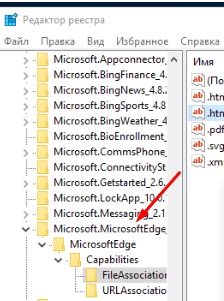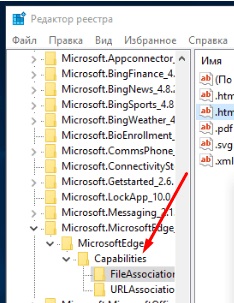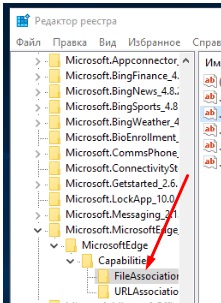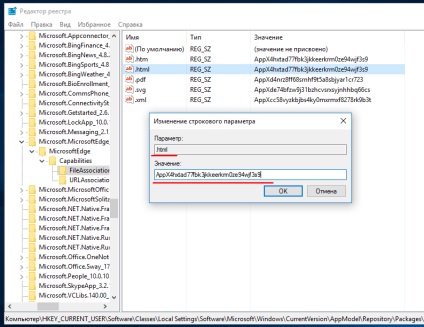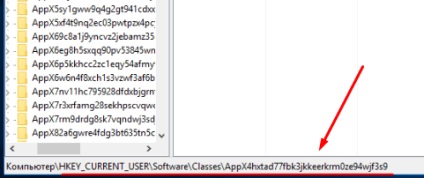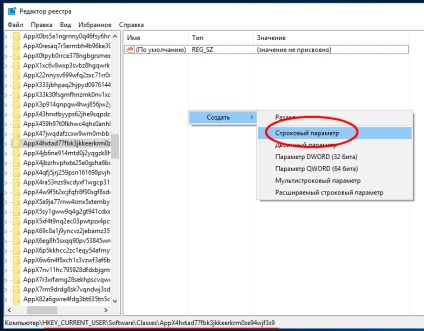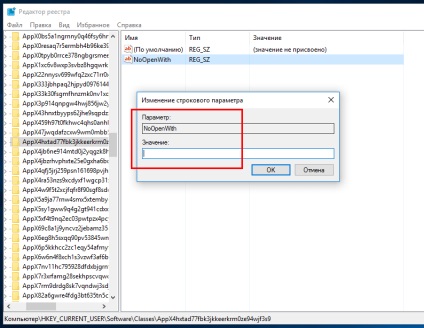Ha több olyan program van a Windows 7 számítógépen, amely ugyanazokat a fájlokat nyitja meg, akkor minden alkalommal, amikor egy adott kiterjesztésű fájlt próbál megnyitni, egy értesítést fog észlelni, amely megkérdezi, hogy melyik alkalmazás fut az elemen. A zavaró értesítés elkerülése érdekében kiválaszthatja az alapértelmezett programokat. Ez azt jelenti, hogy minden feladathoz hozzárendelhet egy programot, amellyel végrehajtható.
A programok telepítése alapértelmezés szerint
Kiválaszthatja az egyes típusú fájlok futtatására szolgáló programokat az operációs rendszer egyes verzióiban, de a Windows 7 mostantól felül fogja vizsgálni. A konfiguráció két szakaszban történhet, mivel egy paraméter megváltoztatható egy szakaszban, a másik pedig egy másikban.
Első szakasz
- A Start menüből bontsa ki a számítógép vezérlőpultját.
Nyissa fel a kezelőpanelt
Keresse meg az "Alapértelmezett programok" részt az általános listában, és menjen hozzá.
Nyissa meg az "Alapértelmezett programok"
Bontsa ki a "Program-hozzárendelés" alpontot.
Menjen a "Programok hozzárendelése" részhez
Itt található a számítógépen telepített összes külső program. Válassz egyet közülük.
A jobb oldali ablakban rövid leírás és két funkció jelenik meg. Az első - "Alapértelmezésben ez a program használata" érdekel. Kész, az egyes fájlformátumok alapértelmezett programja telepítve van. Ha nem találta meg a kívánt alkalmazást ebben a szakaszban, akkor menjen a második szakaszba.
Nyomjuk meg a "Alapértelmezésben ez a program használata"
Második szakasz
- Amikor a tálcán található, menjen a "Alapértelmezett programok" menüpontra.
Bontsa ki a "Alapértelmezett programok" részt
Menjen az "Programbeillesztés és alapértelmezett beállítások" almenübe.
Nyissa meg a "Programbeállítás és alapértelmezett beállítások"
Megjelenik a konfigurációk listája, válassza az "Egyéb" opciót, és bontsa ki a hozzá tartozó menüt.
Bontsa ki az "Egyéb"
Görgessen lefelé az oldalon, és egyidejűleg válassza ki az Önnek megfelelő opciókat. A választott változatával ellentétben egy kullancsot a "Ehhez a programhoz hozzáférhetõ" funkcióhoz tegye.
Tegyen egy kullancsot a "Make this program available"
Ebben a menüben kiválaszthat böngészőt a számítógépen telepített programok listájáról.
Itt is kiválasztják a levelezőprogramot. Ha nem telepítette harmadik fél levelezőprogramjait, csak az "Aktuális program használata" opciót választhatja ki. Ebben az esetben a Microsoft hivatalos szabványos programját fogja használni.
Levélválasztás
Itt kiválaszthat egy médialejátszót, amelyen keresztül minden médiafájl elindul.
A beállítások befejezése után kattintson az "OK" gombra, és indítsa újra a számítógépet, hogy minden módosítás érvénybe lépjen.
Mi a teendő, ha nincs telepítve
Előfordulhat, hogy a program nem működik megfelelően, vagy az ahhoz kapcsolódó fájlok sérültek, ezért a rendszer nem teszi lehetővé alapértelmezés szerinti beállítását. Az alábbi lépések végrehajtásával azonban meg lehet oldani ezt a tilalmat vagy hibát:
- A tálcán válassza a "Alapértelmezett programok" lehetőséget.
Nyissa meg a "Alapértelmezett programok" fület
Kattintson a "Feladatprogramok" sorra.
Kattintson a "Feladatprogramok" gombra
Válassza ki a problémát okozó alkalmazást.
Válasszon ki egy programot a listából
Az alkalmazással kapcsolatos információk blokkjában kattintson az "Alapértelmezett beállítások kiválasztása" gombra.
Válassza ki a "Válassza ki a program alapértelmezett beállításait"
Megnyílik egy ablak, meg kell jegyezni a megnyitni kívánt fájlformátumokat.
Kattintson a "Mentés" gombra, és várja meg, hogy a változtatások mentésre kerüljenek és elkezdjenek dolgozni.
Nyomjuk meg a "Mentés" gombot
Ha a fenti lépések nem segítenek, menjen vissza az "Alapértelmezett programok" szakaszhoz, és válassza ki a második alszakaszt "Fájltípusok vagy protokollok leképezése bizonyos programokhoz".
A "Fájltípusok vagy protokollok egyes programokhoz való összehasonlítása"
Válassza ki a meghatározott felbontású fájlokat, és kattintson a "Program módosítása" gombra.
Nyomja meg a "Program módosítása" gombot
A megnyitott ablakban válasszon egyet a rendelkezésre álló programok közül.
Válassza ki a megfelelő programot
Kattintson az "OK" gombra. Kész, most a program, amely megnyitja ezt a formátumot, vagy telepítve van.
Kattintson az "OK" gombra
A telepített programok visszaállítása alapértelmezés szerint
Ha vissza szeretné állítani az összes beállítást az alapértelmezett programok az állam eredetileg volt, akkor két lehetőség van: A beállítások kézi módosítása azáltal, hogy a szükséges alapértelmezett értékeket a fent leírt módszerekkel a cikket, vagy egy harmadik fél programot.
Az alkalmazás futtatása után ellenőrizze az összes fájltípust, amelyhez a programok alapértelmezés szerint nem jelennek meg megfelelően.
Ellenőrizze a fájltípusokat
A helyreállítási folyamat elindításához kattintson a Fix Selected gombra.
Kattintson a Fix Selected gombra
Miután az eljárás befejeződött, indítsa újra a számítógépet, hogy minden változás érvénybe lépjen.
Nyomjuk meg a "Reload" gombot
Ha a Windows maga visszaállítja a végrehajtott változtatásokat
Hasonló probléma merülhet fel a következő okok miatt: a rendszer tévesen veszélyt jelent a programban, vagy maga az alkalmazás az alapértelmezett beállításokhoz rendelt, és a Windows nem tetszett, mivel saját programja van telepítve. A lépéseket követve megszabadulhat a problémától:
- Futtassa a PowerShell parancssorát a Keresés menüben a Start menüben.
Írja le és futtassa a Get-AppxPackage> C: /appsna.txt parancsot. nyomja meg az Enter gombot a billentyűzeten.
Automatikusan létrehozott szövegfájlt fog kapni, amely információkat tartalmaz a számítógépre telepített összes alkalmazásról. Az általános listában meg kell találnia az alapértelmezés szerint a rendszer által beállított alkalmazást a kiválasztott alkalmazás helyett, és másolja át a csomagról a PackageFullName string-ről (a teljes alkalmazás neve).
Másolja a PackageFellName karakterláncot
Futtassa a "Run" programot a "Start" menüben.
Nyissa meg a "Run" programot
A regedit parancs használatával lépjen a rendszer rendszerleíró adatbázisába.
Futtassa a regedit parancsot
A mappa fa a bal oldali ablakban végezze el az alábbi átmeneteket: HKEY_CURRENT_USER / Software / osztályok / Local Settings / Software / Microsoft / Windows / CurrentVersion / AppModel / tároló / Packages / mappa, amelynek ugyanaz a neve, hogy másolt PackageFullName vonalon.
A megadott útvonal mentén haladunk
Például egy Microsoft Edge nevű alkalmazás fog kerülni, így a mappákra, amelyekre továbblépünk, egy hasonló nevet fogunk adni. Ebben az esetben a mappák neve a program neve, amelyre a beállításokat módosítja. Lépjünk tovább a Microsoft Edge mappába.
Menjen a Lehetőségek almappába.
Menjen a Lehetőségek részhez
Nyissa meg a FileAssociation végső mappa tartalmát.
Nyissa meg a FileAssociation mappát
Ez a mappa olyan fájlkiterjesztéseket tartalmaz, amelyeket a kiválasztott program támogat. Nyisson meg egyet, és másolja a "Value" karakterláncot.
Másolja a fájl értékét
Visszatérünk a mappanavigáció és kövesse az alábbi útvonalon: HKEY_CURRENT_USER / Software / osztályok / érték másolt az előző lépésben.
Menjen a mappához, amelynek a nevét az előző lépésben másolta
A célmappában hozzon létre egy karakterlánc paramétert a helyi menü megnyitásához az üres helyre az oldalon.
Készletparaméter létrehozása
Adja meg a NoOpenWith nevet a létrehozott elemnek, és hagyja üresen a "Value" karakterláncot. Ismételje meg a fenti lépéseket a FileAssocciation mappában lévő összes fájlhoz és egyéb programokhoz, amelyek megakadályozzák, hogy alapértelmezés szerint beállítsák saját programját.
A NoOpenWith paramétert hívjuk
Kapcsolódó cikkek