A webhelykönyvtár fájlok módosításainak kitöltése, visszaküldése és visszavonása
Ha módosítani szeretné a webhelykönyvtárban tárolt fájlt, akkor a legbiztonságosabb a kibontása. A fájl kibontása után a többi felhasználó nem tud változtatni rajta. A kibontott fájl szerkeszthető mind a kapcsolat, mind pedig az offline üzemmódban, valamint számos alkalommal menthető.
Miután minden változtatás történt, és a fájlt visszahelyeztük a webhelykönyvtárba, ezek a változások más felhasználók számára is láthatók, akik kiválaszthatják ezt a fájlt, ha megfelelő jogosultságokkal rendelkeznek. Ha kiderül, hogy nincs szükség a fájl módosítására, akkor az eltávolítás egyszerűen visszavonható, és a verzió előzményeiben nem rögzül.
Ebben a cikkben
Általános információk
Egyes könyvtárak úgy vannak beállítva, hogy a fájlok kibontása kötelező. Az ilyen beállításokat használó szervezetekben a felhasználókat arra ösztönzik, hogy a szerkesztés előtt töröljék a fájlokat. Miután befejezte a munkát a fájllal, vissza kell küldenie, vagy törölnie kell az extrakciót.
Ha nem kell kibontani, megnyithatja a dokumentumot a megfelelő könyvtárban, módosíthatja, mentheti és bezárhatja. Ugyanakkor egy másik felhasználó is dolgozhat a dokumentummal, ezért fennáll annak a veszélye, hogy felülírják a végrehajtott változtatásokat. Ha nincs biztos abban, hogy senki más nem dolgozik a dokumentummal, javasoljuk, hogy kiválassza azt, mielőtt bármilyen változtatást végezne.
Fontos: A dokumentum együttes szerkesztési módjában (ha több felhasználó dolgozik vele egyidejűleg) csak akkor kell letölteni, ha kizárólagos írási hozzáférést igényel.
Fájl kibontása
Ha fájlt szeretne kivonni a könyvtárból, kövesse az alábbi lépéseket:
Keresse meg azt a könyvtárat, amelybe a fájl található.
A fájlt az alábbi módszerek valamelyikével bontsa ki.
Mutassuk a mutatót a fájlnév fölé, kattintsunk a neve melletti legördülő nyílra, és kattintsunk az Eject parancsra.
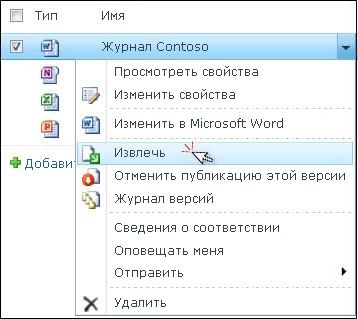
Jelölje be a fájlnév mellett jelölőnégyzetet, majd a szalagnál kattintson a Kifutás gombra.
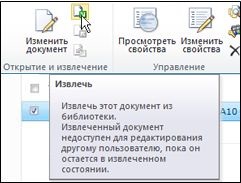
Egy ablak nyílik meg egy üzenettel, amely kijelenti, hogy a fájlt kivonják. Ha a fájlt olyan mappába kívánja menteni, amelyik a helyi tervezetekkel dolgozik, jelölje be a Helyi vázlatmappa használata jelölőnégyzetet.

Fontos: Ha több fájlt választott ki a kitermeléshez, akkor a helyi vázlatmappába mentés lehetősége nem áll rendelkezésre.
Döntsük el, hogy menteni akarjuk-e a fájlt egy helyi vázlatmappába. A helyi mappák használatának előnyei a sebesség és a hordozhatóság, ezért a fájlkönyvtárban való közvetlen munkavégzés előnye sokkal megbízhatóbb fájlvédelem. Ha nem kell offline állapotban dolgoznia, akkor ne használja azt. Ha el szeretné menteni a fájlt egy helyi vázlatmappába, jelölje be a Helyi vázlatmappa használata jelölőnégyzetet. egyébként ne telepítse.
Kattintson az OK gombra.
Fájl kibontása esetén egy zöld, lefelé mutató nyíl részben felülmúlja a fájlnév melletti ikont. Ez azt jelzi, hogy vagy egy másik felhasználó, hogy a fájlt kivonják. Ha bármelyik fájlikon fölé mutat, a kibontott eszköztipp megjeleníti a dokumentum nevét és annak a felhasználónak a nevét, aki kibontotta.
Fájl visszaadása
A fájlok és a hozzájuk fűzött módosítások nem lesznek elérhetők más felhasználók számára, amíg a dokumentumok vissza nem kerülnek a könyvtárba.
A fájl visszaállításához kövesse az alábbi lépéseket:
Keresse meg azt a könyvtárat, amelybe a fájl található.
A fájlt az alábbi módszerek egyikével adhatja vissza.
Vigye az egérmutatót a visszatérni kívánt fájl fölé, kattintson a neve melletti legördülő nyílra, majd kattintson a Vörösítés gombra.
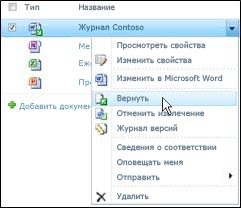
Jelölje be a fájlikon melletti jelölőnégyzetet, majd a szalagon kattintson a Vörösítés gombra.
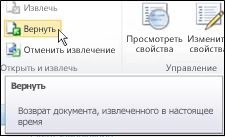
Amikor visszatér az üzenetmezőbe, a Célobjektum mentése ablaktáblán válassza ki a kívánt opciót.
A fájl közbenső visszajuttatásának elvégzéséhez, majd folytassa vele a munkát, a Célállapot mentése területen válassza az Igen lehetőséget.
Ha befejezte a munkát a fájllal, és nem akarja menteni a kibontott állapotba, válassza a Nem lehetőséget a Célállapot mentése területen.
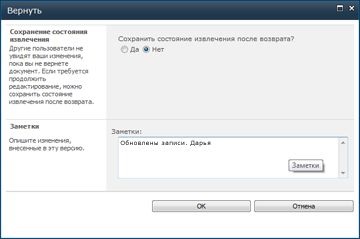
A Megjegyzések területen vegyen fel egy jegyzetet, amely leírja az Ön által végrehajtott módosításokat. Ezt nem szükséges elvégezni, de ajánlott. A visszatérésre vonatkozó megjegyzések különösen hasznosak, ha több ember dolgozik a fájlon. Ezenkívül, ha a szervezet nyomon követi a dokumentumok verzióit, a jegyzet a verziótörténetbe kerül, amely a jövőben hasznos lehet, ha valamilyen oknál fogva vissza kell térnie a fájl korábbi verziójához.
Kattintson az OK gombra. a fájl visszaállításához, vagy a Mégse. ha megváltoztatod magad. A fájl visszaadása után a zöld nyíl az ikonján eltűnik.
Az extrakció visszavonása
Ha nem hajt végre semmilyen változtatást a fájl kibontása után, akkor nem mentheti a dokumentumot, hanem egyszerűen törölheti az extrakciót. Ha egy szervezet nyomon követi a verziókat, minden alkalommal, amikor a fájlt visszaadják a könyvtárba, egy új verzió jön létre. Az eltávolítás visszavonása megakadályozhatja a fájl új változatának létrehozását, amely nem tartalmaz változásokat.
Néha meg kell szüntetnie a változtatásokat. Ebben az esetben nem mentheti el a fájlt, hanem egyszerűen törölheti annak eltávolítását. Ennek eredményeképpen a módosítások elvészek.
A fizetés visszavonásához kövesse az alábbi lépéseket:
Keresse meg azt a könyvtárat, amelybe a fájl található.
A fájlt az alábbi módszerek egyikével adhatja vissza.
Vigye az egérmutatót a visszatérni kívánt fájl fölé, kattintson a neve melletti legördülő nyílra, majd kattintson a Publikus visszavonása gombra.
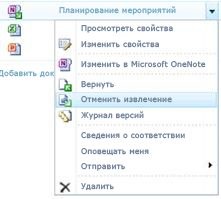
Jelölje be a fájlikon melletti jelölőnégyzetet, majd a szalagon, kattintson az Eltávolítás gombra.
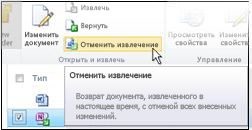
A Dokumentum megnyitása ablakban az üzenetmező bejelenti, hogy törölni kívánja a fájlt, kattintson az OK gombra a vizsgálat leállításához a fájlban vagy a Mégse gombra. ha megváltoztatod magad. A zöld nyíl eltűnik a fájl ikonjával, amikor visszaadja a fájlt.
Több fájl kitermelésének visszavonása, visszavonása és törlése
Ha több fájlt egyszerre kíván kivonni vagy visszajuttatni, vagy kivonni a lemezt, kövesse az alábbi lépéseket:
Jelölje be az egyes fájlok ikonját, amelyeket kivonni, visszaadni vagy törölni szeretne.
A szalagon kattintson az Extract elemre. Visszatérés vagy visszavonás visszavonása.
Az üzenetablakban kattintson az OK gombra.