Hogyan készítsünk egy screenshotot egy weboldalról - a nimbus képernyőképet

A létrehozott screenshotok JPEG vagy PNG formátumban kerülnek mentésre. Mentheti a képet a számítógép merevlemezére vagy egy Google lemezre. A képernyő rögzítéséhez testreszabható gyorsbillentyűket használhat.
Amikor a Nimbus Screen Capture használatával készít egy screenshotot az oldal kiválasztott területéről, a munkát megkönnyíti a "képernyő nagyító" használata.
A Nimbus Screen Capture bővítmény és annak eszköze telepítése
A Nimbus Screen Capture bővítmény két változatban létezik (a Google Chrome és a Firefox esetében), a különbségek nagyon kicsiek. Mivel leginkább a Firefox böngészőt használom, elmondom neked a Nimbus Screen Capture for Firefox-ot.
A linkre kattintva bővítheti a honlapján található bővítményt.
A Nimbus Screen Capture telepítése után ikonja megjelenik a böngésző eszköztárában és a helyi menüben. Ha megnyomja a kiterjesztés ikont, megjelenik egy menü, ahol a rendszer kéri egyfajta képernyőkép kiválasztását.
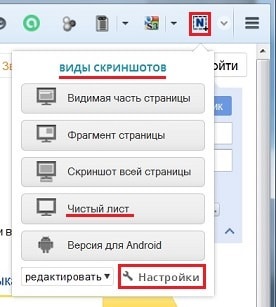
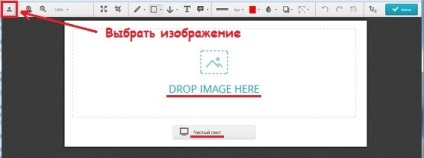
Miután rákattintott a "Settings" gombra a menü alján, megnyílik a "Screenshot Settings" oldal.
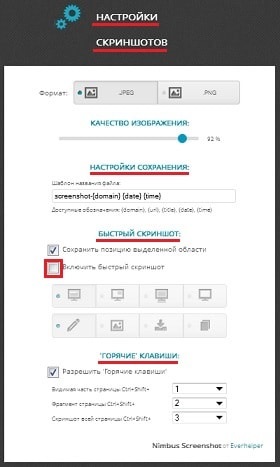
Képernyőképek létrehozása és szerkesztése
Például, tekintse át a weblap kiválasztott területének képernyőképének létrehozását.
Miután kiválasztotta az "Oldal töredéke" menüpontot, az egér kurzor keresztre vált, mozgatva a kívánt oldalon, kiválaszthatja a töredékét.
Ami a 2. és a 3. gombokat illeti, mindent úgy gondolom, hogy érthető - a 2. gomb megnyomásával megjelenik az ablak, amelyben ki kell választania a mappát a képernyőkép mentéséhez, és ha megnyomja a 3 gombot, a kiválasztott terület bezáródik.
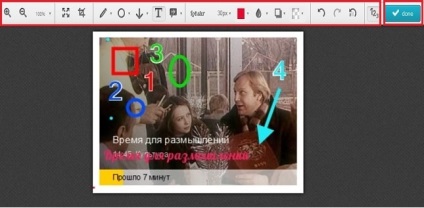
A véglegesített képernyőkép mentéséhez kattints a jobb felső sarokban lévő "kész" gombra, majd a képed a mentési oldalra lép.
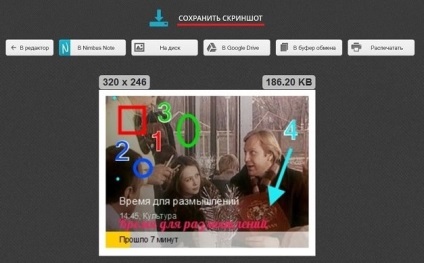
Itt van minden. Remélem, hogy megértette, hogy a Nimbus Screen Capture hasznos multifunkciós bővítmény. Ezzel egy kattintással készíthet egy képernyőképet egy weboldalról. és szerkesztheti és mentheti az eredményt.
Azt is javaslom olvasni:
A hasonló bejegyzések listáját a YARPP-bővítmény adja meg.
Jó napot, Vladimir! Nagy érdeklődéssel nézek ki, tanulmányozom az összes nagyon szükséges leveleimet számomra. De mivel a számítógépemben kevés munkatapasztalat volt, nem tudtam hozzáadni a Nimbus Screen Capture kapcsolatot a Firefoxhoz. Problémam van az angol nyelvtudással kapcsolatban. Megpróbáltam, lefordítottam, lefordítottam mindent, amit csak tudtam, de nem tudtam hozzáadni ehhez a gyönyörű kiterjesztéshez a számítógépemet. Nem volt gondom, mielőtt egy csomó vírust csatoltam. Különösen a Delta Home víruskereső programot kaptam. Nehézséggel megszabadultam tőle. És most mindentől félek. Nagyon hálás lennék, ha segítene nekem megoldani a problémámat.
Valentina, nem tudom elképzelni, hogy mi a probléma a Nimbus Screen Capture telepítésével, úgy tűnik, mindent könnyű - csak nyomd meg a zöld gombot "+ Add to Firefox". És először is javaslom, hogy telepítse a Firefox bővítményét - S3.Google Translator. Akkor biztosan nem lesz nehéz az angolul.
Jó napot, Vladimir! Köszönöm a segítséget. Mindenképpen vegye figyelembe a tanácsot és telepítse a mellékállomást. Elnézést kérek a kellemetlenségért.
Valentina, nem kell bocsánatot kérnie. Ha valami nem világos, bátran kérdéseket tesz fel, határozottan válaszolok.