Akkumulátor szerencsét Vladimir Ptashinsky
A Battery miser program LG notebookokkal érkezik, de sok más gyártó laptopjain dolgozik. Az alkalmazás letölthető ingyen a hivatalos LG webhelyről a technikai támogatási részben. A Battery miser program a notebook energiatakarékos módjainak átfogó beállítását kínálja.
Az alkalmazás telepítése után a Battery miser ikon kerül az értesítési területen. Az egérgombbal duplán kattintva megnyílik az alkalmazás beállításai ablak (2.17. Ábra).
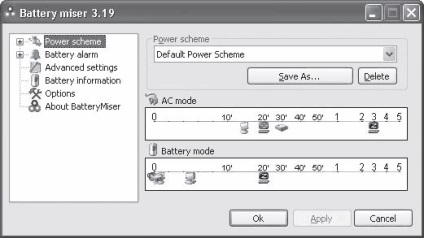
Ábra. 2.17. A programblokk Akkumulátor szivárgás
A felső jelző a laptop működési módjainak beállítására szolgál, amikor a hálózatról táplálják, az alsó pedig - amikor akkumulátorról működik. Az energiatakarékossági rendszer beállítása nagyon egyszerű: a szükséges ikonokat csak a mutató egyes indikátoraira kell mozgatni. Például, ha a kijelző ikonja az 5 'jel mellett van, akkor a kijelző automatikusan kikapcsol 5 perc elteltével (a felhasználó semmilyen műveletének hiányában). Az idővonalon megjelenő ikon mellett megjelenhetnek ikonok a merevlemezre, a hibernált mód (keresztjelű kijelző) és a hibernálás (Z-szimbólummal ellátott kijelző).
Az ikonok az egérrel mozgathatók a skálán. Ha például áthelyezi az alvó ikont 20 "-ra, a laptop automatikusan 20 perc múlva bekapcsolja az alvó üzemmódot, ha nincs aktivitás a felhasználó részéről.
Az Energiagazdálkodási séma legördülő listája tartalmazza a rendszerben telepített összes energiagazdálkodási rendszert. Alapértelmezés szerint ezek a szabványos Windows-sémák, de ha korábban más energiatakarékossági programokat is használtak, előfordulhat, hogy ezek az alkalmazások konfiguráltak. A saját energiatakarékossági rendszer létrehozásához a következőket kell tennie:
1. Helyezze az ikonokat a mutatók idővonalaira a kívánt módon.
2. Kattintson a Mentés másként gombra. Megjelenik egy ablak (2.18. Ábra), amelyben be kell írnia az új séma nevét. Ezzel a sémával kapcsolatos megjegyzést is felvehet.
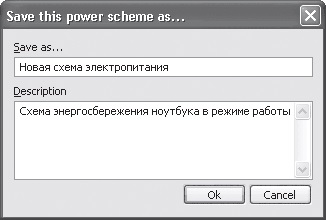
Ábra. 2.18. Séma mentése ablak
3. Nyomja meg az OK gombot. Új energiagazdálkodási séma jön létre és automatikusan bekerül a Power séma legördülő listájába. A programablak alján egy megjegyzés jelenik meg (ha létrehozta a séma mentésekor).
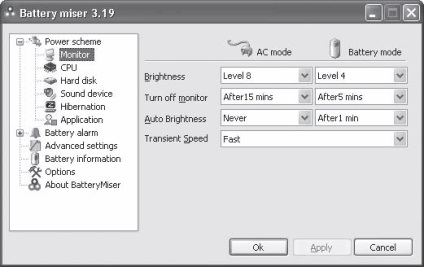
Ábra. 2.19. Monitor beállítások
Az alkalmazások és a hozzájuk tartozó energiagazdálkodási rendszerek hozzá vannak adva a Lista táblázathoz (2.20. Ábra). További elem hozzáadásához kattintson a Tallózás gombra, és az Open (Megnyitás) ablakban válassza ki a program futtatható fájlját. Az Associated Power Scheme legördülő listában ki kell választania egy előre meghatározott energiagazdálkodási sémát, és kattintson a Hozzáadás gombra.
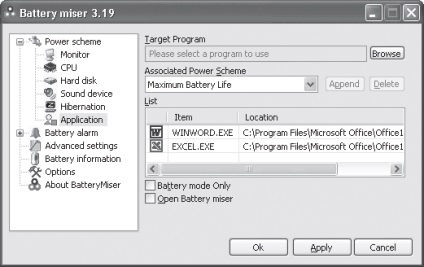
Ábra. 2.20. A Word és az Excel programok a maximális akkumulátortakarékos üzemmóddal vannak társítva
Ha azt szeretné, hogy az energiagazdálkodási sémák az alkalmazások futtatásától függően csak önálló üzemmódban válthatók ki, jelölje be az Akkumulátor üzemmód csak jelölőnégyzetet.
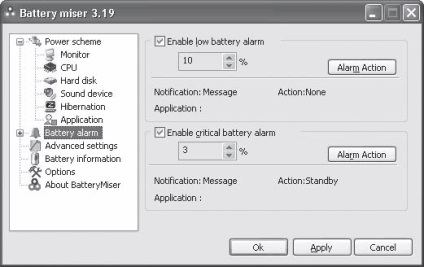
Ábra. 2.21. Figyelmeztetések beállítása alacsony és kritikusan alacsony akkumulátorra
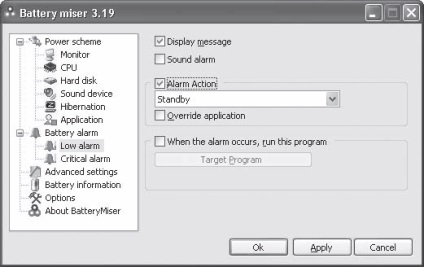
Ábra. 2.22. Az akku alacsony szintjének beállítása
Ha az akkumulátor töltöttségi szintje a beállított értékre esik, akkor a Battery miser program a következő műveleteket hajthatja végre.
• Szöveges figyelmeztetés megjelenítéséhez (ellenőrizze a Megjelenítés üzenet mezőt).
• Hangjelzés (hangjelzés).
• A laptop hibernálásához, hibernálásához vagy kikapcsolásához vigye a számítógépet. Az akciót a Riasztás művelet legördülő listából választjuk ki, és ellenőrizni kell a jelölőnégyzetet.
• Indítson el bármilyen programot. Ehhez ellenőrizze a Amikor a riasztás bekövetkezik, futtassa ezt a programot, és a Célprogram gombra kattintva válassza ki a kívánt alkalmazás futtatható fájlját.
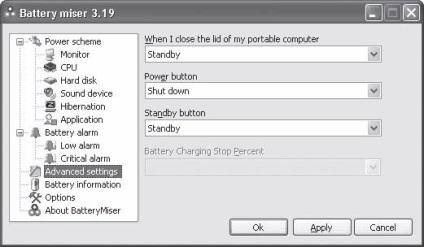
Ábra. 2.23. Állítsa be a reakciót a fedél bezárásához és nyomja meg a bekapcsológombokat
Az információ grafikon formájában jeleníthető meg (egyébként az energiafogyasztásról, az aktuális erősségről és az akkumulátorfeszültségről adatot jeleníthet meg), valamint szöveges formában is. Az információ megjelenítési módot a programablak tetején található gombokkal lehet kiválasztani.
Az aktív energiagazdálkodási terv gyors kiválasztásához nem szükséges megnyitni a programablakot. Az értesítési területen kattintson az alkalmazás ikonjára, és válassza ki a kívánt energiagazdálkodási sémát a megjelenő menüből (lásd 2.24. Ábra).
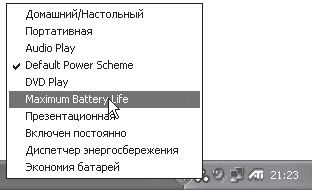
Ábra. 2.24. Kapcsolja be a tápellátást a helyi menüben