Usb flash meghajtó létrehozása usb szabványos eszközök ablakok - messenger

Általában a legtöbb netbooknak nincs belső meghajtója a DVD-k olvasására. Ha telepíteni szeretné a Windows 7-et egy ilyen netbookra, külső DVD-meghajtót vagy bootolható USB flash meghajtót kell használnia ("flash meghajtó"). Mindkét esetben a netbookot külső eszközről kell indítani.
A Windows 7 telepítése egy netbookra, számítógépre vagy laptopra USB flash meghajtón keresztül, ha van Windows 7 telepítőlemez vagy ISO kép
Saját magával hozhat létre egy indítható USB-meghajtót a Windows 7 indítólemezén található fájlok használatával. Ehhez szükség lesz:
* 4 GB vagy annál nagyobb kapacitású USB flash meghajtó.
* Windows 7 telepítő lemez vagy ISO kép.
* Windows 7/8 operációs rendszert futtató számítógép.
USB flash meghajtó előkészítése
Mielőtt megkezdi a bootolható USB flash meghajtót, formázni kell. Kérjük, vegye figyelembe, hogy a formázás során a flash meghajtón lévő összes adat elvész.
1. Csatlakoztassa az USB flash meghajtót.
2. Nyissa meg a Lemezkezelő konzolt. Ehhez kattintson a Számítógép ikonra. válassza ki az alábbi képen látható helyi menüpontot:
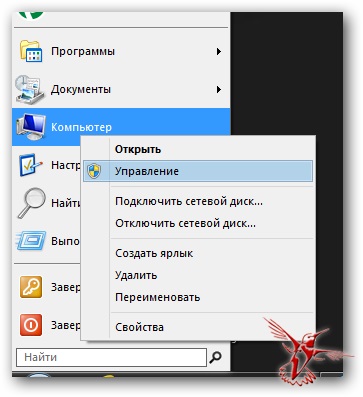
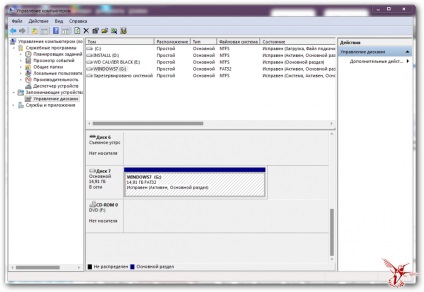
3. A listát vezeti, válassza ki az USB flash meghajtó, és formázza meg az NTFS vagy FAT32 módban (FAT32 mód akkor hasznos, ha megy, hogy telepíteni a Windows számítógépeken a régebbi BIOS, így a BIOS régebbi verziói nem ismerik fel az NTFS mód és ennek megfelelően a BIOS régi számítógépen nem jelenik meg az USB flash drive).

4. Formázás után formázza a "ACTIVE" partíciót. Ehhez a formázási művelet után kattintson a jobb egérgombbal a kiválasztott USB flash meghajtóra, és válassza ki a Make active parancsot.
Indítható, USB flash meghajtó létrehozása
Miután végrehajtotta ezeket a lépéseket, folytathatja a bootolható USB flash meghajtót. Ehhez:
5. Ha az eloszlás a merevlemezen, mint egy ISO képfájlt, csomagolja ki a telepítő lemezképet a Windows mappában választott a WinRAR archiváló 7-ZIP, vagy c keresztül UltraISO programot.
6. Nyissa meg a magasabb szintű jogosultságokkal rendelkező parancssort.
Például a Windows 7 terjesztésének helyére a D: \ meghajtót használjuk.
7. A következő parancsok beírásával és futtatásával lépjen a Windows 7 rendszer gyökérkönyvtárába, ahol D a DVD-meghajtó vagy a merevlemez levele, ahol a csomagolatlan Windows-eloszlás található:
D:
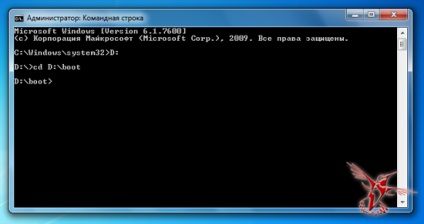
cd D: \ boot
8. Írja be és alkalmazza a következő parancsot, ahol F az USB flash meghajtó betűje, hogy hozzáadja a Windows 7 rendszerindító kódját az USB flash meghajtóhoz.
bootsect / nt60 F:
Egyéb kapcsolódó hírek: