Laboratóriumi munka № 7
Tárgy: Az asztalrekordok kezelése
A teljesítés ideje - 2 óra
A munka célja: a MicrosoftAccess képességek felkutatása, a szűrés típusainak és azok különbségeinek tanulmányozása, összetett szűrők létrehozása és a táblák szerinti rendezés.
Alapvető információk a témáról
Annak érdekében, hogy átnevezhesse, szüntesse meg vagy szűkíthesse a mezőt, adjon hozzá vagy törölhet egy oszlopot, csak aktiválja a mező helyi menüjét a jobb gombbal a kívánt mezőre. A felvétel törléséhez vagy hozzáadásához szükséges műveletek a rögzítési mutató helyi menüjéből vagy az eszköztár megfelelő gombjainak megnyomásával is megtörténnek.
Rekordok rendezése. Az adatok vizuális megjelenítéséhez célszerű rendezni az adatokat. A rendezés az adatoknak az adott tulajdonságra való kényszerítése érdekében történik.
Keresse meg és cserélje ki a bejegyzést. Az egyik rekord gyors kereséséhez és cseréjéhez használja az eszköztáron lévő gombot egy mezőüveggel.
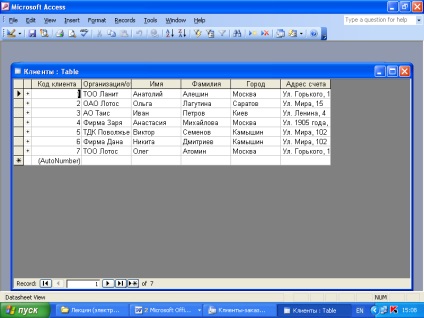
Rekordok szűrése. A szűrést úgynevezett "felesleges" adatok szűrése jelenti, amelyekben nincs szükség a döntéshozatalra.
A rekordok rendezéséhez a következő lépéseket kell végrehajtania:
1. Nyissa meg az Ügyfelek táblázatot, és nyújtsa be táblázat formájában.
2. Kattintson arra a mezőre, amelyen a rendezés elvégezhető (Szervezet).
3. Adja meg a sorrendet. Ehhez válassza ki a Records-Sort-SortAcending / SortDescending (Entries - Sort - Sort Ascending / Sort In Descending) menüpontot. Ugyanezeket a gombokat is választhatja az eszköztáron.
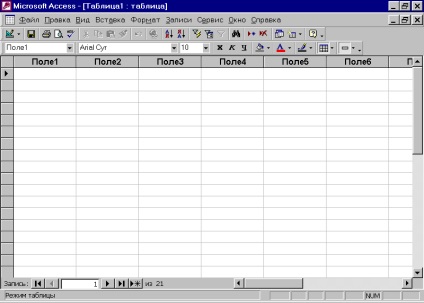
A rekord megtalálása érdekében:
1. Jelölje ki a Vezetéknév mezőt.
2. A gomb aktiválásakor megjelenik a "FindandReplace" párbeszédpanel. A "Findwhat" beviteli mezőbe be kell írnia a kívánt "s" értéket. A "Lookin" mező megjeleníti az aktív mező nevét.
4. A "Match (Match)" listából válassza ki a keresési formátumot, például meg kell találnia minden olyan ügyfelet, amelynek neve "s"
Aktív bejegyzés a listán
Minden olyan ügyfél, akinek a neve "s"
Az összes keresési paraméter megadása után kattintson a "Keresés" gombra. A talált rekordot a táblázat tartalmazza.
2. Válassza a Csere parancsot a Szerkesztés menüből (8.
3. Írja be a Findwhat (Nekrasova, 64) mezőt és a helyettesítő értéket (Lenina, 45) a Replacewith mezőbe. Ezután kattintson a FindNext gombra (lásd alább), hogy megtalálja a bejegyzést, majd kattintson a Csere gombra.
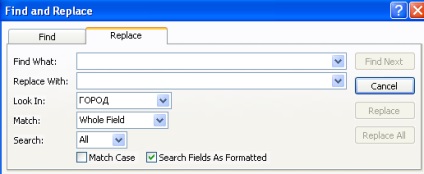
Ábra. 58. Az értékcsere ablak
Egy rekordcsoport szűrése. Ha az elemeket tartalmazó elemeket szeretné kiválasztani az asztaltól, például az utcán tartózkodó összes ügyfelet. Lenin, szűrőt kell használnia. A szűrés legegyszerűbb formája a szűrő a kiválasztott szűrő számára.
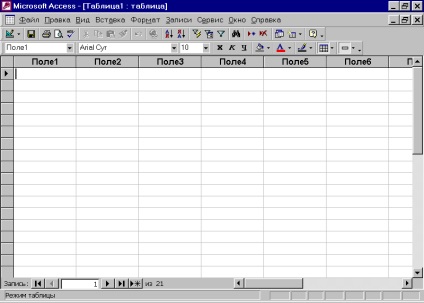
Tegyük fel, hogy minden vevőt meg kell találni a Ivanov vezetéknévvel.
1. Aktiválja azt a mezőt, amelyen elvégzi a rekordok kiválasztását, (Családnév);
2. Keresse meg és válassza ki a keresési értéket ebben a mezőben (Ivanov);
3. Nyomja meg a "Filterbyselection" gombot.
A Microsoft Access elindítja a keresést, és táblázatos formában adja meg a talált adatokat. Ha újra szeretné megjeleníteni az összes bejegyzést, kattintson a Szűrés eltávolítása gombra.
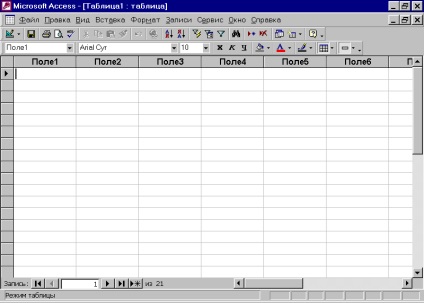
Néha több területen is fel kell keresni a nyilvántartásokat, például minden ügyfelet Ivanov néven, aki Kamyshinban él, ezért a következő lépéseket kell végrehajtania:
1. Válassza ki a Records-Filter-Filterbyform (Records-Filter-Edit Filter) menüpontot, vagy kattintson az eszköztáron található azonos nevű gombra.
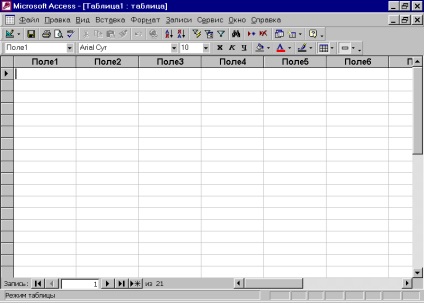
2. Aktiválja a Családnevet mezőt, és válassza ki a kívánt vezetéknevet (Ivanov) a megjelenő listából, és írja be a vezetéknevet a billentyűzetről.
3. Ugyanezt tegye a City mezőre is.
4. Nyomja meg az Apply Filter gombot.
Választhat logikusan kapcsolódó bejegyzéseket is, például kiválaszthatja az ügyfeleket Ivanov nevével, akik Kamyshinban vagy Volgogradban élnek. Ehhez hajtsa végre a következő lépéseket:
1. Hozzon létre egy szűrőt a kiválasztáshoz - a Kamyshinban élő Ivanovokat.
2. Kattintson a "Vagy" fülre.
3. Hozzon létre egy szűrőt a kiválasztáshoz - a Volgogradban élő Ivanovokat.
4. Kattintson az Alkalmazott szűrő gombra.
Haladó szűrő. A rekordok kiválasztásának továbbfejlesztett lehetőségeit az Advancedfilter (Advanced Filter) biztosítja. Menüelem - Records-Filter-Advancedfilter (Bejegyzések - Filter - Advanced Filter).
Ha ezt a menüpontot választja, megnyílik a Szűrő párbeszédpanel (59. Az ablak felső része tartalmazza az aktív adatbázis összes mezőjének listáját, az ablak alján pedig a szűrőlap, amelyben
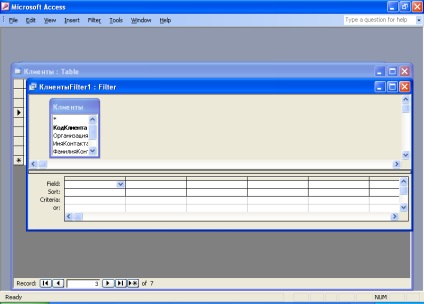
Ábra. 59. Az Advanced Filter ablak
a kiválasztási feltételek jelennek meg. Válassza ki azt a mezőt, amellyel szűrni szeretne, akár az egérrel, akár a terepen lévő mező alsó ablakában húzva a mező nevét, kiválaszthatja az érdeklődési területet a mező listából. Ezután megadhatja a rendezési sorrendet, amellyel a bejegyzések megjelennek, a Sorrend sorban. A Kritériumok beviteli mezőbe írja be a szűrési feltételeket, ezt a billentyűzetből a korábbiaknak megfelelően teheti meg, vagy használja a kifejezéskészítőt. Ehhez hívja a helyi menüt, és válassza a Build parancsot. Megnyílik a ExpressionBuilder párbeszédpanel (60.
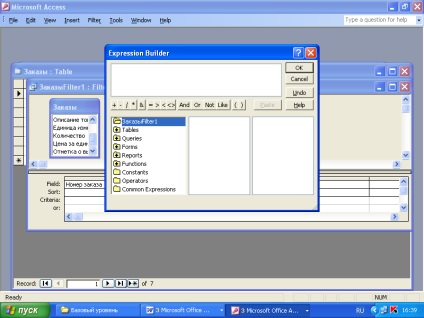
Ábra. 60. A Expression Builder ablak
● Egy kifejezésmező található az építőablak tetején. Az alábbiakban egy kifejezés található az expressziós elemek létrehozására, majd beillesztésükre a kifejezésmezőbe. A kifejezés egy részét közvetlenül a kifejezésmezőbe teheti.
● Az építőablak közepén vannak gombok, gyakran használt operátorokkal. Amikor az egyik gombra kattint, az építő a megfelelő kifejezést beilleszti a kifejezésmező aktuális pozíciójába. Az operátorok teljes listájának megjelenítéséhez válassza ki az Operators mappát a bal alsó mezőben, és a kívánt típusot a középső mezőben. A kiválasztott típus valamennyi kezelője megjelenik a jobb mezőben.
● Az építőablak alján három mező található.
● A bal oldalon megjelenik a táblázatokat, lekérdezéseket, űrlapokat, adatbázis objektumokat, beépített és felhasználó által definiált függvényeket, konstansokat, operátorokat és közös kifejezéseket tartalmazó mappák.
● A középső mezőben meghatározott elemeket vagy elemtípusokat ad meg a bal margón megadott mappához. Ha például a bal oldali mezőben a Funkciók lehetőséget választja, akkor a középső mezőben megjelenik a Microsoft Access összes típusának listája.
● A jobb mezőben megjelenik a bal és a középső mezők által megadott tételek listája (ha van ilyen). Ha például a Beépített funkciók bal oldalán és a funkció típusát választja, akkor a jobb mezőben megjelenik a kiválasztott típus összes beépített funkciójának listája.
Miután a kijelölési feltétel szerepel a Expression Builder alkalmazásban. kattintson az "OK" gombra. A (z) VAGY (Or) beviteli mező használatával logikusan kapcsolódó lekérdezést hozhat létre. Itt használhatja a kifejezéskészítőt is.
Tegyük fel, hogy minden olyan ügyfelet meg kell találni, aki több mint 50 tasakot tartalmazó lisztet rendelett. Ehhez hajtsa végre a következő lépéseket:
1. Nyissa meg a Megrendelések táblázatot.
2. Válassza a Records-Filter-Advanced Filter menüpontot a főmenüből.
3. A mezők felső listájából válassza ki a Elem Leírás mezőt, és az egér gombbal húzza ezt a mezőt a mezősor alsó ablakába.
4. Ugyanezt tegye a Quantity mezőhöz is.
5. Formázza meg az Elem Leírás mező kiválasztási feltételeit. (Adja be a "Liszt" szót és nyomja meg az Enter gombot).
A második mező kiválasztási feltételeinek létrehozásához használja a Expression Buildert.
6. Aktiválja a helyi menüt és válassza a Build parancsot.
7. A megnyíló Expression Builder ablakban kattints a gombra a> jelre és írd be az 50 számot. Kattintson az "OK" gombra.
8. Válassza ki a Filter (szűrő) - Apply Filter (alkalmazások szűrése) menüpontot, vagy kattintson az eszköztár azonos nevű gombjára.
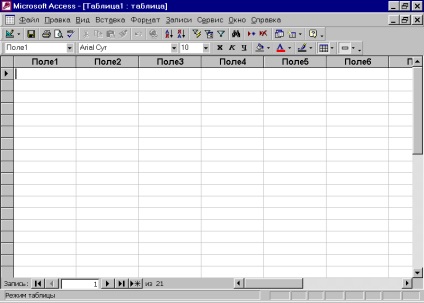
9. Ezután megjelenik a talált rekordokkal ellátott táblázat. A szűrőt a Szerkesztés gombra kattintva módosíthatja.
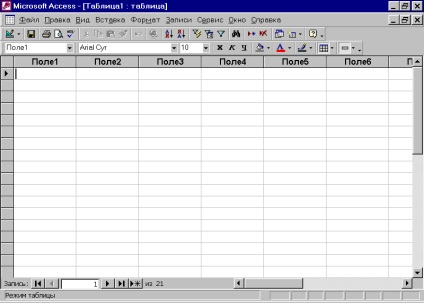
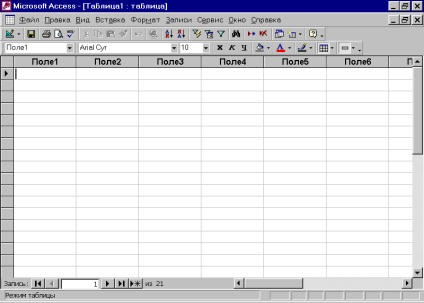
A feladat összes elemének végrehajtása.
A független munka elvégzésének feladata.
Válaszok az ellenőrzési kérdésekre.