Hogyan lehet eltávolítani a szemhéjakat a szemek alatt a Photoshop tanórákban a rajzolás és a design a Adobe Photoshop
Ma beszélünk veled arról, hogyan lehet eltávolítani a szemhéjakat a szemek alatt a Photoshopban. Ha észrevetted a sötét karikat a fotókon, és szeretnéd, de nem tudod, hogyan távolítsd el a szemhéját a Photoshopban, találhatod ezt a leckét, amit kezdőknek írok.
A szem alatti sötét körök vagy zúzódások nagyon gyakoriak, ezért különböző okok miatt előfordulhatnak, és különböző arcokon különbözőképpen jelennek meg. Mindegyik esetben a szerszámok alkalmasak ennek a kis hibának a retusálására. Szeretném kiemelni a Black Eye-betegség elleni küzdelem általános elvét a Photoshop-ban, és figyelmeztetni a kezdetektől elkövetett súlyos hibák ellen.
Hogyan lehet eltávolítani a szemhéjakat a Photoshopban: finomságok és titkok
A legfontosabb dolog, amikor képfeldolgozás hogy ne veszítse el a kötet a szemgolyó a szem nem lesz sík, mintha ragasztva az arc, és tartsa a bőr szerkezetét, annak érdekében, hogy elkerüljék a hatása „műanyag bőr” úgy néz ki, nagyon természetellenes, és azonnal adja a kezdő fotoshopera.
Újszülöttek hibái
Az egyértelműség kedvéért találtam az interneten egy sikertelenül feldolgozott fényképet, amelyet a Photoshopon kínoztam a felismerésen túl, hogy értsétek mindazt, amit meg kell próbálnunk elkerülni. Próbáld meg finomabbá és diszkrétnek lenni a képfeldolgozást, törekedni a természetességre, mert a nagyon durva és amatőrök által feldolgozott fotók csak komikusan néznek ki.

Térjünk vissza feladatunkhoz: távolítsuk el a szemhéjat a Photoshopban.
Először is meg kell fontolnunk, hogy technikai szempontból mit fogunk tenni, és milyen eszközöket fogunk használni.
Mielőtt ezt a leckét írtam, megismerkedtem más emberek anyagaival ebben a témában. Legtöbbjük a Healing Brush Tool (J), Patch Tool (J) vagy a Clone StampTool (S) használatát javasolja. Véleményem szerint ezek a csodálatos eszközök kiválóan alkalmasak a bőrhibák, például pattanások, foltok vagy ráncok retusálására, de ezek nem feltétlenül alkalmasak a sötét karikák eltávolítására a szemen keresztül.
Megmagyarázom, miért.
Ezeknek az eszközöknek a működési elve hasonló: egy pixelben egy pixeles mintát vesznek, és egy másik helyre töltik be, az alsó réteg figyelembe vételével vagy anélkül. Ha ezt a hatást a szem alatti hajtásra alkalmazzák, egyszerűen eltűnik.
Széles körben szólva a szem egy golyó (szemgolyó), bőrrel borított, a szem alatti hajtás lehetővé teszi számunkra, hogy meglássuk mennyisége és alakja, konvexitása, térbeli helyzete az arc felszínén. Ha ez a hajtás teljesen eltávolodik, akkor a szem automatikusan sík, ragasztott, irreális - lásd a fenti fotót.
Kiderül, hogy a fent felsorolt eszközök segítségével megoldja az egyik problémát, majd hozzon létre egy másik, még komolyabbat, ami semmissé teszi a fotók feldolgozására irányuló erőfeszítéseit.
Ebben a leckében megmutatom, hogyan lehet alternatív módszert eltávolítani a szemhéj alatt a Photoshopban, és megtartva a szemfogat. Javaslom, hogy távolodjon el a sötét karaktól azáltal, hogy a keverési módok segítségével világosabb színt alkalmaz a sérüléseken, majd helyreállítja a bőr textúráját, hogy reálisabb képet kapjon.
Első lépések
Vettünk egy fotót a lányról. Nyissa meg a Photoshopban - Ctrl + O -> Nyissa meg.
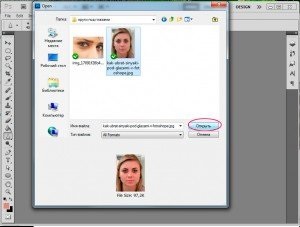
Nyissa meg a rétegek "Rétegek" - az F7 billentyűt.
Készítenünk kell egy másolatot az eredeti rétegről, hogy szükség esetén érintetlen forrást kapjunk az alsó rétegre. Nyomja meg a Ctrl + J billentyűkombinációt (vagy jobb egérgombbal kattintson a rétegre, és válassza a "Duplicate Layer ..." parancsot).
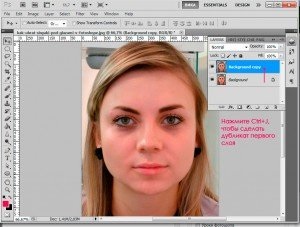
Hozzon létre egy új üres réteget (Ctrl + Shift + N, vagy kattintson az új réteg ikonra a rétegek palettán az alján). Egy új rétegen dolgozunk.
Vegye át a "kefe eszköz" (B) szerszámot, vegye be a szokásos kerek ecsetet, amelynek szilárd átmérőjű szélei vannak (19px vagyok).
Működik: hogy egy pipetta mintát szín az árnyékban volt, ecsettel át a zúzódás feletti hely, ahol mintát vett, hogy egy másik minta, a megvilágított területen a bőr, festék ezt a színt egy másik területe a zúzódás.
Így a felszín megvilágításától függően különböző színű színeket kell festeni a hasadék teljes felületén.
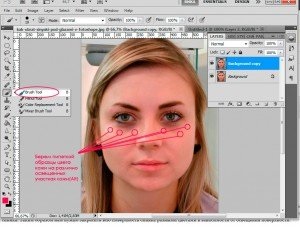

Menjen a Filter menübe - Blur - Gaussian elmosódás.
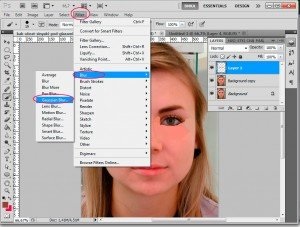
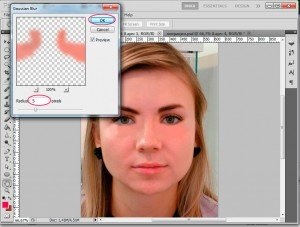
Menjen a rétegek palettájába - F7, változtassa meg a "Normál" réteg keverési módját "Képernyőre", csökkenti a réteg áttetszőségét 50% -ra az "Opacity" sorban.
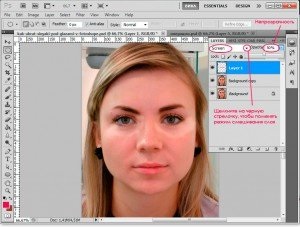
A bal oldali panelen válassza ki a Eraser eszköz (E) - Eraser, válasszon egy puha szélű ecsetet, átvettem 75px átmérőt. állítsa az Opacity értékét 50% -ra, az áramlási szabadság 100%.
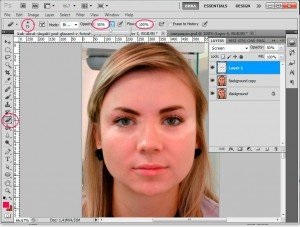
Óvatosan haladunk át a fényes foltok szélein, próbáljuk meglazítani az átmenetet. Mivel az eredmény élesnek bizonyult, a réteg homályosságát 40% -ra csökkentettem.

Hozzon létre egy új réteget. Vegye »Brush Tool» (B), válasszon egy kerek kefe puha élek, én x 45 képpont átmérőjű felhívni zúzódások szeme alatt át a kis löket teljesen eltávolítani a sötétben. Vettem egy csepegtetőt (Alt) a bőr középső bőrére (# d99e93).
Újabb időben átfestették zúzódások megint megy a «Filter» menü - «blur» - «Gauss blur» (Filter - Blur - Gaussian Blur), az elmosódott sugara annak belátása, szükséges elérni a sima átmenetet a festett területek közötti és a bőr . 8-at tettem.
A rétegek palettán változtassa át a rétegezési módot "Képernyő" -re, csökkentse a réteg áttetszőségét 20-30% -ra az "Opacity" vonalon.

Menjen a menübe "Filter -" Noise "-" Add Noise "(Szűrő - Zaj - Zaj hozzáadása). Összeg 25.
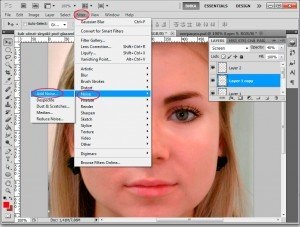
Vigye át a réteget a rétegek palettájának legmagasabb szintjére, menjen a "Filter" - "Blur" - "Gauss blur" menühöz, az elmosódási sugár 0,5 px.
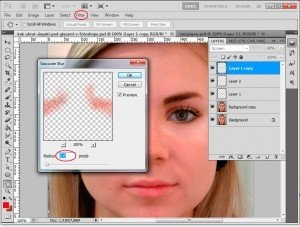
Állítsa be az "Átfedés" réteg keverési módját, csökkentse az "Opacity" értéket 15% -ra.


Tehát ma megtanultuk, hogyan távolítsuk el a szemhéjat a Photoshopban. Remélem tetszett a lecke, barátaim!