Eltávolítás a böngészőből (kézi), spiwara ru 1
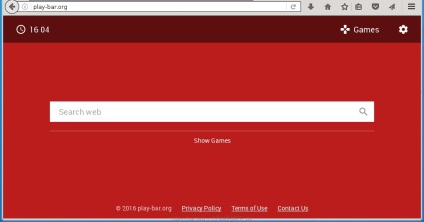
Bármelyik kezdőlapot, amelyet telepít, mindig megnyílik a Play-bar.org, amikor elindítja a böngészőt. Ha megpróbálja manuálisan megszüntetni a gyorsbillentyűket, vagy visszaállítja a böngésző beállításait, akkor látni fogja, hogy egy idő után a Play-bar.org webhely újra visszatér a helyére. Ez azért van, mert a paraziták, mint a Play-bar.org, valós időben nyomon követhetik a böngésző beállításainak állapotát, és megpróbálják ismét megfertőzni a böngészőt, amikor megpróbálják visszaállítani őket (a keresőmotort vagy a kezdőlapot a Google-ba változtatják). Ezért nagyon fontos, hogy teljes körűen kezelje a számítógépet, és elvégezze az alábbi utasítások mindegyikét.
A fertőzés egyéb tünetei a Play-bar.org
Hogyan játszott a Play-bar.org parazita a számítógépeden?
A számítógép tisztításának módja a Play-bar.org webhelyről
A Play-bar.org eltávolítása a Chrome-, a Firefox- és az Internet Explorer-ből (lépésenkénti utasítás)
Távolítsa el a Play-bar.org megjelenésének okát
Nagyon fontos az első szakaszban meghatározni a programot, amely a parazita megjelenésének elsődleges forrása és eltávolítása volt.
Windows 95, 98, XP, Vista, 7
Kattintson a Start gombra, vagy kattintson a Windows billentyűre. A megnyíló menüben válassza a Vezérlőpult parancsot.
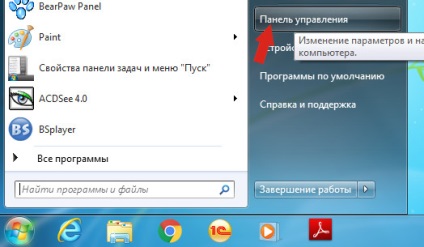
Kattintson a Windows gombra.
A jobb felső sarokban keresse meg és kattintson a Keresés ikonra.
A beviteli mezőbe írja be a Vezérlőpultot.
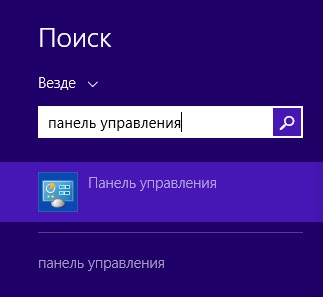
Windows 10
Kattintson a keresés gombra
A beviteli mezőbe írja be a Vezérlőpultot.
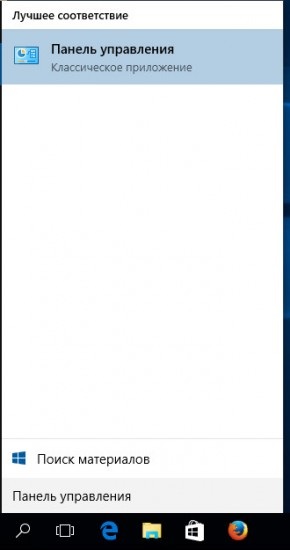
Megnyílik a Vezérlőpult, válassza a Program eltávolítása lehetőséget.
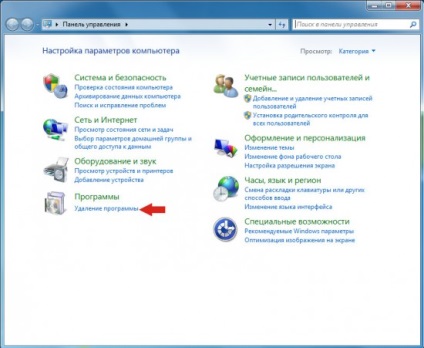
Ezután kövesse a Windows utasításait.
A Play-bar.org eltávolítása a Chrome-ból, a Firefox-ból és az Internet Explorerből az AdwCleaner használatával
Töltse le az AdwCleanert az alábbi linkre kattintva.

Miután letöltötte a programot, indítsa el. Megnyílik az AdwCleaner főablaka.
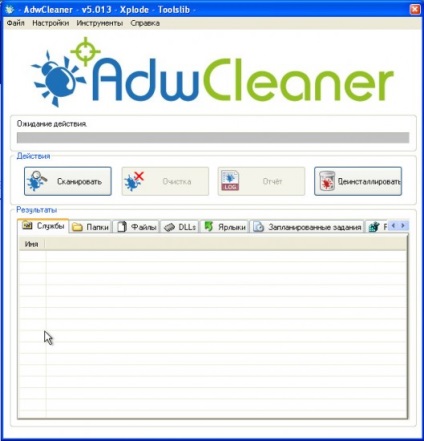
Kattintson a Scan (Szkennelés) gombra. A program megkezdi a számítógép ellenőrzését. A teszt befejezésekor megjelenik a Play-bar.org és egyéb talált paraziták összetevőinek listája.
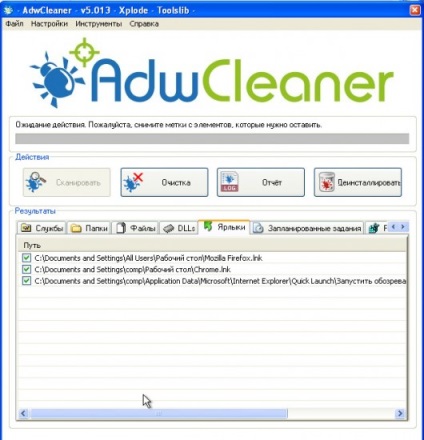
Kattintson a Törlés gombra. Az AdwCleaner megtámadja a számítógépet, és eltávolítja az összes rosszindulatú programot. A kezelés végén indítsa újra a számítógépet.
A Play-bar.org eltávolítása a Malwarebytes Anti-malware használatával
Töltse le a Malwarebytes Anti-malware programot a következő linken.
A program indításakor indítsa el. Mielőtt megnyitná a varázslót a program telepítéséhez. Kövesse utasításait.
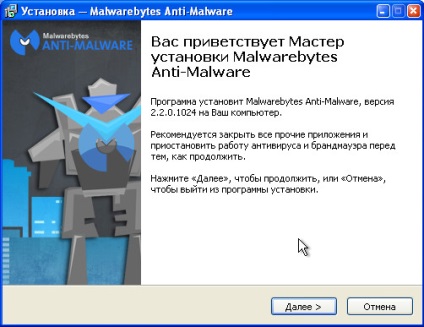
A telepítés befejeztével megjelenik a fő programablak.
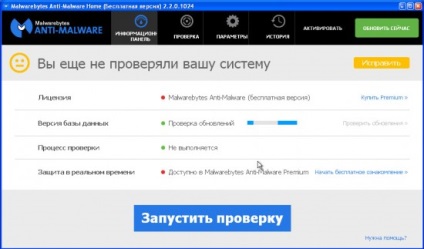
A programfrissítési eljárás automatikusan elindul. Ha elkészült, kattintson a Futtatás ellenőrzése gombra. Malwarebytes Anti-malware megvizsgálja a számítógépet.
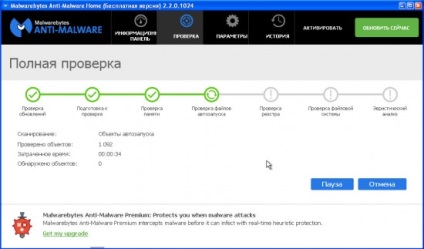
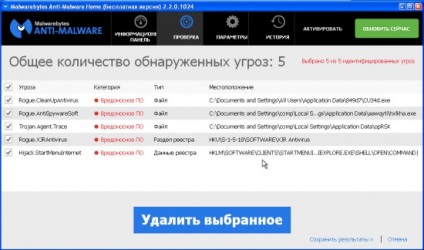
A kezelés folytatásához és a rosszindulatú program eltávolításához csak a Kijelölt törlése gombra kell kattintania. Ez elindítja a Play-bar.org parazita eltávolításának eljárását.
Törölje a Play-bar.org-ot a Chrome-ban a böngészőbeállítások visszaállításával
A Chrome beállításainak visszaállítása lehetővé teszi a rosszindulatú bővítmények eltávolítását és a böngészőbeállítások alapértelmezett értékek visszaállítását. Ebben az esetben személyes adatait, például könyvjelzőket és jelszavakat menteni fogják.
Nyissa meg a fő Chrome-menüt a három vízszintes oszlop () gomb megnyomásával. A menü a következő képen látható.
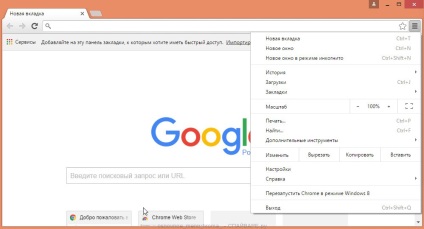
Válassza a Beállítások lehetőséget. Nyissa meg az oldalt, görgessen lefelé, és keresse meg a Speciális beállítások megjelenítése hivatkozást. Kattints rá. Az alábbiakban további beállítások listája található. Itt meg kell találnia a Reset Settings gombot, és kattintson rá. A Google Chrome kérni fogja, hogy erősítse meg tevékenységét.
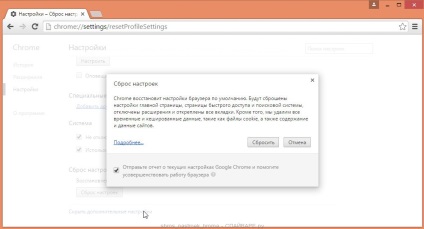
Kattintson a Visszaállítás gombra. Ezt követően a böngésző beállításai visszaállnak az eredeti beállításokra, és a Play-bar.org átirányítása törlődik.
Törölje a Play-bar.org Firefoxot a böngésző beállításainak visszaállításával
A Firefox beállításainak visszaállítása lehetővé teszi a rosszindulatú bővítmények eltávolítását és a böngészőbeállítások alapértelmezett értékek visszaállítását. Ebben az esetben személyes adatait, például könyvjelzőket és jelszavakat menteni fogják.
Nyissa meg a fő Chrome-menüt a három vízszintes oszlop () gomb megnyomásával. A megjelenő menüben kattintson az ikonra kérdőjel formájában (). Ezzel megjelenik a Súgó menü, ahogy az az alábbi ábrán látható.
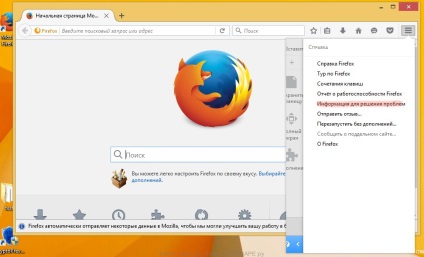
Itt meg kell találnia a Tájékoztató elemet a problémák megoldásához. Kattints rá. A megnyitott oldalon a Firefox beállítása részben kattintson a Firefox törlése gombra. A program felkéri Önt, hogy erősítse meg tevékenységét.
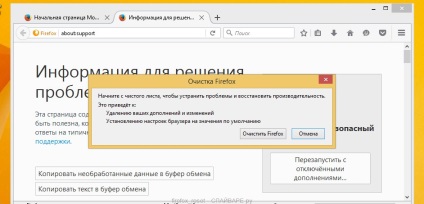
Kattintson a Firefox törlése gombra. E műveletek eredményeként a böngésző beállításai visszaállnak az eredeti beállításokra. Ez eltávolítja a Play-bar.org-ot, és visszaállíthatja a kezdőlapot és a keresőmotort.
Törölje a Play-bar.org fájlt az Internet Explorer böngészőben a böngésző beállításainak visszaállításával
Az Internet Explorer és az Edge beállításainak visszaállítása eltávolítja a rosszindulatú bővítményeket, és visszaállítja a böngészőbeállításokat az alapértelmezett értékekre.
A fő böngésző megnyitásához kattintson a gombra a fogaskerék () formában. A megjelenő menüben kattintson a Böngésző tulajdonságai elemre.
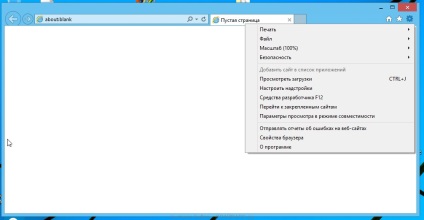
Itt kattintson a Speciális fülre, majd kattintson a Visszaállítás gombra. Megnyílik az Internet Explorer beállításainak visszaállítása ablak. Jelölje be a Személyes beállítások törlése jelölőnégyzetet, majd kattintson a Visszaállítás gombra.
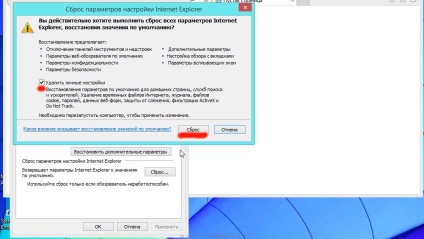
Ha a visszaállítási folyamat befejeződött, kattintson a Bezárás gombra. Indítsa újra a számítógépet, hogy a módosítások életbe lépjenek. Így megszabadulhat a Play-bar.org használatától kezdőlapként és keresőmotorként.
Távolítsa el a Play-bar.org-ot a Chrome-ból, a Firefoxból és az Internet Explorerből, törölve a parancsikonokat
A böngésző gyorsbillentyűjének törléséhez kattintson jobb gombbal rá, és válassza a Tulajdonságok parancsot.
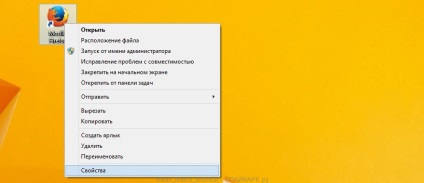
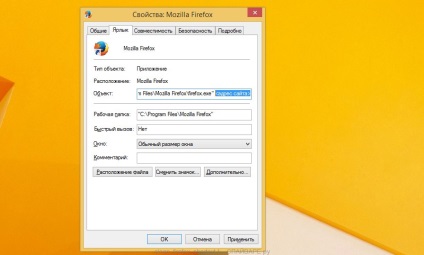
A szöveg törlése után kattintson az OK gombra. Így tisztítsa meg az összes böngésző gyorsbillentyűit, mivel mindegyik fertőzött.
Töltse le az AdGuard programot a következő link segítségével.

A letöltés befejezése után futtassa le a letöltött fájlt. Mielőtt megnyitná a varázslót a program telepítéséhez.
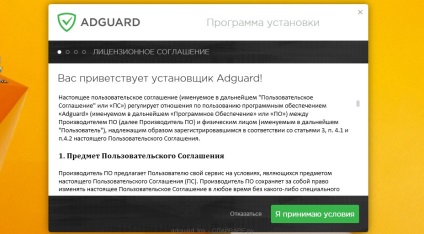
Kattintson az Elfogadom feltételek gombra, és kövesse a program utasításait. A telepítés befejeztével megjelenik egy ablak, amint az az alábbi ábrán látható.
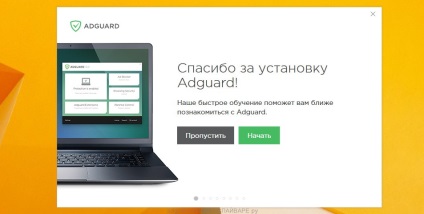
A beállítási program bezárásához kattintson az Ugrás gombra, és használja az alapértelmezett beállításokat, vagy kattintson a Start gombra az AdGuard program funkcióinak megtekintéséhez, és módosítsa az alapértelmezett beállításokat.
Ellenőrizze a Feladatütemezőt
Nyomja meg egyszerre a Windows és az R (orosz K) billentyűzetet. Egy kicsi ablak fog megnyílni a Futtatás címvel. Írja be a "taskschd.msc" (idézőjelek nélkül) a beviteli sorba, majd nyomja meg az Enter billentyűt. Megnyílik a Job Scheduler ablak. A bal oldalon válassza a "Task Scheduler Library" parancsot, amint az a következő példában látható.
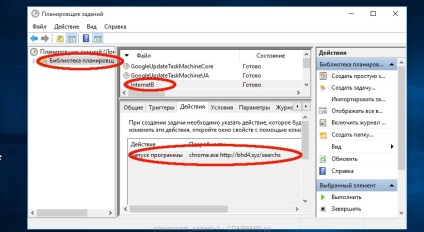
Az összes feladat törlése után zárja be a Feladatütemező ablakot.