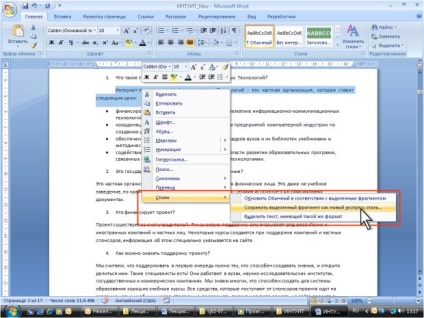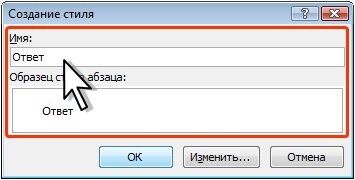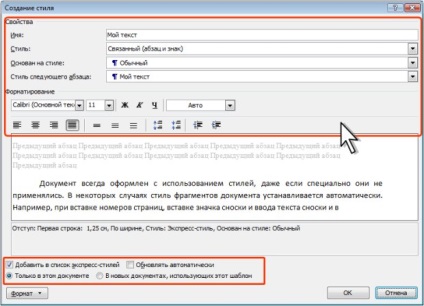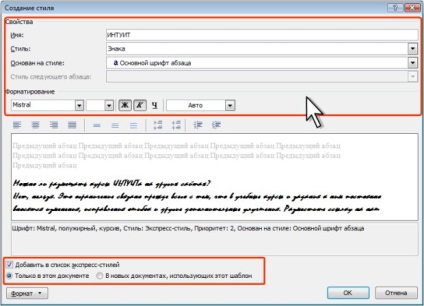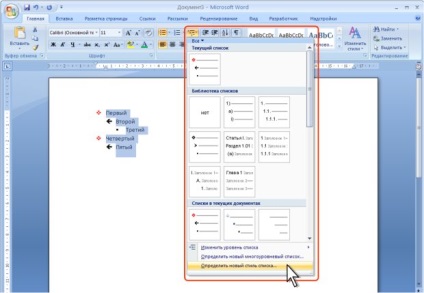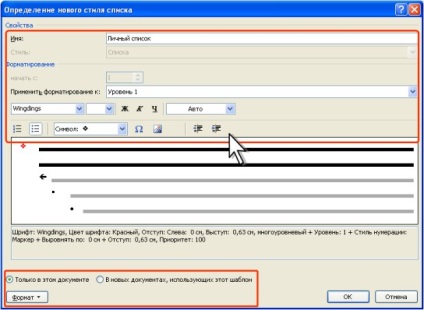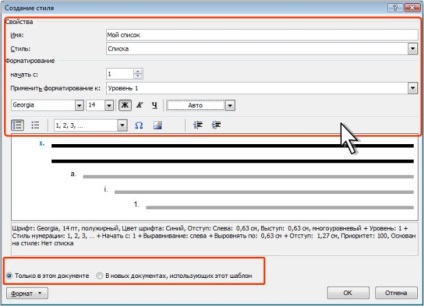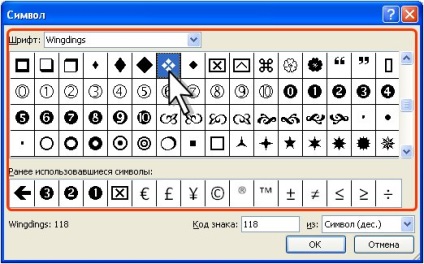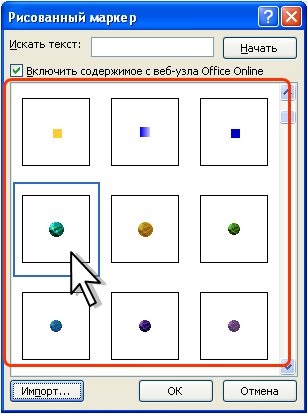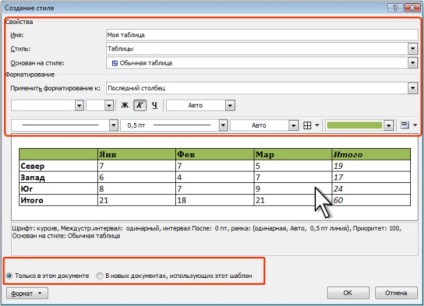2. szint: létrehozása Styles
Nevek létrehozott stílus
Minden stílus kell egy egyedi nevet. Általában a nevet önkényesen. Új stílust nem adjuk meg a nevet már használt bármely stílusú aktuális dokumentum vagy sablon az aktuális dokumentum. Nem tudja használni a nevek számára fenntartott beépített Szó stílusban.
Meg kell hívni arra, hogy rendelni értelmes neveket stílus, ami a funkciójukat a tervezési dokumentumban.
Létrehozása csatolt stílus
Csatolt stílus általában létre alapján készített dokumentum töredék.
Akkor hozzon létre egy új stílust, és azonnal adja hozzá a Quick stílusok galériában.
- Jelöljön ki egy szövegrészt, amely a tervezés, hogy létrehoz egy új stílust.
- Kattintson a jobb gombbal a kijelölt dokumentum rész a helyi menüből válasszuk stílusok. majd alárendelt menü - Mentés a kiválasztás új expressz-szerű (4. ábra 96.).
A Create a stílus a Név mezőbe írja be a nevét az új stílust, és kattintson az OK (ábra. 4. 97).
Ábra. 4.97. Elnevezése egy új stílust
További pontosítások és módosítások paramétereit a létrehozott stílust a Stílus létrehozása (lásd. Ábra. 4,97), a Módosítás gombra.
A New Style párbeszédablak (ábra. 4. 98), állítsa be a szükséges paramétereket a stílus.
Ábra. 4.98. Beállítás új kapcsolódó stílus
A legördülő lista alapján az alapértelmezett stílus Stílus, amelyen egy új stílust (a stílus, amit alkalmaztak a kiválasztás előtt a dokumentumból változott a design). Akkor hagyja ezt a stílust, de akkor minden alkalommal, amikor változik a bázis stílusban a létrehozott stílus fog változni paramétereket a felsoroltak kivételével az az ablak alján. Például hozzon létre egy stílus alapján a stílus Alföld és abban különbözik tőle, az alábbi paraméterekkel: Font: Behúzás: Első sor 1,25 cm széles. Ha megváltoztatja a stílust Semleges más paramétereket, mint például a beállítás félkövér, ugyanezek a paraméterek állítani a teremtett stílusban. Annak érdekében, hogy a stílus nem függ más stílusok legördülő lista alapján a stílus mód (nem).
A stílusa legördülő listából a következő bekezdésben, akkor válasszon ki egy stílust, amely be van állítva a következő bekezdést. Lenyomása ENTER billentyűt a teljes bekezdésre ki, hogy hozzon létre egy stílust, a következő bekezdésben a kiválasztott stílus kerül alkalmazásra. Általában választani ugyanazt a stílust, kivéve a használt stílus feldolgozásra fejlécét. Ebben az esetben sokkal kényelmesebb kiválasztani a stílust használják a design a fő szöveg a dokumentumban.
Formázási. és kihasználták a Formátum menü gombok. Meg lehet változtatni a paramétereket a stílust.
A négyzet bejelölésével lehetővé Update automatikusan megváltoztatja a nyilvántartásba történő bejegyzését a darabjai a dokumentum, amelyet rendelt stílusok létrehozására, egyszerűen megváltoztatja a méretét bármely fragment nélkül felülírja a stílus paramétert. Egyrészt, hogy felgyorsítja az elrendezés a dokumentumot, de a másik viszont, okozhat számos nehézséget. Check box jobb, ha nem kell telepíteni.
Törölje bele a listán Quick Styles, ha nem akarja, hogy megjelenjen ez a stílus a galériában Quick stílusok.
Ahhoz, hogy használni stílust teremtett csak az aktuális dokumentumban, válassza ki a kapcsoló ebben a dokumentumban csak. Ahhoz, hogy hozzá egy stílust teremtett az aktuális dokumentumban, válassza ki a sablon kapcsoló az új dokumentum, amely ezt a sablont.
Annak érdekében, hogy a nyakkendő stílus lehet használni dekoráció a bekezdések és karakterek a feladat stílusok (lásd. Ábra. 4. 76) nem kell engedélyezni letiltása kapcsolódó stílusok.
Ahhoz, hogy hozzon létre egy új stílust, akkor is a munkaablakban kattintson az Új stílusok stílusban. majd állítsa be a szükséges paramétereket a párbeszédablakban Stílus létrehozása (lásd. ábra. 4. 98).
Hozzon létre egy bekezdés stílusát
bekezdés stílusa általában létre alapján előzetesen kiadott egy szövegrészletet.
- Válassza ki a bekezdés, amely a tervezés, hogy létrehoz egy új stílust.
- Kattintson az Új stílus a Stílusok munkaablakban (lásd. Ábra. 4. 76).
- A párbeszédablakban Tervezze ellenőrizze, hogy a legördülő listából válassza ki a bekezdés stílusát mód (lásd. Ábra. 4,98).
- Állítsa be az összes szükséges paramétert, valamint létrehozásakor a megfelelő stílust.
Létre egy karaktert stílus
karakterstílust általában létre alapján előzetesen kiadott egy szövegrészletet.
- Jelölje ki a szöveg egy részét, hogy a használni kívánt létrehozni egy új stílust.
- Kattintson az Új stílus a Stílusok munkaablakban (lásd. Ábra. 4. 76).
- A New Style párbeszédablak (ábra. 4. 99), írja be a nevét az új stílust.
Ábra. 4.99. Létre egy karaktert stílus
A stílusa legördülő listából válassza ki a Kijelölés mód.
A legördülő lista alapján az alapértelmezett stílus Állítsa be az elsődleges betűtípus beállításokat bekezdés. Ebben az esetben, ha változtatni a betűtípust a bekezdés, a létrehozott stílus megjelölés és paraméterek változnak, kivéve a meghatározott alsó részén az ablakon. De változhatnak. Például a generált stílus (lásd 4. ábra 99 ..) alapja főleg a betűtípus és bekezdés különbözik tőle, az alábbi paraméterekkel: Font: Comic Sans MS, félkövér, dőlt. Ha megváltoztatja a betűtípust egy bekezdés egyéb paramétereket, például a betűméret, ugyanezek a paraméterek beállítására és stílust kell létrehozni. És amikor telepíti félkövér betűtípust a létrehozott bekezdés stílusát van beállítva, hogy a szokásos jelet. Annak érdekében, hogy minden beállítás létrehozott stílus nem függ a bekezdésben a betűtípus legördülő listából alapuló stílus mód (tulajdonságok).
Formázási. és kihasználták a Formátum menü gombok. Meg lehet változtatni néhány paraméter a stílus.
Törölje bele a listán Quick stílusok. Ha nem szeretné megjeleníteni ezt a stílust a galériában Quick stílusok.
Ahhoz, hogy használni stílust teremtett csak az aktuális dokumentumban, válassza ki a kapcsoló ebben a dokumentumban csak. Ahhoz, hogy hozzá egy stílust teremtett az aktuális dokumentumban, válassza ki a sablon kapcsoló az új dokumentum, amely ezt a sablont.
Létrehozása Listastílus
Listastílus lehet létrehozni alapján előzetesen kiadott egy szövegrészletet.
- Jelölje ki többszintű listában a használni kívánt létrehozni egy új stílust.
- A Home fülön kattintson Multi-level listában, majd kattintson a Define új Listastílus (ábra. 4. 100).
nagyobb kép
Ábra. 4.100. Létrehozva egy új minta alapján a Listastílus
A párbeszédablakban adja meg az új lista stílus (ábra. 4. 101), írja be a nevét az új stílust.
Ábra. 4.101. Beállítása egy listát a stílus lehetőségeket
Ahhoz, hogy használni stílust teremtett csak az aktuális dokumentumban, válassza ki a kapcsoló ebben a dokumentumban csak. Ahhoz, hogy hozzá egy stílust teremtett az aktuális dokumentumban, válassza ki a sablon kapcsoló az új dokumentumokat. Használja ezt a sablont.
Kattintson az OK gombra.
Listastílus lehet létrehozni használata nélkül a minta.
- Kattintson az Új stílus a Stílusok munkaablakban (lásd. Ábra. 4. 76).
- A New Style párbeszédablak (ábra. 4. 102), írja be a nevét az új stílust.
Ábra. 4.102. Létrehozása Listastílus
A legördülő listából válassza ki a Stílus listából módot.
A számláló rajtlista, hogy kiválassza a kezdeti érték (számláló hozzáférhetetlen ha markerek).
A legördülő listából formázni egy meghatározott szint 1.
Kattintson vagy számozási. majd a legördülő listából válassza ki, hogy milyen típusú számozási módszer vagy markerek.
Kiválasztásához tetszőleges marker, kattintson a Szimbólum beszúrása, és válassza ki a marker jel párbeszédablak (ábra. 4. 103).
Ábra. 4.103. Kiválasztása a marker a Listastílus
Ahhoz, hogy a grafikus markerek, kattintson a Kép beszúrása fájlból lehetőséget, és válassza ki a marker felhívni markerek párbeszédablak (ábra. 4. 104).
Ábra. 4,104. Kiválasztása a minta egy Listastílus
A megfelelő elemek az ablak, paraméterek vagy markerek számozás font (betűtípus, betűméret, betűstílus, hangsúlyozva, szín).
A gombok és Behúzás csökkentése Behúzás növelése, meg lehet változtatni a bemélyedés a bal margó az oldal.
Kattintson a Formátum gombra. választani betűtípus adja meg a betűtípus számozás vagy golyó; kattintson számozás finomítani a többszintű lehetőségek listáját.
A legördülő listában a formázások, hogy kiválassza a következő szintre. Ismételje formátum beállításait a következő szinteken
Ahhoz, hogy használni stílust teremtett csak az aktuális dokumentumban, válassza ki a kapcsoló ebben a dokumentumban csak. Ahhoz, hogy hozzá egy stílust teremtett az aktuális dokumentumban, válassza ki a sablon kapcsoló az új dokumentum, amely ezt a sablont.
Létrehozása stíluslap
Stílus táblázat nem hozható létre alapján előre díszített asztal mintában.
- Kattintson az Új stílus a Stílusok és formázás feladat.
- A Tervezze (ábra. 4,105), írja be a nevét az új stílust.
Ábra. 4.105. Létrehozása stíluslap
A legördülő listából válassza Táblázatstílus módot.
táblázat stílust, akkor válassza ki a legördülő listából alapján a stílus, ami alapján létrehozott stílust. Ebben az esetben, ha változtatni a paramétereket a táblához stílus a teremtett stílusban is meg fog változni a paramétereket, kivéve azokat, meghatározott alsó részén az ablakon. Annak érdekében, hogy az összes paramétert az asztal stílus nem függ egy másik stílus, legördülő lista alapján a stílus válasszuk táblázat normál üzemmódra.
Formázási. és kihasználták a Formátum menü gombok. díszlettervezés paramétereit és tulajdonságait az asztalra. A legördülő listából alkalmazni formázást, akkor válassza ki az elemeket a táblázatban, amelyekre külön díszlettervezés (fejléc, az utolsó sorban, bal oldali oszlop, jobb oldali oszlop ITP).
Ahhoz, hogy használni stílust teremtett csak az aktuális dokumentumban, válassza ki a kapcsoló ebben a dokumentumban csak. Ahhoz, hogy hozzá egy stílust teremtett az aktuális dokumentumban, válassza ki a sablon kapcsoló az új dokumentum, amely ezt a sablont.
Kapcsolódó cikkek