Titkosítása USB flash meghajtót a hegyi oroszlán
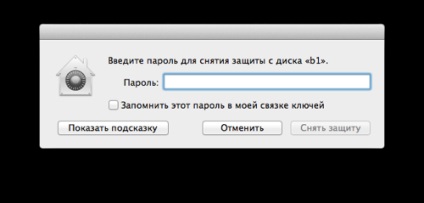
Esetekben, ha figyelembe haza munkát, nem ritkák. Vannak őrülten szerelem, amely részt vesz, de banális ideig égnek.
A programozók könnyebb - ők szinte mindig a verziókövető rendszer. És mi van a többivel? Vagy ha nincs a hálózathoz való hozzáférés? Például, ha meg kell dolgozni az országban, ahol nincs internet? Vagy az úton? Ebben az esetben a dokumentumokat másolhat egy külső merevlemezt vagy USB flash meghajtót. És az adatok titkosított biztonsági. Ezután még a média veszteség, nem lehet probléma.
Az OS X sokáig, akkor titkosított képeket. De csak Mountain Lion maksimmalno eljárás egyszerűbbé vált. Először, meg csatlakozni egy merevlemez vagy USB flash meghajtót a Mac. Miután Finder felismeri az új eszközt, kattintson a jobb gombbal a neve a csatlakoztatott meghajtó (flash drive) a Finder sidebar.
A helyi menüben válasszuk a „titkosítása (meghajtó betűjele)”:
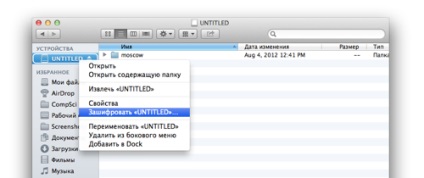
Ekkor megjelenik egy ablak, ahol meg kell adnia egy jelszót, erősítse meg, és meg kell határozni utasításokat. Ez utóbbi esetén szükséges a jelszavát (anélkül, az adatokhoz való hozzáférés nem kap).
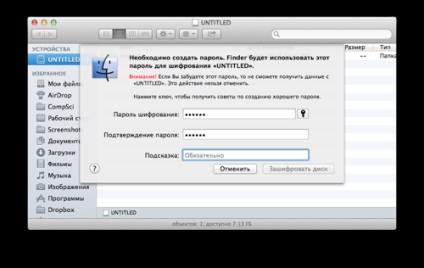
Megjegyezzük, hogy a kívánt meghajtót titkosítja kell használni a GUID partíciós séma szerint:
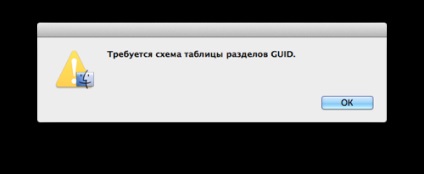
Ellenőrizzük a partíció rendszer lehet Disk Utility. Fuss, hogy kattintson a meghajtót, kattintson a lap „partíció, válassza ki a partíciót, kattintson a” Beállítások „:
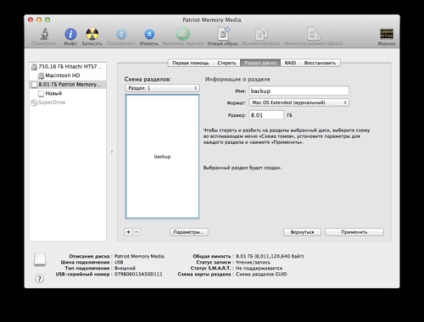
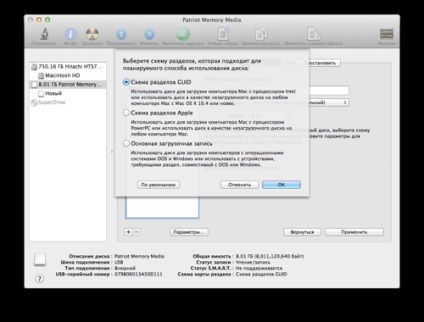
Encryption eljárás némi időt vesz igénybe (a több adatot, annál több idő szükséges). Vegye ki a lemezt ebben az időben lehetetlen. Amikor a folyamat befejeződött, az operációs rendszer először kibontja a meghajtót, majd dugja be újra.
Most, amikor csatlakoztat egy USB flash meghajtó vagy lemez a Mac, egy ablak jelenik meg:
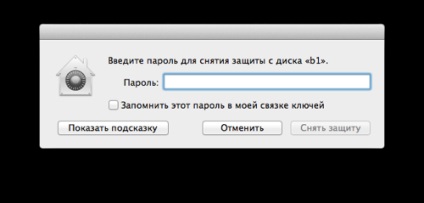
MacWorld írja. hogy a titkosított meghajtó nem jelenik meg a Disk Utility. Ezért dekódolni, akkor a jobb gombbal a meghajtó nevére az oldalsávon és válassza ki a „dekódolása (meghajtó betűjele)” helyi menüből ( «dekódolása (meghajtó neve)»). Megjegyzem, hogy a Mac-emet titkosított merevlemez Disk Utility még mindig azt mutatja.
Nos, az utolsó. Használjunk titkosítást is lehetséges, ha az összes számítógépen fut Lion és Mountain Lion.