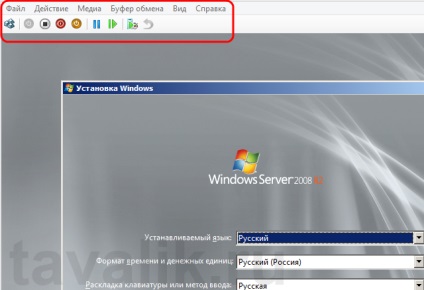Telepítése és konfigurálása a virtuális gép a Hyper-V Windows 8
Nem mindenki tudja, hogy van egy beépített hypervisor Huper-V bizonyos kiadásaiban a Windows 8. Csak ezt a szerepet alapértelmezésben le van tiltva. Az alábbiakban megtudhatja, hogyan kell engedélyezni a Hyper-V virtuális gép a Windows 8, valamint hogyan lehet létrehozni egy új virtuális gépet a környezetben.
0. Tartalomjegyzék
1. Mi van szükség
2. Engedélyezze a virtualizáció a számítógép BIOS
Először is, engedélyezni kell a támogatást virtualizáció. Csak megy a BIOS a fizikai számítógépet, és megtalálja a megfelelő elemet. A különböző változatai a BIOS, akkor különbözőképpen hívják. Például a HP Pavilion g6 laptop ezt a tételt Virtualization Technology a System Configuration lapra.
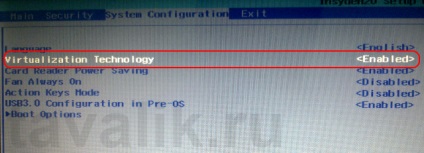
3. Aktiválja a Hyper-V szerepkör
Run Vezérlőpult, hogy a lap „programok”. majd kattintson a „engedélyezése vagy letiltása a Windows funkciók.”
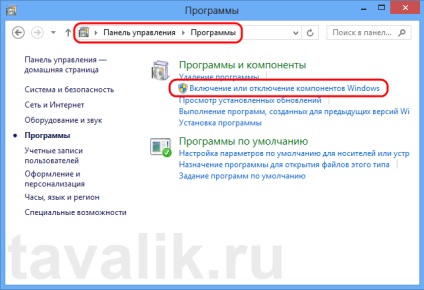
A megnyíló ablakban jelöljük az összes alkatrészt a «Hyper-V» csoportot, majd kattintson az „OK”.
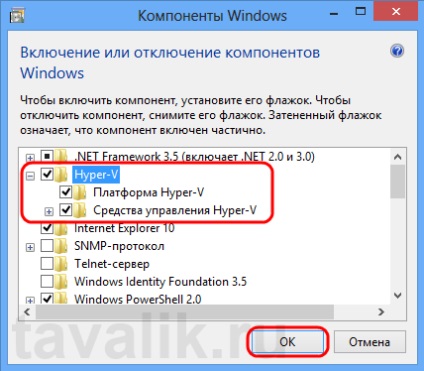
Miután telepíti a rendszer újraindítás szükséges. Indítsa újra a számítógépet, és azt látjuk, hogy a felület Metro megjelent hivatkozások indítani a Hyper-V Manager és a Connection Hyper-V virtuális gép.
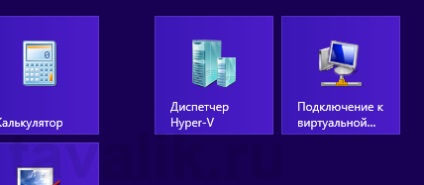
Ezek a címkék is rendelkezésre állnak
C: \ ProgramData \ Microsoft \ Windows \ Start Menu \ Programs \ Hyper-V Management Tools \
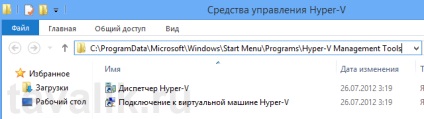
4. Hozzon létre egy virtuális switch
Most, hogy a Hyper-V hypervisor telepítve, hozzon létre egy virtuális és kapcsoló virtuális gépek a hálózathoz. Ehhez futtassa a Hyper-V Manager és az a menüben a „Műveletek” választani „menedzser virtuális kapcsolók ...”.

A futás vezetője, kattintson a „Create a virtuális hálózati kapcsoló”, és bejutni a dobozt, ha úgy dönt, hogy milyen típusú virtuális hálózat a jövőben. Három lehetőség van:
- Külső - válasszon az esetben, ha azt szeretnénk, hogy hozzáférést biztosítson a virtuális gép a hálózathoz, amelyhez a számítógép csatlakozik-e az áramot. Ebben az esetben a számítógép legyen egy szabad hálózati kártya, amit újracímkézni a virtuális gépet.
- Belső - egy olyan hálózat létrehozása az összes virtuális gép és a jelenlegi számítógép. Fizikai hálózat ebben az esetben lesz elérhető a virtuális gépek.
- Private - Ez létrehoz egy hálózatot az összes virtuális gép. Jelenlegi számítógép, valamint a fizikai hálózat nem lesz elérhető.
Kiválasztása típus a jövő hálózathoz, kattintson a „Create a virtuális kapcsolót.”
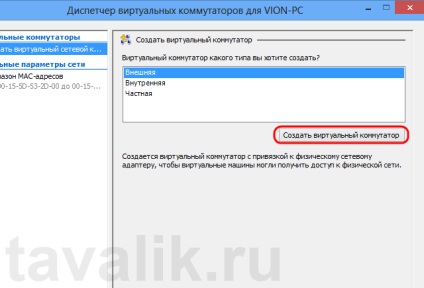
Egy ablak nyílik virtuális switch tulajdonságait. Itt meg kell adnia a nevét, a kapcsolót, akkor is meg további paramétereket. Például a számítógép két hálózati kártyával rendelkezik: vezetékes csatlakozás RJ-45 csatlakozó és a Wi-Fi adapter. Utoljára azt felülírja az aktuális kapcsolót. Így a leendő virtuális gép a hálózaton keresztül a Wi-Fi adapter.
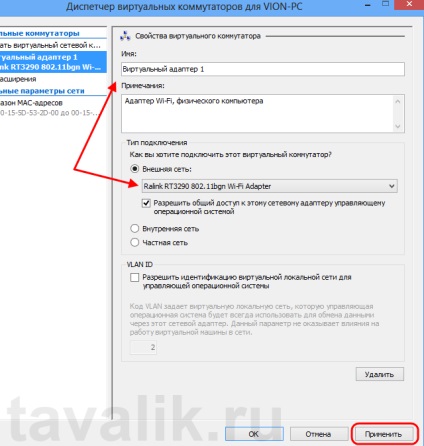
De a hálózati kapcsolatok látható most, hogy a Wi-Fi hálózati kártya csatlakozik a virtuális switch ott látható.
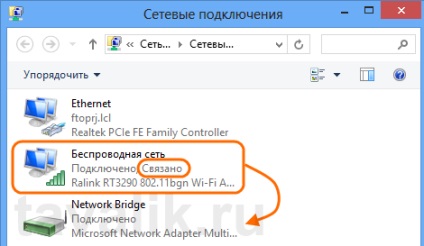
5. létrehozása Virtual Machine
Végül, akkor közvetlenül a létrehozása a virtuális gép maga. Ehhez a Hyper-V Manager menü "Options", válassza az "Új" - "Virtual Machine ...".

Ez elindítja az Új virtuális gép varázsló. Itt meg egy nevet a virtuális gépet, és válassza ki a mappát tárolni. Meg kell vigyázni elegendő mennyiségű szabad hely a kiválasztott merevlemezen. Mivel abban az esetben egy pillanatfelvétel, a virtuális gép egésze meglehetősen jelentős összeget. Határozni a szükséges beállításokat, kattintson a „Tovább”.
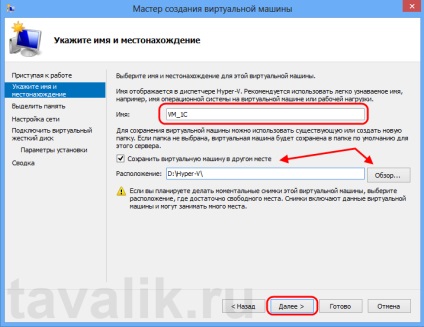
Ezután adja meg a RAM mennyisége, amely használni fogja a virtuális gép működés közben, majd kattintson a „Tovább” gombra.
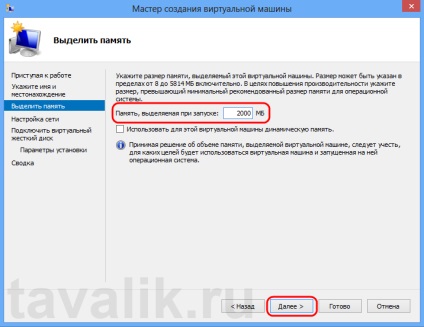
Most meg kell adnia egy virtuális switch, egy virtuális gép csatlakozni a hálózathoz. Válassza ki a kapcsolat a 2. lépésben létrehozott és kattintson a „Tovább” gombra.
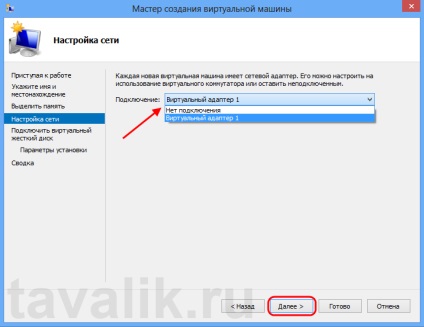
Ebben a lépésben a létrehozni kívánt, és csatlakoztassa a virtuális merevlemez a virtuális gép, vagy megadhat egy létező virtuális merevlemez. Abban az esetben, ami egy új, adja meg a merevlemez neve, helye és mérete (szem előtt tartva, hogy amikor a pillanatkép kötet a virtuális gép egészét jelentősen lehet növelni), majd kattintson a „Tovább” gombot.
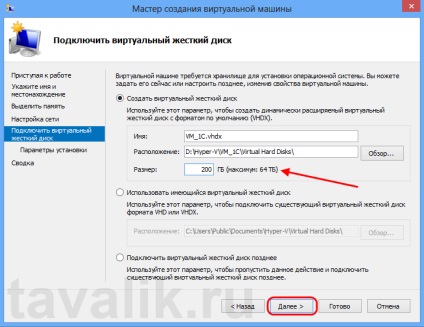
Most válassza ki azt az eszközt, lesz telepítve az operációs rendszer virtuális gépek. Lehetséges változatok:
- Ne telepítse az operációs rendszert.
- Használjon DVD-ROM meghajtó a fizikai számítógépet.
- Használjon disk image fájlt egy fizikai számítógép.
- Használjon virtuális lemezt.
- Hálózati telepítés.
A kiválasztás után kattintson a „Tovább” gombra.
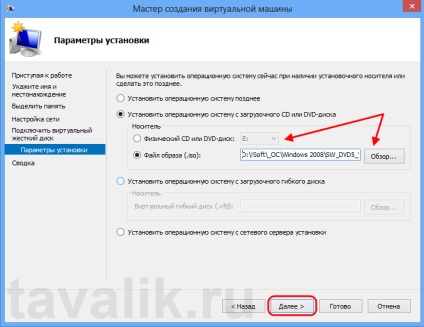
Ismét ellenőrizze az összes beállítást és hozzák létre egy virtuális gép, kattintson a „Befejezés” gombra.
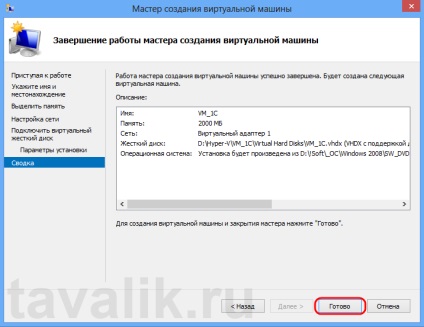
A sikeres telepítés után, menedzser Hyper-V virtuális gép a listában meg kell jelennie az újonnan létrehozott virtuális gépet az állam „off”. Annak érdekében, hogy csatlakozzon hozzá, kattintson ezen a vonalon, a jobb gombbal, és válassza ki a „Connect ...” a helyi menüből.
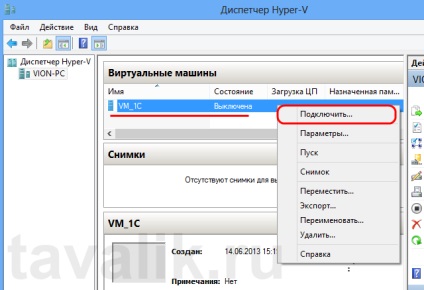
Ezt követően, akkor csatlakozhat a virtuális gép. Ahhoz, hogy futtatni, kattintson a „Start” gombra a bal felső sarokban az ablak.
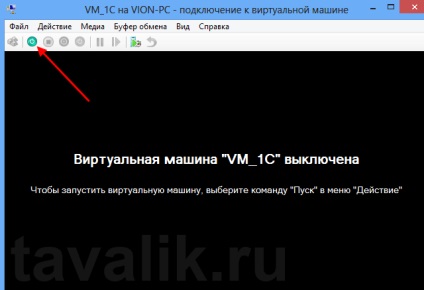
Ott lesz a kezdete egy virtuális gép, és mi a kapcsolat fogja kísérni ezt a folyamatot, hogy megtaláljuk a fizikai számítógépet. Ha a forrás van kiválasztva, hogy telepíteni az operációs rendszert, illetve megkezdi a telepítést. További szabályozzák a virtuális gép is végre a menün keresztül a felső része a kapcsolat ablakot.