Példa létrehozásának a bemutatót a PowerPoint 2018
1. lépés: Megismételjük a feltételeket. Indítsuk el a programot.
Kevesebb vizuális megjelenítés burkolt üzenet (jelentés), továbbítása a közönség az új ötleteket, például a bemutatása az új tanév, a cég tervei vagy az új termékek. Számítógépes prezentáció - egy multimédiás adatok (fájl) nyilvános beszéd. Számítógépes prezentáció áll keretek sorozata, az úgynevezett diák. Ezeket a lemezeket nem csak akkor jelenik meg a számítógép képernyőjén (vagy speciális projektor), hanem papírra nyomtatott (vagy fólia). Népszerű program létrehozása előadások egy PowerPoint a Microsoft Office. Ez lehetővé teszi, hogy hozzon létre prezentációs fájlok, beleértve a demonstrációs csúszdák, szerkezet, hangszóró jegyzetek és emlékeztetők (vagy szám) a hallgatóknak.
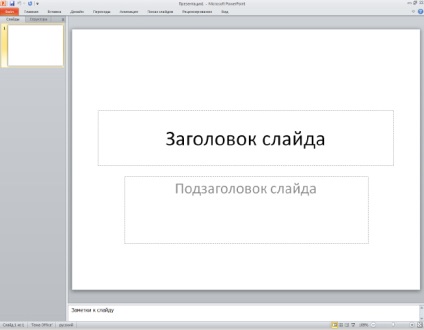
2. lépés: Hozzon létre egy címdia és prezentációsablont
Tegyük fel, hogy a képzés előadás, mi hozza létre a fényképezés és a cím a dia fogunk használni egy képet, amely együtt jár a fotó.
Végrehajtja a parancsot Home-Start slide Office témák keresse lehetőség Üres dia (ábra. 9.2).
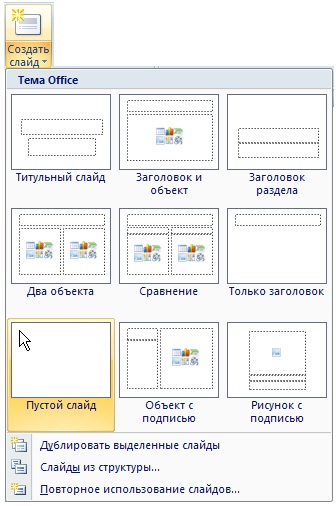
Ábra. 9.2. Kiválasztása Office témák (választott diaelrendezéssel)
Most fut a parancs beszúrása, Kép, Kép beszúrása fájlból lehetőséget, és válassza ki a kívánt képet a címdia (ábra. 9.3).

Ábra. 9.3. Tegyen be egy képet az első dia a bemutató
Most meg a sablont a bemutatása a következő lapok és meghatározzák a számozás az ágynemű.
Kétféle PowerPoint sablonok: sablonok tartalommal (Office téma) és sablonok (témák). Található, az első lapon, és képviseli üres bemutatók tárgyak (szöveges és multimédia). Az utóbbi tartalmaznak csak grafikus objektumok töltelék nélkül csúszda. Hiányzó design elemeket lehet hozzá később a vágás során.
Office téma már kihasználták adja meg a Blank csúszda. Válassza ki a dizájn és lépni vkladkuDizayn a téma, válassza ki a témát variáns az úgynevezett Home (ábra. 9.4).
Ábra. 9.4. A használata szálak a címdia Fő
Rendelni a dia sorszámát kell menni a Beszúrás fülre, és kattintson a fejléc és a lábléc ikon. Dia száma jelölőnégyzetet, majd kattintson az Alkalmazás minden (ábra. 9.5).

Ábra. 9.5. Szám négyzetet diacsoportként
3. lépés további beillesztését és szerkesztését bemutató diák
Létrehozása (a cím után) a későbbi bemutatódia többféleképpen
Menj a Struktúra fülre. Ha azt szeretnénk, hogy hozzon létre egy üres diát felépítése ugyanolyan, mint az előző, helyezze a kurzort a végén az előző bekezdésben, csúszda, és nyomja meg az Enter billentyűt.
Ebben az esetben a második dia üres lesz. Adatok másolása rajta, elképzelhető, hogy a slide - ez szövegbekezdést, és helyezze dolgozni MS Word. Más szóval, ha a dia prototípus már létezik valahol (egy másik prezentáció vagy Word dokumentum), akkor a másolás parancsot. (Ábra. 9.6). Ezután helyezze a kurzort egy ponton előadások és válassza beillesztés. Amikor behelyezi kell őriznie az eredeti formázását a dokumentumban.
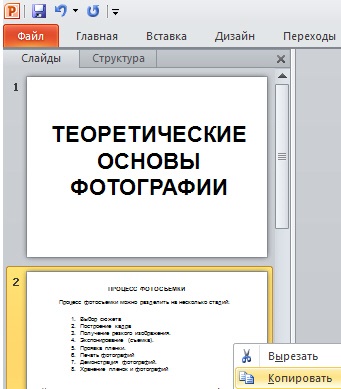
A Diák lapon válasszon ki egy meglévő prezentációt, hívja a jobb klikk menüből, a parancs Dia megkettőzése dia kapsz egy iker található, közvetlenül az eredeti után (ábra. 9.7).

Ábra. 9.7. Megszerzése ismétlődő slide
A Slide Sorter nézet módban kíván kiválasztani, akkor az egérrel a másolt belecsúszik a tervezet előadások, és nem a Ctrl + C (ábra. 9.8).
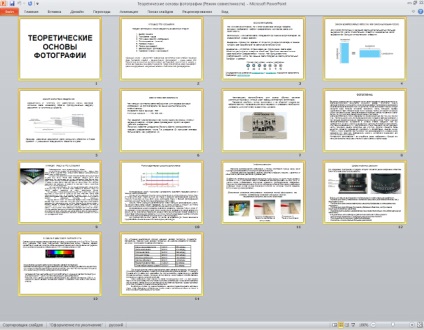
Ábra. 9.8. Csúszdák másolható
Ezután lépjen a (végső) bemutatása és a Diák lapon. nem a Ctrl + V
Például, a fent leírt módszerekkel, van hozzá, hogy a cím csúszik egy pár bemutató diák (ábra. 9.9).
Ábra. 9.9. Diák a bemutató hozzáadott
Lépés 4. A munka a szöveget
Az előző lépésben általunk választott prezentációsablont (Fő téma), és létrehozta az alap, prezentációs diák. Most, a eszközök dolgozó szöveget, hadd javítani a szöveg a diák.
A szerkesztési mód poslaydnogo fordulni, és hogy a szöveg PowerPoint kétféleképpen. Ha nagyobb pontosságra van szükség, az egér használata. Ez a módszer a mozgó szöveget PowerPoint nem nagyon különbözik a legtöbb utazási oldalakat a Windows: egyszerűen húzza a szöveg (vontatás) egér. Az egyetlen finomság abban a tényben rejlik, hogy ha mozog, hogy megragad a szöveg a szövegmezőben jelenik meg körülötte a kiosztás (ábra. 9.10).
Ábra. 9.10. Markers mozgatni és forgatni a szöveg objektum
Ahhoz, hogy a szöveg szigorúan vízszintesen vagy függőlegesen tartsa lenyomva a Shift billentyűt.
Ha húzza az egyik oldalon, vagy sarokba rendezi található a keretben, akkor változtassa meg a szövegbeviteli területen.
Forgatni a szöveget, kattintson a zöld, kerek fogantyú felett a keret a szöveg - a sarkokban a kijelölt objektum lesz kövér pont és az egérmutató fog kinézni, ahogy az ábrán. 9.11. Ha mozog, hogy egy ilyen zsíros pontot, tartsa lenyomva a bal egérgombot, húzza ki oldalra, a kijelölt szöveg lesz forgatva a megfelelő irányba.
Ábra. 9.11. Példa balra forgás szöveg
szöveget változtatni a betűméretet osztják, majd a Kezdőlap lap Betűtípus panelen válassza ki a kívánt betűtípus-beállításokat. Kiválasztásához szövegformázási opciók kiválasztása a Bekezdés panel (ábra. 9.12).
Ábra. 9.12. betűtípus és a szöveg formázását eszköztár
Az egyik lehetséges megoldás egy szép fejléc csúszni - használat WordArt gyűjtemény. Ki bármelyik diacímek, és válassza ki a Beszúrás lap. Kattintson a WordArt gombra, és válassza ki a megjelenő párbeszédablakban tetszik betűtípus stílus - ábra. 9.13.
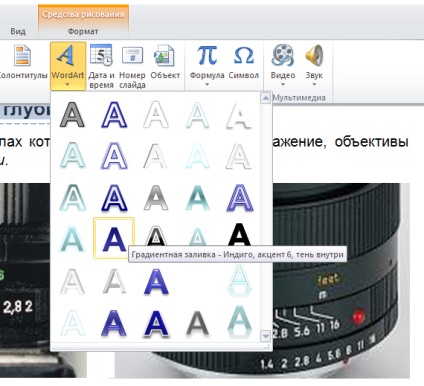
Ábra. 9.13. A WordArt stílusok
Felesleges művészi díszítése is elvonja a hallgatóság figyelmét a fő - a fő gondolata a jelentést. Tehát ne próbálja alkalmazni ugyanazt a bemutatót minden PowerPoint jellemzői. Sokkal jobb, hogy a dia csak, ami nélkül nem lehet csinálni.
5. lépés: Alignment, eloszlása és objektumok csoportosítását
Hogyan adjunk egy képet vagy Alakzat prezentáció azt mondták, hogy „munka bemutatása a betűtípus és a szöveg.” Minden ilyen tárgyat a PowerPoint egy sor paramétert, meg lehet változtatni a tulajdonságok ablakban. Mivel a legtöbb alkalmazás foglalkozó véletlenszerűen elhelyezett tárgyakat PowerPoint olyan funkciókkal szervezni ezeket a tárgyakat egymáshoz képest és csúszda - a nyomvonal és a forgalmazás. Ezek a funkciók találhatók a Kezdőlap lap a rajz és a Rendezzük menü (ábra. 9,14).
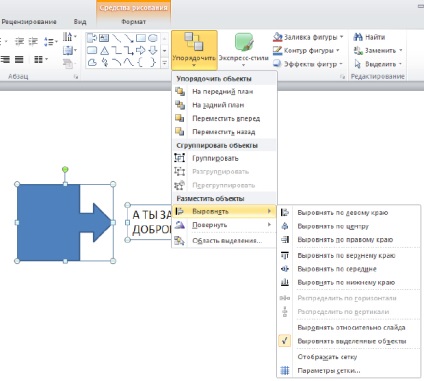
Ábra. 9.14. Csapatok rendelési tárgyak PowerPoint
Használat előtt az utasításokat, biztos, hogy válassza ki a kívánt objektumokat rendelni. Ezen túlmenően, tárgyakat lehet kombinálni egy csoport, amely lehet kezelni az alkalmazás egyetlen objektumként. Ehhez használja komanduGruppirovat. Ha meg kell osztani a csoport ismét majd a parancs Csoportbontás.
Normál képe PowerPoint objektumok lehetnek háromdimenziós. Sajnos, hogy nem ez a grafikus objektumok kölcsönzött más alkalmazások, nem lehetséges. De a natív objektumok PowerPoint - kérem. Ahhoz hogy ezt egyikük elég kiválasztani és a Kezdőlap lap a rajz knopkoyEffekty használni számok (ábra. 9,15).
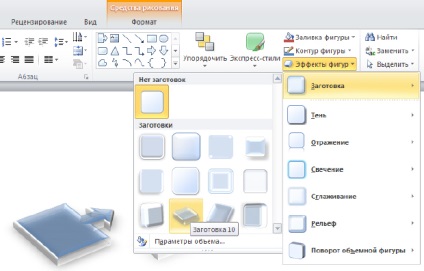
Tehát, az 5. lépésben, akkor igazítsa a bemutató tárgyak, és ha szükséges, alkalmazni a 3D hatást tárgyakat a bemutatót.
6. lépés Animate tárgyakat diák
A tárgyakat a diák is megjelennek és eltűnnek során bemutatót. Hogy egy ilyen hatások válassza ki az animációs objektumot, és az Animáció fülön kattintson a Hozzáadás Animation (ábra. 9.16). Beállítása egy animációt lehet tenni annak érdekében, hogy minden objektum a dián megjelennek egy bizonyos módon egy bizonyos ponton.
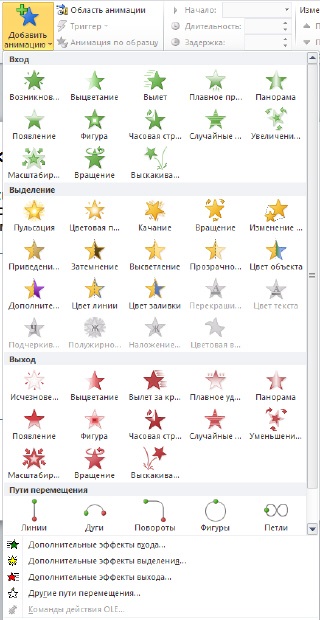
Ábra. 9.16. Beállítása az animációt a fényképhez
Ne használj túl sok animációk! Amikor létrehoz egy sokféle hatást, azzal a céllal, hogy szépíteni a teljesítményt, akkor túlzásba vinni, és elvonják a közönség figyelmét a tartalom a jelentést.
7. lépés: Helyezze hivatkozások
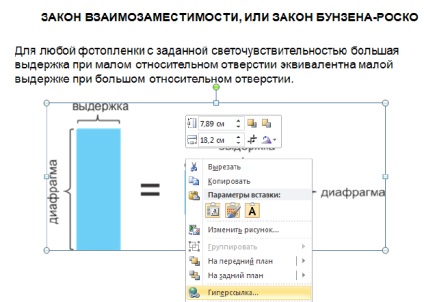
Ábra. 9.17. Link beszúrása
Az Insert Hivatkozás ablakban válasszon ki egy objektumot, az átmenet, amely szeretné ütemezni. A legjobb az egészben (ha lehetséges), hogy egy ilyen átmenet reverzibilis, azaz a link objektumot, hogy gondoskodjon a visszatérés gombot az eredeti dokumentum.
8. lépés: behelyezése táblázatok és grafikonok
Behelyezésével grafikonok bemutatása mondtuk korábban. Elhelyezés a prezentáció elemeit, mint a táblázatok és grafikonok, alig különbözik a beiktatása egyéb tárgyakat. Azonban a felhasználó tisztában kell lenniük azzal, hogy az egyes objektumok, amely megfelel az alkalmazást, amelyhez létre. Ha tud létrehozni táblázatok és diagramok MS Excel, akkor hozza létre azokat a PowerPoint minden gond nélkül.
A PowerPoint a Tervezés lap, akkor modellek és / vagy diagramstílust (ábra. 9.18). A PowerPoint chart animáció lehet újítani.
Ábra. 9.18. Feldolgozás szerszámok grafikonok a PowerPoint
Az alapvető eszközök dolgozó asztalok elrendezése egy PowerPoint az Elrendezés lapon (ábra. 9,19).
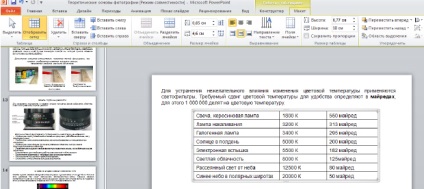
Ábra. 9.19. Feldolgozás szerszámok táblázatok PowerPoint
Azonban néhány eszközt az asztalok szétszórtan a többi lapon. Tehát a Beszúrás lapon, akkor be egy táblázatot, és a Tervezés lap - válassza ki a táblázat stílus a mintát és / vagy alkalmazni a tábla tervezése hatások (árnyék, tükröződés és egyéb).
9. lépés: A hibák javítása révén nyelvi eszközöket és nyelvtani
Így az előadás elkészült, és azt szeretné, hogy ellenőrizze a hibák vagy kihagyások bemutatása a szöveget. Alapértelmezésben a program tartalmaz egy automatikus helyesírás-ellenőrző és a program jelzi a hibás szót, úgy, hogy könnyen látható a munka során. Ön is használja a rendszer manuális ellenőrzés PowerPoint helyesírás, amely a felülvizsgálati lapon kattintson a Helyesírás-parancs (ábra. 9,20). A megjelenő menüben megtalálja a megfelelő javítást, vagy kattintson a Kihagyás gombra, hogy figyelmen kívül hagyja a hibát.
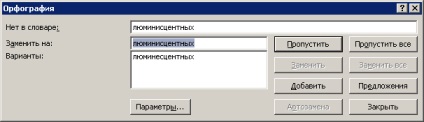
Ábra. 9.20. Ellenőrzés helyesírási és nyelvtani
10. lépés egy dokumentumot
Ahhoz, hogy mentse a munkáját, válassza a Fájl-Mentés másként (ábra. 9,21)
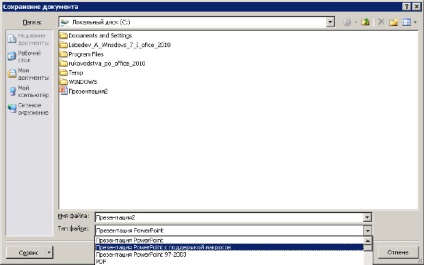
Ábra. 9.21. Egy ablak különféle opciókkal fájltípusok
Beszéljünk néhány módszer, hogy menteni a bemutatókat:
9.1 táblázat. Parancsikonok Microsoft PowerPoint
Gratulálunk!
Forrás: Az Országos Open University "INTUIT" | www.intuit.ru