Megbízható eszközök hozzáadása kétlépcsős azonosításhoz az almaazonosítóban
Kétlépcsős, vagy hogy mást is nevezzük, kéttényezős hitelesítés (2FA) megbízható adatok védelmét, mivel a járat nem kell csak a tudás a jelszót, hanem a fizikai hozzáférés az egyik kulcsa, ebben az esetben az iPhone vagy iPad.
Elgondolkodott már arról, hogy milyen követelményeknek kell megfelelnie a listán szereplő eszközöknek? Vagy talán meg kellett adnia vagy eltávolítania egy eszközt ebből a listából? Ebben a bemutatóban a megbízható eszközök kezelése a 2FA-ra vonatkozóan.
Megbízható eszköz hozzáadása
Ha egy eszközt szeretne hozzáadni a hitelesítési kulcsok egyikéhez, egyszerűen engedélyeznie kell az iPhone keresése az iPhone, iPad vagy iPod Touch szolgáltatásban. Miután bekapcsolta a funkciót, az eszköz automatikusan hozzáadódik a megbízható felhasználók listájához. Ezt követően meg kell erősítenie a készülék hozzáadását.
1. lépés: Jelentkezzen be az iCloud szolgáltatásba, és engedélyezze az iPhone szolgáltatás megtalálását azon a készüléken, amelyről megbízhatónak szeretne állni a Beállítások> iCloud területen.
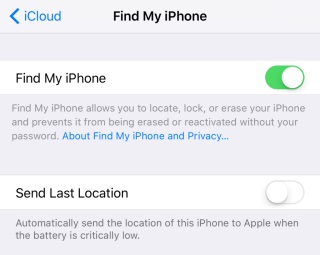
2. lépés: A Safari alkalmazásban jelentkezzen be az Apple-azonosítómhoz. ugorjon a Jelszó és biztonság elemre> A megbízható eszköz hozzáadása vagy eltávolítása.
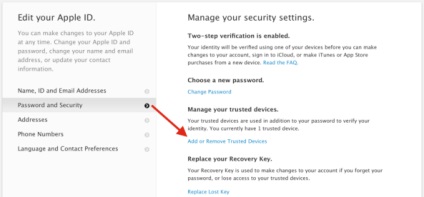
3. lépés: Kattintson a kívánt eszköz melletti Verify linkre.
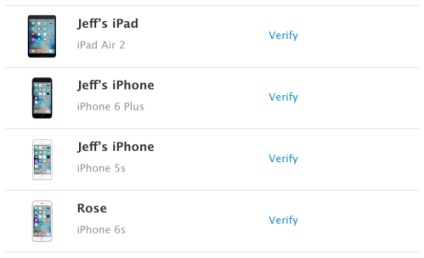
4. lépés: Ez a készülék négyjegyű ellenőrző kódot kap.
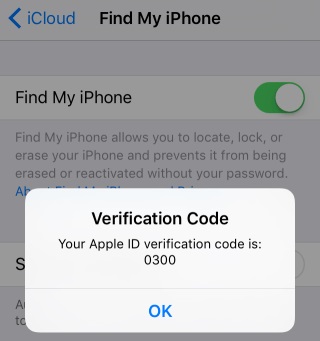
Adja meg ezt a kódot a Safariban megjelenő mezőbe, és kattintson az Eszköz ellenőrzése gombra.
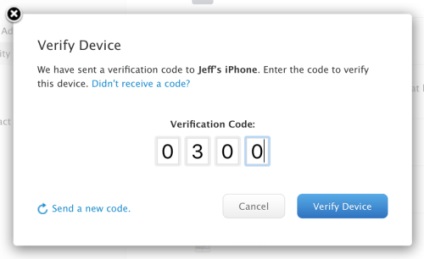
Most ellenőrizheti, hogy az eszköz megbízhatónak minősül-e. Most, amikor kétlépcsős azonosítást kell használnia a bejelentkezéshez az Apple ID-ben, ezt az eszközt kulcsként használhatja.
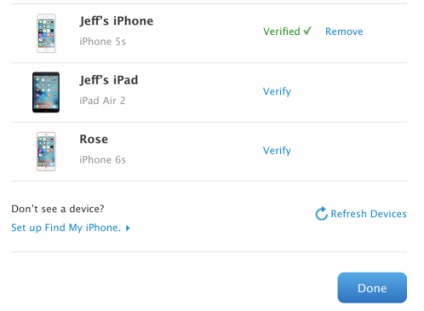
Megbízható eszköz törlése
Nem meglepő módon eltávolíthatja az eszközöket a megbízható listáról is. Amikor kilép az iCloud-ból, vagy kikapcsolja az Find iPhone lehetőséget, akkor a készülék nem bízik meg, de a lista továbbra is lehetséges.
1. lépés: Kapcsolja ki az iPhone keresése funkciót.
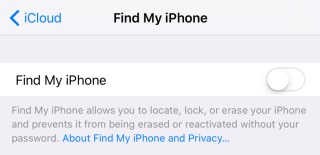
2. lépés: A Safari alkalmazásban jelentkezzen be az Apple-azonosítójába, menjen a Jelszó és biztonság> Megbízható eszköz hozzáadása vagy eltávolítása lehetőségre.
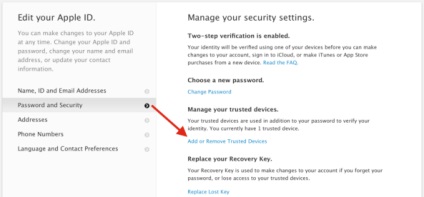
3. lépés Kattintson az eltávolítani kívánt eszköz melletti Törlés linkre a listából.
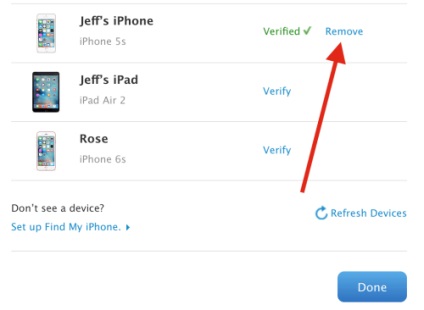
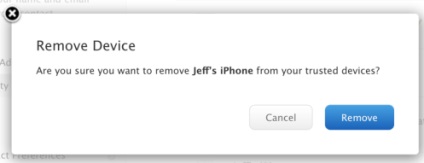
Feliratkozás a csatornánkra a Telegramban: @AppleRus