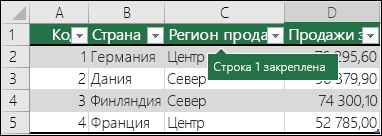Gyors útmutató az excel-2018-ra
Az adatok kézi beviteléhez kövesse az alábbi lépéseket:
Válasszon ki egy üres cellát, például A1, majd írja be a szöveget vagy a számot.
A következő cellába való lépéshez nyomja meg az ENTER vagy a TAB billentyűt.
Adatok sorozatának kitöltéséhez kövesse az alábbi lépéseket:
Válassza ki a sorban lévő két cellát, majd húzza át a töltőjelölőt a cellákon vagy rájuk.
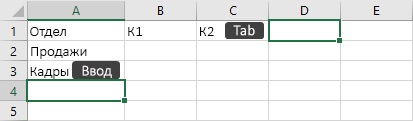
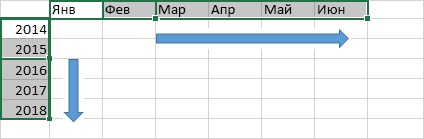
Az adat oszlop kitöltése az Instant Fill funkcióval
Az Instant Töltés funkció segítségével automatikusan töltsön be egy oszlopot, például "Név" egy másik oszlop alapján, például "Teljes név".
A Név oszlop neve alatt található cellában írja be a Hope parancsot, majd nyomja le az ENTER billentyűt.
A következő cellában írja be az "Andrew" név első néhány betűjét.
Amikor megjelenik a javasolt értékek listája, nyomja meg a RETURN gombot.
A folytatáshoz kattintson az Instant Fill Options gombra.
Ellenőrizze, hogyan működik! Válassza a Fájl> Új parancsot. kattintson a sablon Üdvözli az Excel! és nyissa meg a Kitöltés lapot.
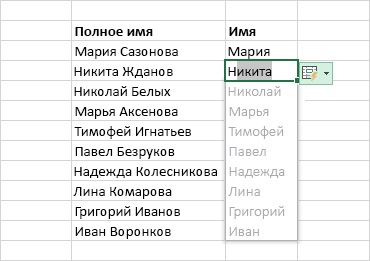
Gyors számítások automatikus összegző funkcióval
Jelölje ki a cellát a hozzáadni kívánt számok alatt.
Válassza a Kezdőlap> Automatikus összeg lehetőséget (a Szerkesztés csoportban).
A kiemelt cellában nyomja meg a RETURN gombot az eredmények megtekintéséhez.
Más számítások elvégzéséhez kattintson a Kezdőlap fülre. Kattintson az Automatikus összeg gomb melletti lefelé mutató nyílra, és válassza ki a számítást.
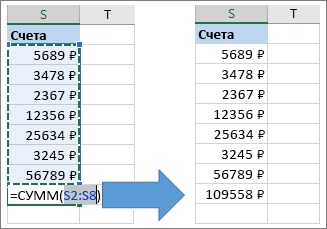
Az Express Analysis eszköz segítségével könnyen kiválaszthatja az adatainak megfelelő diagramját.
Válassza ki a cellák tartományát a diagramon megjeleníteni kívánt adatokkal.
Kattintson a kiválasztott elem jobb alsó sarkában lévő Express Elemzés gombra.
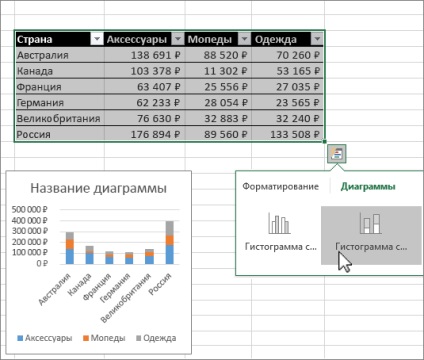
A feltételes formázás használata
Fontos adatok kiemelése vagy trendek megjelenítése az adatváltozásokban az expressz elemző eszköz használatával.
Válassza ki azokat az adatokat, amelyekre feltételes formázást szeretne alkalmazni.
Kattintson a kiválasztott elem jobb alsó sarkában lévő Express Elemzés gombra.
Ellenőrizze, hogyan működik! Válassza a Fájl> Új parancsot. kattintson a sablon Üdvözli az Excel! és nyissa meg az Elemző lapot.
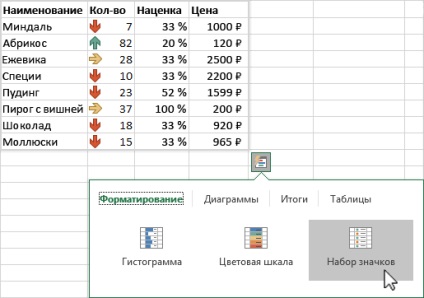
A felső sor rögzítése
Ha nagy számú sor van, akkor az oszlopfejlécek legfelsõ sorát csúsztathatod csak az adatok között.
Ügyeljen arra, hogy befejezze a cella szerkesztését. A cella szerkesztési módból való kilépéshez nyomja meg az Enter billentyűt vagy az Esc billentyűt.
Válassza a Nézet> Pin Up Top Line elemet (az Ablakcsoportban).
További információkért lásd: Rögzítési területek.