Szakmai helyreállítás
Ebben a leckében megismerkedhet a régi fényképek helyreállításának egyik módjával.
A helyreállítás előtt meg kell határozni egy hozzávetőleges munkatervet, hogy mindent következetesen hajtson végre, és ne rohanjon egyikről a másikra. Ajánlja a következő műveleteket:
1. Csak a beolvasott kép másolatát használja.
2. Hántolja a képet. Ügyeljen arra, hogy ne érintse meg a fontos részleteket.
3. Határozza meg a retusálás legfontosabb problématerületét, végezze el a szükséges műveleteket. Ez a leghosszabb és legnehezebb szakasz.
4. Távolítsa el a zajt és egyéb nem kívánt plakettet. Ne próbálja meg eltávolítani a film teljes szemétjét, és egy pillantást vetni egy digitális pillanatfelvételre! Fontos, hogy megőrizze az idő szellemét a helyreállítás során.
5. Állítsa be a fényerőt, a kontrasztot, a telítettséget. Színes fényképeknél állítsa be a színek egyensúlyát, különös tekintettel a helyes bőrszínre.
6. Növelje a kép élességét.
Tehát indítsuk el a folyamatot. Itt van az eredeti fotó.

1. lépés: A helyreállítás általában nagy területek korrekciójával kezdődik. Ehhez a legjobb a Patch eszköz használata. A képek közelítő műveletsorozatot mutatnak. Először a háttérben lévő nagy területeket korrigálják, majd kisebbeket.
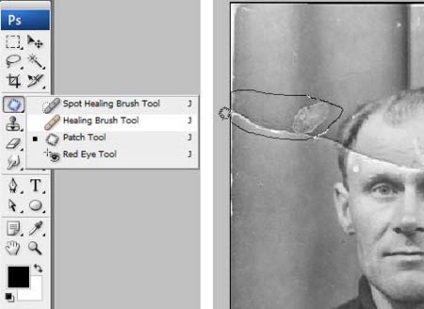
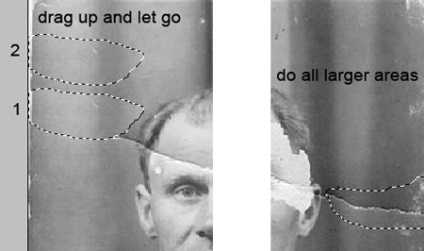
2. lépés: A nagy hibák retusálása után lépjünk át a kicsire. Ehhez használjuk a Gyógyító kefe, Spot Healing Brush és Clone Stamp alkalmazások eszközeit. Ne féljen kísérletezni ezekkel az eszközökkel.
A Spot javító eszköz csak nagyon kis ponthibák eltávolítására használható. Nagyobb területeken jobb a szokásos visszaállító kefe és bélyegző használata.
Az alábbi képernyőkép mutatja azokat a területeket, ahol a megadott eszközöket használták: piros - ecset visszaállítása. zöld - pecsét. Szeretném felhívni a figyelmet arra a tényre, hogy amikor a Patch és Restore Brush eszközzel dolgozik, a kép szélein dolgozva nemkívánatos hatások jelentkeznek, különösen ha fehér. Ennek elkerülése érdekében először egyszerűen festse ezeket a területeket a legközelebbi színnel az ecsettel, majd dolgozzon a helyreállító eszközökkel.
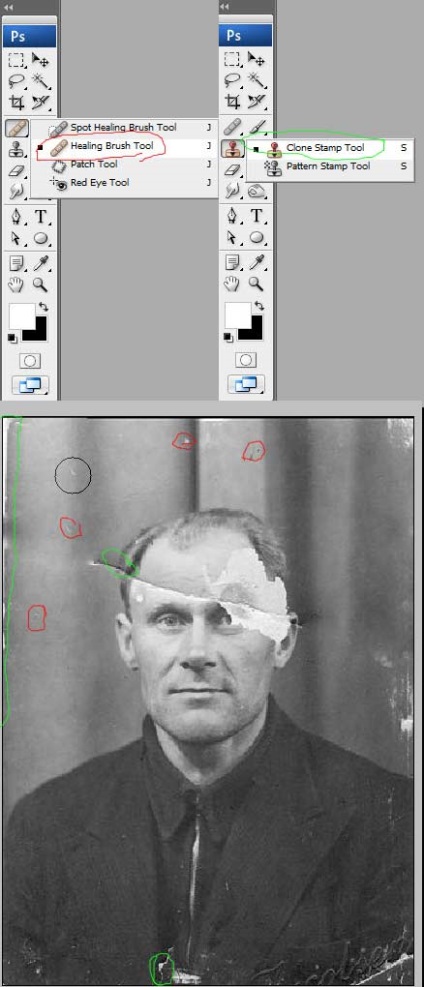
Ez az, ami ennek a szakasznak kell történnie.

3. lépés: Most komolyabb károkkal dolgozunk. A férfi bal szemének visszaállításához jobb szemünk képét használjuk. Itt egy rendkívüli eset különleges. Ha más személy fotói is vannak, akkor jobb, ha a kép hiányzó részeit átviszi tőle, így helyesebb lesz.
Tehát, válassza ki a jobb szem körül a területet, és másolja át az új réteget a CTRL + J billentyű megnyomásával. Ezután nyomja meg a CTRL + T gombot a szabad transzformáció alkalmazására.

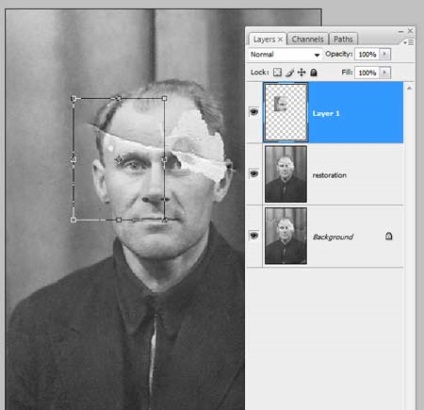
4. lépés: Kattintson a jobb egérgombbal a keret belsejére, és válassza a Flip Horizontal (Vízszintes átfordítás) lehetőséget
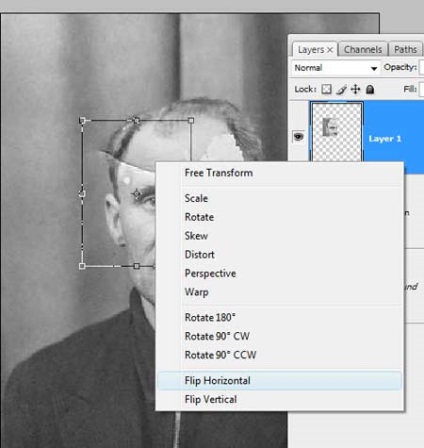
5. lépés: A szem reflektált másolatának helyes elhelyezése érdekében csökkentse a réteg átlátszóságát és illessze a szemet az eredeti képhez képest. Ezután nyomja meg az ENTER gombot, és adja vissza az opacitást 100% -ra.
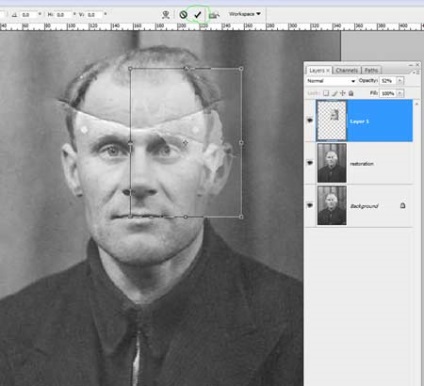
6. lépés: Adjon hozzá egy rétegmaszkot a rétegek paletta alján lévő zöld körrel jelölt ikonra kattintva.
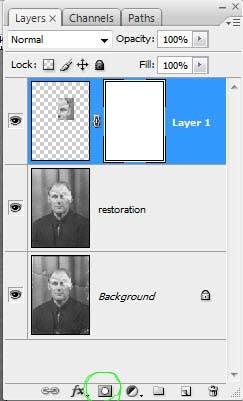
Lépés 7. Nyomja meg a D gombot a színek visszaállításához, majd válassza ki a kefe eszközt. A fekete ecset maszkolja az extra területeket. Ne feledje, hogy a fehér szín látható, és a fekete bőr. Ahhoz, hogy puha, diszkrét átmenetekkel rendelkezzen, használjon puha szegélyű ecsetet.
Tipp: Tartsa az ujját az X gombbal, hogy gyorsan átkapcsoljon a fekete-fehér között. Ha rejteget valamit felesleges, festse ezt a területet fehérre. Ha csak a maszkot szeretné látni, kattints a miniatűrre a rétegek palettán, tartsd az ALT-t.

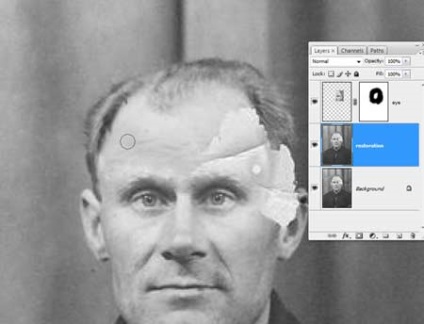
8. lépés: Hasonló módon állítsd vissza a bal fül képét. Az alak pontos beállításához használja a Warp eszközt.

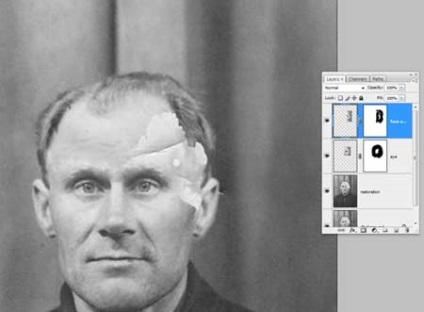
Is helyreállt és egy kis terület a hajvonalon az arc bal oldalán. Emlékeztetem Önöket, hogy minden műveletet új rétegen kell végrehajtani. Ez legyen a munka fő szabálya.

9. lépés: Miután helyreállította az összes nagy területet, térjen vissza a bélyegző eszközhöz, és javítsa ki az összes hibát. Ezt egy új átlátszó rétegben kell elvégeznie a Minden minta minta ellenőrzése jelölőnégyzet bejelölésével.

Ha szükséges, egyesítheti a rétegeket.
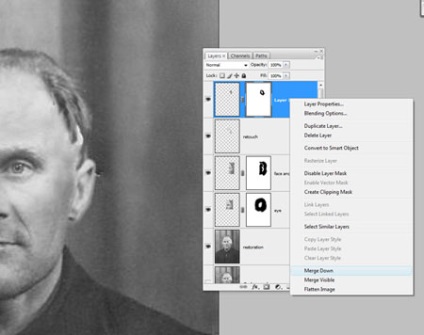
Ezt kell megtenni.

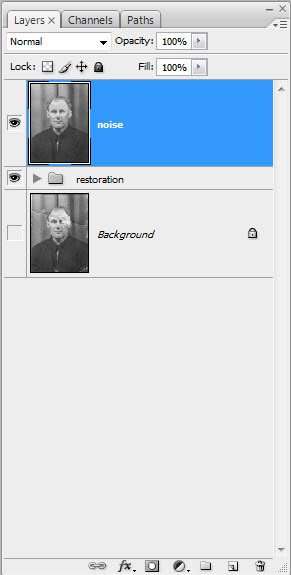
11. lépés. Most csökkentse a zajt a "Csökkentés" szűrő használatával.
Fontos pont: a legnagyobb zajcsökkentést a kék csatornában kell elvégezni, mivel a legnagyobb zajszintet tartalmazza. Kívánatos, hogy a csatorna részletei 0% -ra kerüljenek.
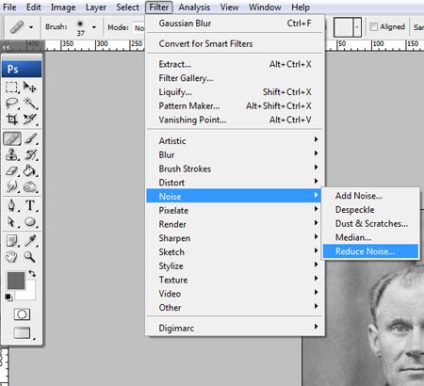
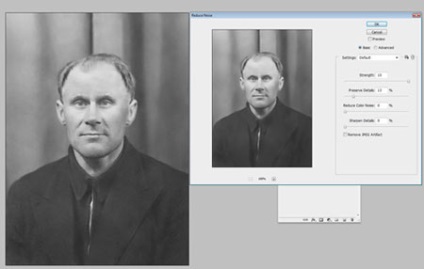
Lépés 12. A zajcsökkentés után vissza kell állítania a kép élességét. Ehhez sokféle módon van mód, többek között számos tanóra van a honlapunkon:
Ez a lecke a színszűrő (High Pass) segítségével élesítés módszerét használja, de személyesen a maszkra helyezett módszert preferálom, mivel ez a leginkább kezelhető. Nem fogok részletesen elmélkedni az élesítés technikáján, akik szeretnék megismerkedni velük a fenti leckékből. Szeretném hozzáfűzni, hogy ha vissza szeretné nyomtatni a visszaállított fényképet, akkor még élesíteni kell az élességet, mivel a nyomtatók kissé elhomályosítják a képet. Ez egy nagyon fontos pont.
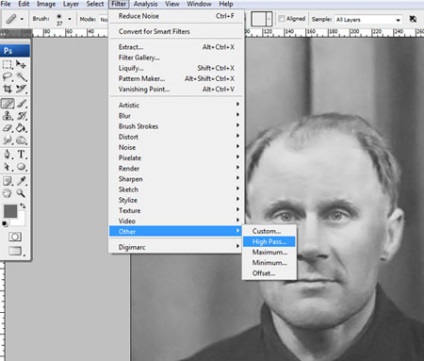
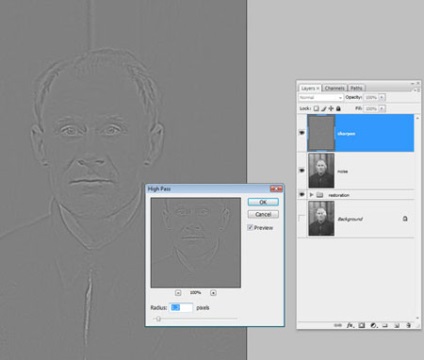
13. lépés Gyakran szükség van élesítésre csak bizonyos helyeken. Ehhez hozzon létre egy rétegmaszkot, ahogyan azt már elvégeztük, és festeni a felesleges területeken.
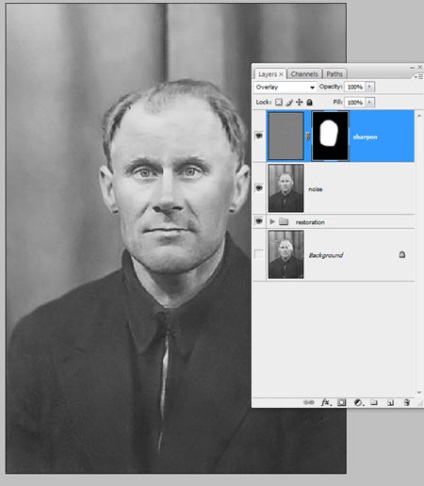
14. lépés: Hozzon létre egy új beállító réteget. Adjuk meg a görbét egy S alaknak, hogy növeljük a kontrasztot.
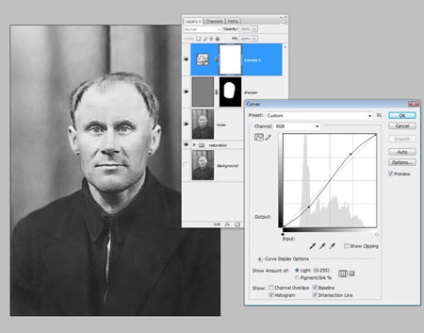
15. lépés. Most hasonlítsuk össze az eredményeket.

Kívánom kreatív sikereket.
Add-ons:
23 660
előfizetők:
70 000+
A felhasználók munkája:
333 072
Más projektjeink:
Regisztrációs űrlap
Regisztráció e-mailben