Efs Titkosított fájlrendszer és tanúsítvány menedzsment
Cím a munka: a titkosított fájlrendszer EFS és Certificate Management
Szakterület: Informatika, kibernetika és programozás
Leírás: My Documents, hogy a titkosítani kívánt, jobb klikk, és válassza a helyi menü Tulajdonságok parancsára. A kapott Properties ablakban az Általános lapon kattintson a Tovább. A Tömörítési és titkosítási attribútumok, ellenőrizze a Tartalom titkosítása az adatok és az OK gombra. Az OK gombra kattintva a Properties ablakban titkosítani egy fájlt vagy mappát a megjelenő párbeszédpanelen jelölje ki a titkosítási mód: Csak a mappa vagy ebbe a mappába, és minden almappák és fájlok.
Fájl mérete: 158,5 KB
Job letöltve: 18 fő.
Lab № 5
Titkosított fájlrendszer EFS és menedzsment se p tifikatami
Rövid elméleti információk
Titkosított fájlrendszer EFS lehetővé teszi a felhasználók számára az adatok tárolására a lemezen titkosított formában.
titkosítás # 151; Ez az a folyamat átalakításának adatokat olyan formában, hogy nem olvasható a többi felhasználó számára. Ha a fájl nem titkosított, akkor automatikusan marad titkosított bármilyen tárolási helyét a lemezen.
másolat # 151; egy adat átalakítási folyamat a titkosított formában az eredeti méret.
Ha a fájlrendszer titkosítása EFS, fontolja meg a következő információkat és ajánlásokat.
- Csak akkor lehet titkosított fájlok és mappák NTFS kötetek.
- A tömörített fájlok és mappák nem lehet titkosítani. Ha a titkosítás végezzük a tömörített fájlt vagy mappát, a fájl vagy mappa alakítjuk tömörítetlen.
- A titkosított fájlok válhat dekódolt ha a fájl másolás vagy az áthelyezés a nem NTFS-kötet.
- Amikor mozgó titkosítatlan fájlok titkosított mappában automatikusan titkosítja az új mappát. Azonban a fordított művelet nem fog automatikusan visszafejteni fájlokat. Files kifejezetten meg kell fejteni.
- Lehet, hogy nem titkosított fájlokat az attribútum „rendszer” és a fájlokat a mappába a rendszer szerkezetét gyökérkönyvtárban.
- Titkosítása mappa vagy fájl nem védi meg őket attól, hogy el kell hagyni. Bármely felhasználó, aki a jogot, hogy távolítsa el tudja távolítani a titkosított mappák vagy fájlok.
- A folyamat a titkosítás a felhasználó számára.
EFS hasonlít a jogosultságokat a fájlok és mappák. Mindkét módszert alkalmaznak, korlátozza a hozzáférést az adatokhoz. De a támadó jogosulatlan fizikai hozzáférés a titkosított fájlok és mappák nem lesz képes olvasni. Amikor a megpróbálja megnyitni vagy másolni egy titkosított fájl vagy mappa megjelenik egy üzenet, hogy nincs kapcsolat.
A titkosítás és visszafejtés a fájlok tesszük, hogy a titkosítás -nak mappák és fájlok telepítve és más tulajdonságokat, mint például a „csak olvasható”, „tömörített” vagy „rejtett”. Ha a titkosított mappát, az összes fájl és almappa létre a titkosított mappát automatikusan titkosítva. Javasoljuk, hogy használjon titkosítást a mappák szintjén. Titkosított fájlrendszer automatikusan létrehoz egy titkosító kulcspár a felhasználót, ha ez hiányzik. Titkosított fájlrendszer a titkosító algoritmus (Data Encryption Standard DESX).
Engedélyezni és letiltani a titkosítási fájl titkosított EFS. Export bizonyítvány a kulcsokat visszafejteni a fájlokat egy másik számítógépre.
Az algoritmus teljesítményét.
A) Annak érdekében, hogy a titkosítási mód, kövesse az alábbi lépéseket.
1. Válassza ki a fájlt vagy mappát (például, hozzon létre a kód fájlt. Doc mind a My Documents mappában), titkosítani kívánt jobb gombbal, és válassza a helyi menü Tulajdonságok parancsára.
2. A Tulajdonságok ablak Általános lapján kattintson a További. Párbeszédablak jelenik meg több attribútumot.
3. A Tömörítési és titkosítási, ellenőrizze a Tartalom titkosítása az adatok és kattintson az „OK” gombot.
4. Kattintson az OK gombra a Tulajdonságok ablak titkosítani egy fájlt vagy mappát a megjelenő párbeszédablakban adja meg a titkosítási mód:
- Ez a mappa és az összes beágyazott mappák és fájlok.
B) Hogy kikapcsolja a titkosítási mód, kövesse az alábbi lépéseket.
- Jelölje ki a fájlt titkosítva van. doc a My Documents mappában.
- Kattintson a jobb egérgombbal, és válassza a Tulajdonságok parancsot.
- Az Általános lapon kattintson a Tovább.
- A megjelenő párbeszédpanelen a csoport Tömörítési és titkosítási törölje a jelet a Tartalom titkosítása az adatokat.
- Kattintson a jobb egérgombbal, és válassza a Tulajdonságok parancsot.
Figyelem! Miután végrehajtotta ezeket a lépéseket az adatok fájl nem lesz titkosítva.
Figyelem! Visszaszerelése előtt az operációs rendszer létrehozásához szükséges a tanúsítvány másolatát, mivel után ne reustanovki nem tudja megfejteni az információkat p máció.
Ahhoz, hogy hozzon létre egy biztonsági másolatot a tanúsítvány, kövesse az alábbi lépéseket:
- Válassza a Start gombra a tálcán.
- Lapozzunk futtatása.
- A megnyíló ablakban a beviteli mezőbe írja be az mmc.
- megnyílik az mmc konzolt.
- Lapozzunk futtatása.
Megjegyzés. Konzol MMC - egy olyan eszköz létrehozása, mentése és nyitott gyűjtemény adminisztratív eszközökkel, az úgynevezett konzolok. Konzol olyan elemeket tartalmaznak, mint például a kijelző. mellék beépülő modulok, vezérlők, feladatok, varázslók és dokumentáció kezeléséhez szükséges egy csomó hardver, szoftver és hálózati elemek a Windows. Hozzáadhat elemeket egy meglévő MMC konzolt, és létrehozhat új konzolok és beállítani ezeket a gazdálkodás bizonyos összetevői a rendszer.
- A Konzol menü hozzáadása vagy eltávolítása Snap-in (1. ábra), és kattintson a Hozzáadás gombra.
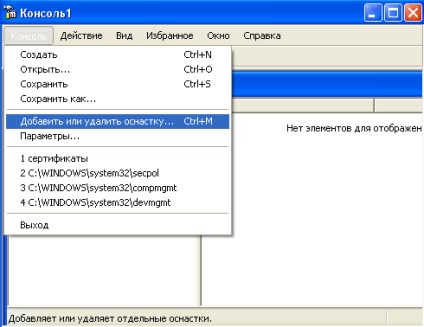
- A beépülő modul kattintson duplán igazolások (2. ábra), állítsa a kapcsolót a számítógép fiókot, majd kattintson a Tovább gombra.

- Tegye a következőket.
- Tanúsítványok kezeléséhez a helyi számítógépen, állítsa a kapcsolót a helyi számítógépre, majd a Befejezés gombra.
- Tanúsítványok kezeléséhez egy távoli számítógépen, állítsa a kapcsolót egy másik számítógéphez, és írja be a számítógép nevét, vagy a Tallózás gombra kattintva válassza ki a számítógépet, majd a Befejezés gombra.
- Kattintson a Bezárás gombra.
- A listát a kiválasztott beépülő modulok tanúsítások elem (számítógép neve) jelenik meg az új konzolt.
- Ha a konzol nem kell hozzá más beépülő modulokat, majd az OK gombra.
- Hogy mentse a konzolt, a konzol menüben kattintson a Mentés és adja meg a nevét a Tanúsítványok beépülő modul.
- Zárja le a konzol ablakot, majd kattintson a Start gombra, majd a Minden program.
- Keressen egy Felügyeleti eszközök pontjára, majd kattintson a Tanúsítványok albekezdés (t EPER leltár a tanúsítvány áll rendelkezésre a Start menüben).
- A bal oldali a Tanúsítványok beépülő modul megnyitja a mappát Megbízható legfelső szintű tanúsítványok. majd a tanúsítványok mappát. A jobb oldali ablakban megjelenik egy lista a tanúsítványokat.
- Adjon hordozható bizonyítvány (például az első a listán, 3. ábra), és kattintson a jobb egérgombbal. A helyi menüben válassza az Összes feladat majd kattintson az Exportálás.
- Tanúsítványok kezeléséhez a helyi számítógépen, állítsa a kapcsolót a helyi számítógépre, majd a Befejezés gombra.

- Ez elindítja a tanúsítvány exportálása varázsló.
- Kattintson a Tovább gombra.
- A varázsló következő ablakában válassza az Igen, a titkos kulcs exportálását.
- Majd kattintson a Tovább gombra.
- A varázsló következő ablakban csak egy méret (PFX), amelynek célja a személyes adatok cseréjét. Kattintson a Tovább gombra.
- A következő ablakok, így a jelszót (például 11), amely megvédi a tanúsítvány fájl adatait. pfx. és az utat, hogy mentse a fájlt (jegyezze a mappa elérési útját, ahová korábban mentette egy példányát a tanúsítvány) tanúsítványt. pfx.
- Kattintson a Tovább gombra.
- Listáját jeleníti meg az export bizonyítványok és a gombokat. Kattintson a Befejezés gombra.
- Fejezze Certificate Export Wizard munka nyomja meg az OK gombot a párbeszédablak tájékoztat a sikeres végrehajtása kiviteli eljárások.
- Kattintson a Tovább gombra.
Ennek eredményeként, a tanúsítvány és a saját kulcs exportálását egy kiterjesztésű fájl sertifikat.pfx, amely lehet másolni egy floppy lemezre és át egy másik számítógépre vagy után használható az operációs rendszer újratelepítése.
Helyreállítani a tanúsítványt a mentés, kövesse az alábbi lépéseket.
- Transzfer a teremtett az előző lépésben a fájl kiterjesztését sertifikat.pfx a számítógépen (meg kell emlékezni az utat a másolatot a tanúsítványt).
- Indítsuk el a Tanúsítványok beépülő modul kiválasztásával a Start gombra, a tálca, és akkor minden programozható n m mi / Administration / tanúsítványok.
- A bepattanó szerkezet ablakban nyissa meg a mappát tanúsítványok Megbízható főtanúsítványokat, akkor a tanúsítványok mappát. A jobb oldali ablakban megjelenik egy lista a tanúsítványokat.
- Kattintson a jobb gombbal egy üres helyre jobb oldalon.
- A helyi menüben válassza az Összes feladat.
- Az al-menü Importálás (Import).
- Ez elindítja a tanúsítvány importálása varázsló.
- Kövesse a varázsló # 151; meghatározza a helyét a tanúsítvány fájlt. pfx és adja meg a jelszót, hogy megvédje a fájlt.
- Az importálás megkezdéséhez művelet a Befejezés gombra, majd az OK.
- Miután az importálás során, kattintson az OK gombra, majd zárja be az Import Wizard ablakot;
- A bepattanó szerkezet ablakban nyissa meg a mappát tanúsítványok Megbízható főtanúsítványokat, akkor a tanúsítványok mappát. A jobb oldali ablakban megjelenik egy lista a tanúsítványokat.
- Indítsuk el a Tanúsítványok beépülő modul kiválasztásával a Start gombra, a tálca, és akkor minden programozható n m mi / Administration / tanúsítványok.
Ennek eredményeként a tevékenységét az aktuális felhasználó vagy kapsz magad a lehetőséget, hogy a titkosított adatokat a számítógépen.
Feladatok az önálló munkavégzésre
- Exportálhatja a tanúsítványt a mappából №2 Intermediate Root Ügynökség tanúsítványkibocsátókat (kivéve a tanár, hogy jelentse az ábrát).
- Importálja az exportált tanúsítványt a személyes mappát (kivéve a tanár az ábrán).
- Mit tartalmaz a titkosítási rendszer?
- Összehasonlítás titkosítási módszerek az állami és privát kulcs (aszimmetrikus és szimmetrikus titkosítás).
- Mi az mmc?
- Amely lehetővé teszi az EFS.
Leírás A jelentés formájában
Művészet küldetések az önálló tanuláshoz és a válaszok a kérdések tesztelése kell küldeni, hogy ellenőrizze a tanár.