Hogyan kapcsoljuk ki a felügyeleti rendszer a Windows 10
Nem lehet tagadni, hogy a Windows 10 egy nagyon jó rendszer - intuitív, rugalmas, funkcionális és ami a legfontosabb, biztosítja a páratlan kényelem a mindennapi használat során.
A probléma az, hogy az automatikus paraméterek meghatározása, illetve személyre szabott tartalmat megjelenítő, ez vezet éber megfigyelés. Üzem közben a rendszer összegyűjti és elküldi a Microsoft szerverek, különböző adatok - naptárbejegyzések. adatok földrajz. telepített alkalmazások listája. beírt keresési kifejezések, és még minta kézírás.
Tovább ront a helyzeten, a Windows 10 használja a számítógépet, hogy automatikusan frissítéseket küldeni más felhasználóknak, nem számít, mi közben esetleg korlátozott a kapcsolat az internethez. Bár lehet kikapcsolni a legtöbb ilyen bővítmények vagy legalábbis korlátozzák azok hatásai, meg kell tudni, hol kell keresni a megfelelő beállításokat. Sokkal könnyebben meg lehet csinálni egyetlen alkalmazás, például OO ShutUp10.
OO ShutUp10 gyors hozzáférést biztosít az összes „probléma” a rendszer működtetéséhez, amely lehetővé teszi, hogy nyomon követni a teljesítményüket, és végezze el az adatvédelmi kézzel.
A gyors változás adatvédelmi beállítások
Először azonban meg kell figyelmesen olvassa el a listát, és a lehetséges következmények bizonyos funkcióinak. Letiltása néhány közülük vezethet a rendszer meghibásodása.
A program nem igényel telepítést, és készen áll a működésre beindítás után azonnal OOSU10.exe fájlt. Amikor látja a fő alkalmazási bár a jellegzetes piros kapcsolót, az első művelet előtt kell elvégezni a változó a rendszer paramétereit manuálisan létrehozni egy visszaállítási pontot. Ez lehetővé teszi, hogy biztonságosan vonja vissza a módosításokat, ha azok problémákat okozhat.
Ehhez hívja fel a menüt, egy rejtett gombot a Beállítások alatt. és válassza ki a Create a rendszer-visszaállítási pontot (ajánlott). Egy pillanattal később, a program meg fogja kérdezni, hogy tényleg szeretne létrehozni egy visszaállítási pontot, ugyanakkor egyértelműen elősegítő ezt a műveletet. Az Igen gombra kattintva.
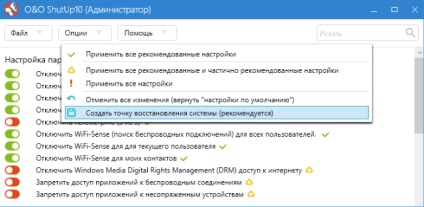
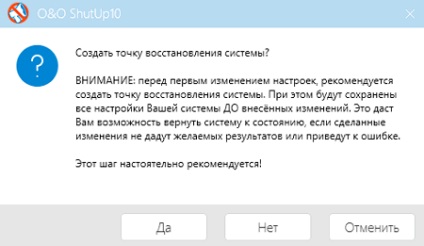
Figyelni, hogy ne csak a nevét ki lehet kapcsolni, de közel az összes rekordot grafika.
Zöld szimbólumok jelzik, hogy a változás a titoktartási nem lesz nagy hatással a rendszer funkcionalitása, kikapcsolni ezeket a funkciókat egy sárga ikon okozhat némi áramszünetek, és a változó paraméterek piros ikon el kell kerülni.
Ami fontos, kattintson az ikonra, megnyílik egy leírást a vonatkozó paraméterek és a következmények, amelyek eredményeként annak kikapcsolását.
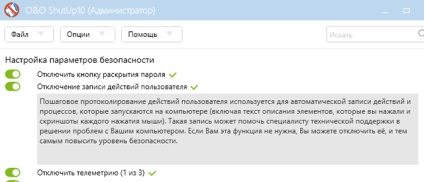
Ha módosítani szeretné a kiválasztott beállítások a Windows 10. egyszerűen megtalálja a megfelelő bejegyzést a listából, és kattintson a „kampós”. Megváltoztatja a színét pirosról zöldre azt jelentené letiltása spyware mechanizmus.
Fontos megjegyezni, hogy módosít néhány beállítást a rendszer újraindítása, mi azonban a program tájékoztatja Önt a megfelelő üzenetet idején leállás a program.
Ha kétség merül fel a választás optimális adatvédelmi beállításokat, akkor az egyik a három lehetőség automatikusan kikapcsol a rendszer funkcióit. Meg fogja találni őket a Beállítások menüben.
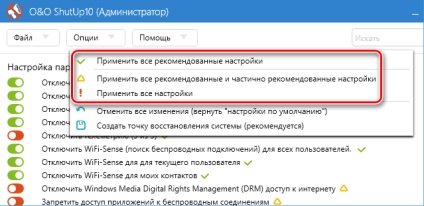
Az alapértelmezett beállítások visszaállítása
Bár a legtöbb változás szinte nem is létezik, néha vannak vészhelyzet esetén. Ilyen esetekben célszerű használni, egy korábban létrehozott visszaállítási pontok rendszert. Azt is található a program funkció gyorsan megszünteti minden megváltozik.
Hogy visszavonja korábbi változások és visszaállítja az alapértelmezett adatvédelmi beállításokat, újra megy a Beállítások menüt, és válassza ki az elemet is.
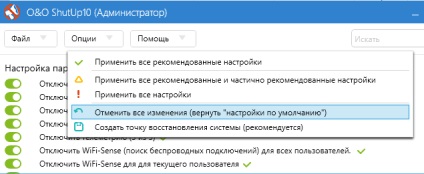
Ezután a megjelenő ablakban meg kell erősítenie a vágy, hogy állítsa vissza a rendszer összes funkcióját az Igen gombot. Ne feledje azonban, hogy néhány variáció a paraméterek által használt alkalmazás számára szükséges bezárni és újraindítani a rendszert. Ebben az esetben meg kell jegyezni, hogy szükség van előre, hogy mentse a megnyitott dokumentumokat.
Abban az esetben, súlyos zavarokat a Windows 10 foglalkozni kell a korábban létrehozott visszaállítási pontokat. Annak érdekében, hogy a rendszer helyreállítása a hatékonyság és funkcionalitás, ahhoz, hogy fut a rendszer behajtási eljárás, és kövesse a képernyőn megjelenő utasításokat a visszaállítás varázsló ablakot.