A roncsolásmentes növénytermesztés photoshop cc
Ebben a leckében megtudhatja, mi roncsolásmentes vágás. Meg fogják érteni, hogy mennyire fontos ez a folyamat, amikor dolgozik fotókat. Ha megvizsgáljuk a különbség roncsolásos és roncsolásmentes vágás.
Ha nem ismeri az alapokat a termény képek, mint például, azt ajánlom, hogy olvassa el a bemutató „termés, és igazítsa a beolvasott képeket.”
Mint mindig, most kezdődik a megnyitó a program Photoshop. Példaként fogok dolgozni a következő kép, akkor használja a fényképeit.

Az eszköztáron válassza ki a Crop Tool (C) (Frame).
Mi lesz vágva a kép méretaránya 8 x 10, úgy, hogy beleillik a szabványos képkeret. A panel alapértelmezett beállítások Ratio érdemes az érték (arány), kattintson erre a lapra.
A lista nyomtatási méretben és mennyiségben, amelyek közül lehet választani. A méret 8 x 10 választottam a listából a 4: 5 (08:10). Miért ezek a furcsa értékek? Mivel technikailag képarányú 8 x 10 valóban megfelel az arány 4 x 5, de mivel a legtöbb ember ismeri őt, mint egy 8 x 10, akkor azt jelzi zárójelben.
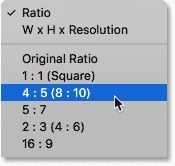
Megjegyezzük, hogy a jog meghatározott arányok a szélesség és magasság értékeket, bizonyos területeken a 4. és 5., illetve kiállításra kerülnek.
Photoshop automatikusan változik a vágás határ összhangban a beállított értékeket.
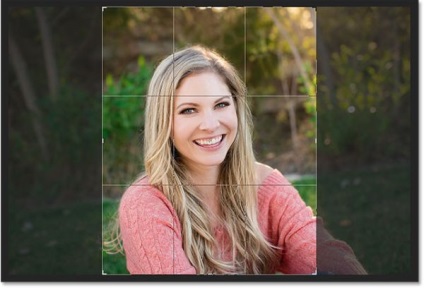
Nem vagyok benne biztos, hogy pontosan hogyan szeretnék kép kivágásához, de azt hiszem, hogy jobb lenne, hogy vágja le a nagy részét a háttérben, hogy nézd összpontosított a lány arcát. Ehhez nyomja meg és tartsa lenyomva az Alt billentyűt, és húzza le a felső középső marker.
Mivel úgy döntöttünk, egy speciális képarány, a változó határait mérete Photoshop kivágás megtartja a megadott arányban. Hála a leszorított kulcs Alt, ganitsy termés változhat közepéhez képest.
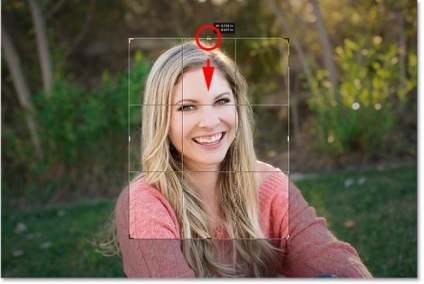
A módosítások mentéséhez nyomja meg az Enter billentyűt. Íme az eredmény:
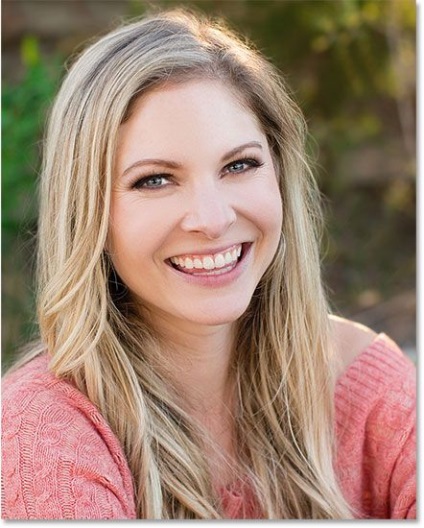
Kiderült, ahogy tervezték. De minél többet nézem az eredmény, annál vettem észre, hogy túl sok körülmetélt háttérben. Ez egy kis probléma. Csak annyit kell tennie, hogy módosítsa a kivágás méretét határok, hogy ez nagyobb, majd vágjuk.
Amikor a szerszámot választott Frame (C) Kattintson a képre, hogy megjelennek a határ növény markerek.
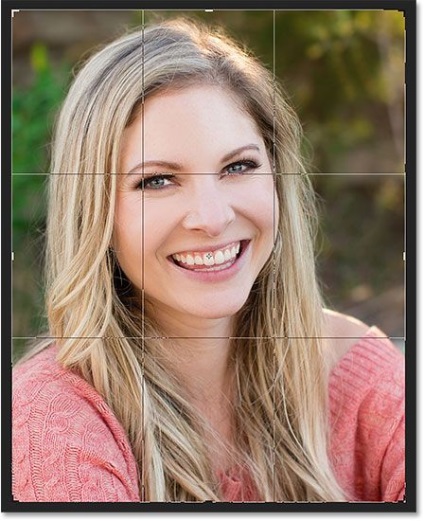
Tartsa lenyomva az Alt ismét válassza ki a felső középső fogantyút, és húzza fel. A határok a termés változhat közepéhez képest, extra helyet a kép körül.
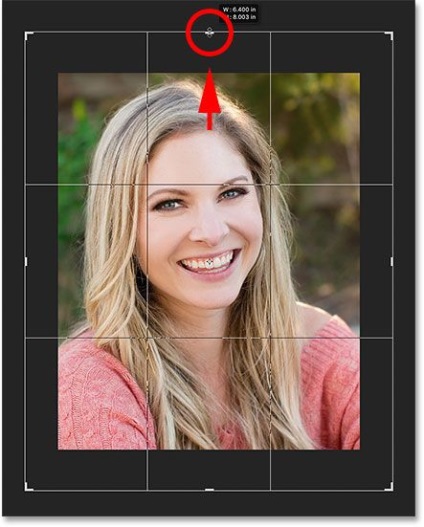
Ha úgy gondolja, hogy további hely elegendő, akkor engedje fel az egérgombot. De mit látunk? Ahelyett, hogy az eredeti kép, az üres tér tele volt fehér.
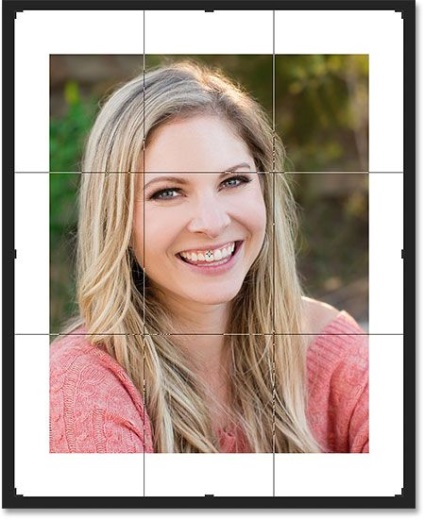
Hol volt a többi kép, és miért nem volt egy fehér keret? Az a tény, hogy a Photoshop automatikusan törli a része, amit vágott. Hogy betöltse az extra helyet programot használni, mint a kitöltés háttér színét.
Ügyeljen arra, hogy az ikonok előtér és a háttér színe az eszköztáron, azt a háttér színe fehér van beállítva alapértelmezettként. Ha a különböző színű, Photoshop kitölti az extra helyet nekik.
Szóval, most már tudjuk, hogy a program kitölti az extra helyet a háttér színét. De miért Photoshop törölt képen a kép egy része?
Opció törlése Levágott pixel (Törlés levágni pixel)
Alapértelmezett termőterület eltávolítjuk. Tény, hogy a korábbi verziókban Photoshop CS6, hogy ez a lehetőség nem létezik, és a csonkolt része mindig eltávolítjuk. Ez romboló keretezés, vagy más szavakkal, hogy lebontják.
De Photoshop CS6 verzió egy új opció törlése Cropped pixel tetején a Lehetőségek sorban (Törlés levágni képpont) a kiválasztott szerszám Frame (C). Alapértelmezés szerint ez az opció be van kapcsolva, így a képen terület maradt.
Nézzük ismételje meg az eljárást a képet újra, mielőtt a termés, az opciót „Törlés pixel lesz vágva.”
Először is, megszünteti a vágás kattintva a főcímeket a kör ikont Mégsem (Cancel), vagy a billentyűzeten az Esc billentyűt.
Ezután meg kell, hogy visszatérjen a kép eredeti méretét. Ehhez menj a Fájl menü> Visszatérés (File - visszaállítás).
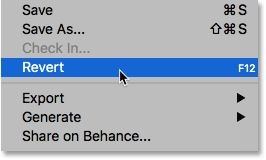
A kép visszatér az eredeti méreteit.

Győződjön meg róla, hogy van egy eszköz, keret (C) van kiválasztva.
Megjegyezzük, hogy a felső lap a paramétereket a kivágás méretét kell telepíteni 4: 5 arányú (8:10). Orientációjának megváltoztatására a vágási keret a táj portré, azaz a szélessége nagyobb, mint a magasság. Erre az ikonra kattintva kétoldalú nyilak között helyezkedik el a két területen az értékeket szélessége és magassága. Most, a szélessége lesz értéke 5 és magassága 4.
Photoshop megváltoztatta a helyzetét termés az én változásokat.

Mint korábban, a tartsa lenyomva az Alt és húzza le a felső középső marker.
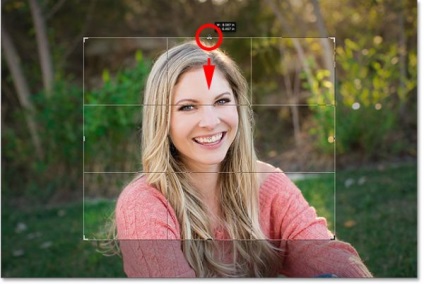
Mégsem „Törlés pixel lehet levágni” opciót
Most lássuk, mi történik, ha eltávolítjuk a kullancsot a lehetőség mellett a „Törlés pixel lesz vágva.” Ebben az esetben a növény lesz roncsolásmentes, így vágni a kép területén, amely kívül esik a termés, hogy folytassa. Vegyük ezt a példát.
Győződjön meg arról, hogy eltávolította a kullancs mellett ezt a lehetőséget, és nyomja meg az Enter billentyűt, a kép kivágásához.
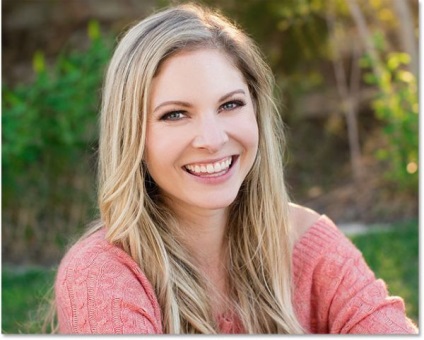
Az előnyök a roncsolásmentes növénytermesztés
Első pillantásra nem volt változás. Mint az első alkalom, hogy vágott egy csomó háttérkép, kellett változtatni a határokat a termés. Akkor valószínűleg kérni, hogy mi az előnye a roncsolásmentes vágás?
Az első alkalommal próbálták növelni a vágás határ az aktív opció „Törlés pixel lehet levágni”, akkor az extra helyet Photoshop töltve a háttér színét. De mi fog történni ebben az időben?
Amikor a szerszám aktív keret kattintson a képre a termés határokat. És mit látunk? Ez a terület a kép, hogy vágjuk nem nyugdíjas, de maradt a határokon kívül.
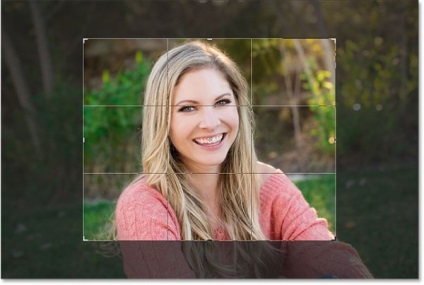
Ennek előnye, hogy ha a „Törlés kell levágni pixel” ki van kapcsolva, a Photoshop egyszerűen elrejti szem elől a nyírják a kép egy részét, de nem távolítja el azt. Innen a neve „roncsolásmentes vágás.”
Mivel semmi eltávolítjuk, akkor könnyen megy vissza, és megváltoztatni a határokat a termés. Nézzük növelik a határ meghúzásával alsó középső fogantyú lefelé.
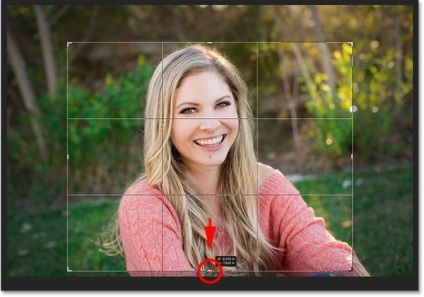
Most térjünk rá a kép határain belül a termés, hogy ő volt a jobb oldalán a keret. Ne felejtsük el, hogy van egy eszköz Frame (C) kell választani.
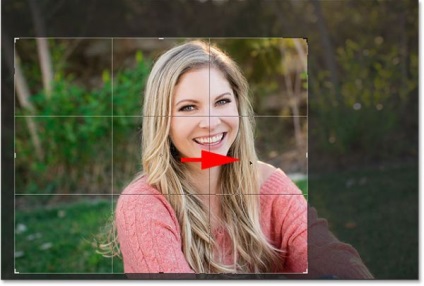
Csak arról, hogy a választás „törlése levágni pixel” le van tiltva.
Nyomja meg az Enter, hogy készítsen egy növény. Itt van, mi történt.

Nem vagyok elégedett az eredménnyel. Azt hiszem, ha egy lány mozgatni a bal, jobb lesz.
Mivel a roncsolásmentes vágás is könnyen menjen vissza, és megváltoztatni a határokat a termés. További előny, hogy tudjuk mozgatni a képet a vágási keret.
Mozgatni a képet belsejében a termés mezőben válassza ki a Mozgatás eszközt (V).
Ezután a képet úgy, hogy a lány a bal oldalon.
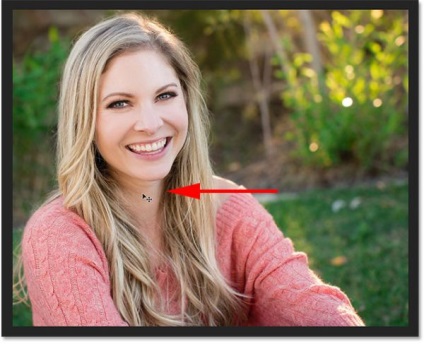
Tartsuk szem előtt, ha húzza a képet túl messzire, akkor a végén, és akkor nem lesz háttér formájában sakkfigura, minden attól függ, a kép méretét.
Sakk háttér Photoshop átlátszó, vagyis, semmi, nézd meg az alábbi képen. Ha ez megtörténik, akkor húzza a képet az ellenkező irányba, amíg nincs kockás háttér.
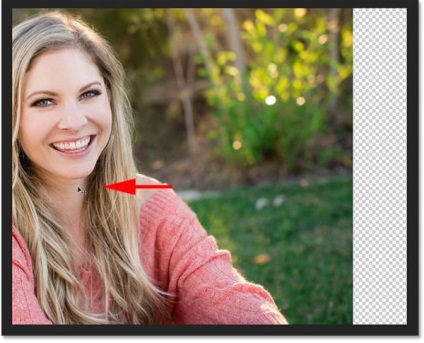
Mozgás vissza a képet a jobb, itt a eredmény után a végső termés.

Restaurálása, a termés
Vissza a képen képen az eredeti formájában, lépjen a menü Kép> Reveal All (kép - Show All).
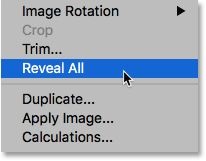
Photoshop visszatér az eredeti mérete a munkaképes vásznon.

Ha azt szeretnénk, hogy visszatérjen újra kivágni a képet, majd válassza a Szerkesztés fület (Edit), és válassza a Visszavonás Reveal All (Mégsem: változás), vagy nyomja meg a billentyűzeten a Ctrl + Z
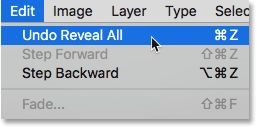
Most már vissza a képen változat.

Ebben a leírásban megnéztük, részletesen, hogyan kell vágni egy képet a Crop eszköz Tool (C) (frame) Photoshop CC, és ez roncsolásmentes vágás.