Mission ellenőrzés OS X Mavericks, iPhone alkalmazások - alkalmazások iPhone és iPad
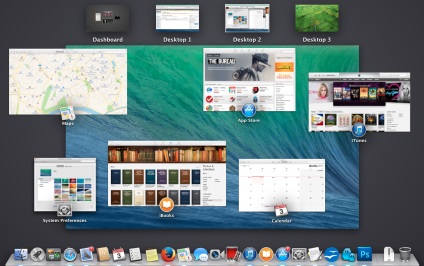
Mi teszi a munkát OS X Mavericks sokkal kényelmesebb, akkor Mission Control, először a Mac OS X Lion. Mission Control egy új munkamódszer a munkatér, ablakok, alkalmazások, háttérképek.
A korábbi verziójú Mac OS X alkalmazott ellenőrzési Exposé műszerfal, és a virtuális asztali, kezdve a Mac OS X Lion mindezen funkciók kombinálhatók Mission Control, amely lehetővé teszi, hogy azonnal látni az összes asztali futó programok, nyitott ablakok és dokumentumokat, és ha egynél több monitor van OS X Mavericks látható az alkalmazások és az asztali mindegyik kijelző külön, valamint a drag and drop alkalmazások egyik asztalról a másikra, és még a többi kijelzőn.
Hogyan fejti ki hatását Mission Control?
Mi lenne egyike azon kevés módon használhatja, hogy nyissa Mission Control:
Válassza Mission Control alkalmazás ikonjára a Dock
Nyomja meg az F3 gombot a billentyűzeten, amely korábban az volt a feladata indít Exposé alkalmazás
Segítségével egy mozdulattal három ujjal alulról felfelé a trackpad, vagy állítsa, négy, mint korábban
Szabása egyik sarkában a képernyő, hogy adja át azt a kurzor
Vagy ha egy Magic Mouse, a tapom két ujját a felületen az egér.
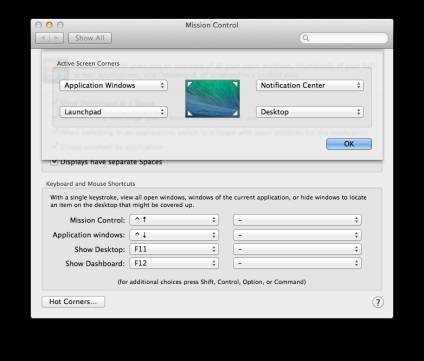
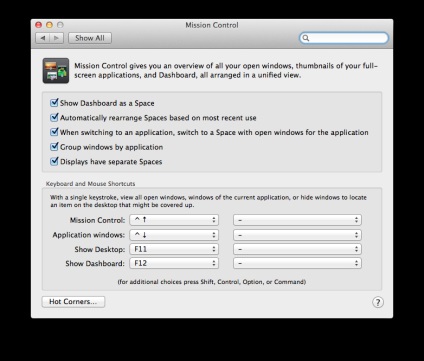
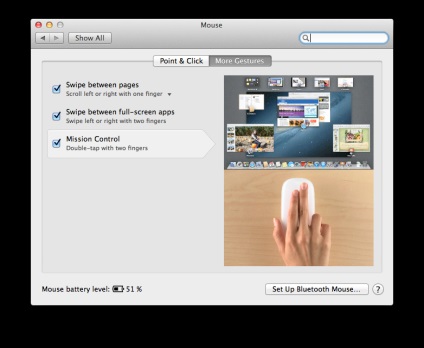
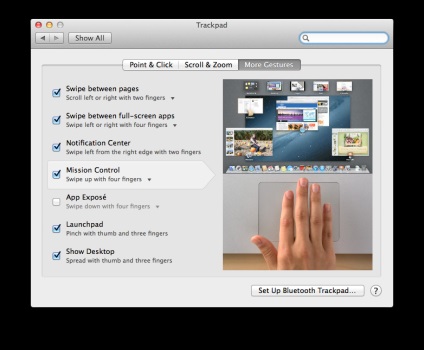
Elindítása után Mission Control, a képernyő felső részén látható a műszerfal, amely tartalmazza az összes aktív widgetek virtuális asztali (szóközökkel együtt), valamint a futó alkalmazások teljes képernyős módban. A következőkből kiderül, a futó program az aktív asztalon.
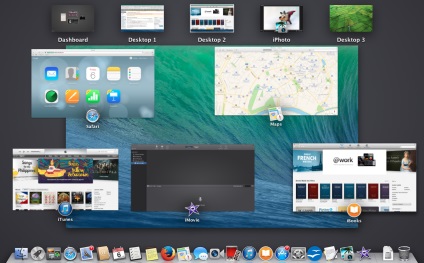
Azt is futtatni külön kérelmet Exposé. Például, akkor nyissa meg a Safari. Ha kiad négy ujjal, fentről lefelé, akkor megjelenik egy ablak nyitva Safari.
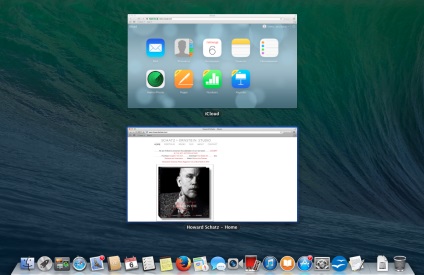
Az alkalmazás Ablak mód, látni fogja, nem csak a nyitott ablakon, hanem a dokumentumok, akivel már dolgozott az elmúlt években:
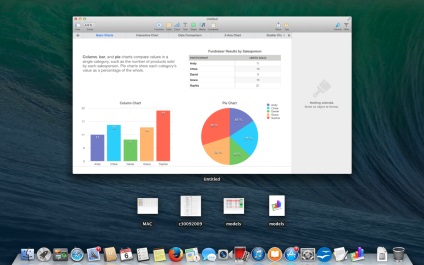
Természetesen, a dob ezen módok, valamint a Mission Control állítható, sarkok és gesztusok a trackpad vagy egeret.
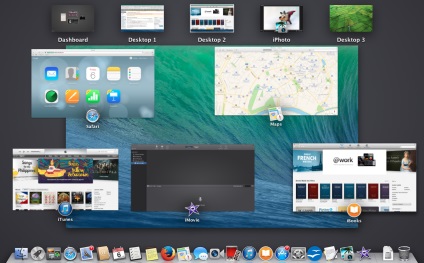
Virtuális asztali először megjelent OS X Leopard. A leggyakoribb használata a virtuális asztalok - egy részlege futó feladatok különböző asztali.
Kezdeni egy új asztali, nyitott Mission Control, vigye a kurzort a jobb felső sarokban látható. Látni fogja egy töredéke az új tábla, kattintson rá, hogy nyit egy új asztalon. Hozzá alkalmazások több szempontból is. A Mission Control, akkor húzza bármely alkalmazás az új asztalon.
Vagy menjen az újonnan létrehozott asztalon, az alkalmazás futtatásához, hogy szeretnék rendelni hozzájuk. A dokkoló, nyitott az alkalmazás helyi menüt, és válassza a „Beállítások → társítása az asztalra.”
Válthatunk a rendelkezésre álló asztali gépek használatával Mission Control, vagy olyan mozdulatok: A négy ujjal balról jobbra vagy jobbról balra.
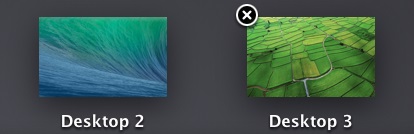
Ha azt szeretnénk, hogy közel egy asztalon nyissa meg a Mission Control, vigye a kurzort a kereszt jelenik meg. Kattintson a kereszten.
Sajnos, mint az előző változat OS X, Mission Control mutatja minimalizált ablakok (minimalizált) és asztali nem lehet átnevezni. Ők nevezték a "Desk 1", „2 íróasztal '' Desk 3" .
1. Mit megkülönböztetni egyiket a másiktól asztali Mission Control, meg mindegyikre a tapéta. Ehhez meg kell nyitni Mission Control, mozgassa a másik asztalon, és indítsa el a System Preferences, a „Desktop & Screen Saver”, módosíthatja a háttérképet, az eljárást meg kell ismételni minden egyes asztali.
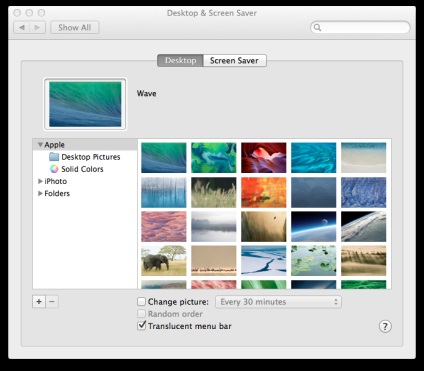
2. A gyorsan válthatunk asztali, akkor beállíthatja a gyorsbillentyűket System Preferences → Billentyűzet → Gyorsbillentyűk.
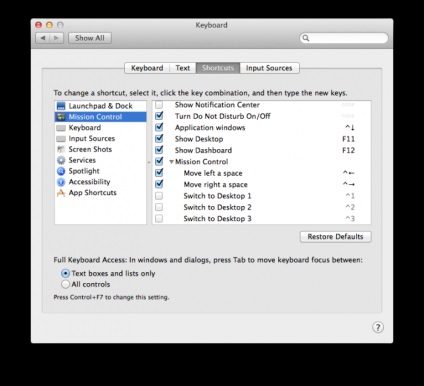
Iratkozzon fel hírlevelünkre, és akkor mindig naprakész a legfrissebb információkat az Apple termékek:
A legjobb árak a hordozható és helyhez kötött Apple számítógépek, MacBook Air, MacBook Pro, iMac és Mac Pro a mi Mac-Books.ru online áruház!