Hogyan készítsünk szöveget a Photoshopban, másokban, adminisztrátorként
Néha azt szeretné, hogy egy színes szöveg jól nézzen ki bármilyen színnel. Ehhez általában széleket kell alkalmazni. Általában a színét és a keret színe használt kontrasztot képest minden szín más (például sárga szöveg és a fekete határ), akkor a szöveg lehet helyezni a töltelék, bármilyen színben, és még ez is jól látható, és soha nem keverednek más részein rajz.
A következőkben hogyan lehet a szöveg szegélyét a Photoshopban elvégezni:
1. Írja be a szöveget a Típus eszközzel, és adja meg annak színét (például sárga).
2. A szöveg beírása után a Photoshop automatikusan létrehoz egy réteget (a rétegek listáját), ahol a szöveg kerül elhelyezésre. A szegélyező eszköz eléréséhez kattintson duplán erre a rétegre a Rétegek réteg listájában.
3. Megjelenik a Rétegstílus ablak. Az élesítés akkor válik elérhetővé, ha az ablak bal oldalán található Stroke részt választja.
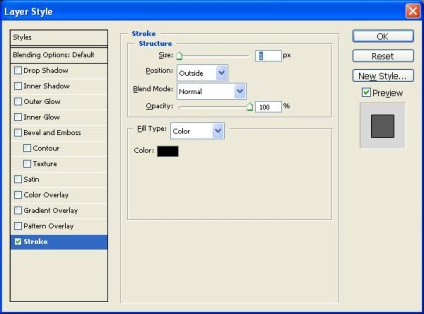
Most beállíthatja a betűtípust. A méret csúszka a szegély vastagságát képpontokban állítja be. Válassza ki az 1 vastagságát, ha a szöveg kicsi. A Pozíció legördülő lista kiválasztja a szegély helyzetét - a Külső élnél válassza a Külső lehetőséget. A Kitöltés típusa legördülő listából kiválaszthatja a színezés típusát (válassza a Szín, a Szín lehetőséget). A Színválasztó lehetővé teszi a szegély színének meghatározását. Annak érdekében, hogy a szegély látható legyen, meg kell választani egy kontrasztos színt, mivel ez a szín jó a fekete.
4. Kattintson az OK gombra, a stílus a szövegre vonatkozik, a sárga szöveg pedig fekete lesz. Mostantól a szöveg jól látható a háttérben.
Íme egy példa a szélezőszöveg használatára, a bal oldali képen egy sárga, szélezés nélküli szöveg, nem tűnik ki jól. A jobb oldali képen a szövegnek fekete határa van, és jobbnak látszik.

