szabad mentések
Ahhoz, hogy menteni a fontos fájlokat kell:
- egy kis szabad ideje (20 perc egy időben, az automatikus biztonsági mentés, akkor a művelet nélkül is végbemegy a részvétel a háttérben);
- FBackup ingyenes program;
- kívánatos, hogy olvassa el ezt a cikket, amely részletesen leírja a munkaprogramot és egy példát a mentés.
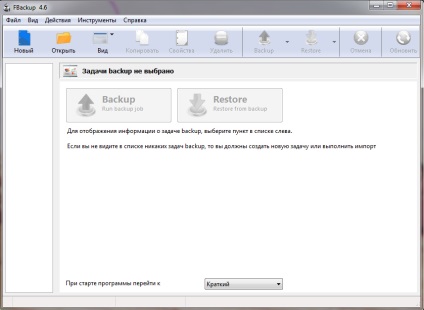
A fő funkciók FBackup közül
- lehetőségét manuális és automatikus létrehozása mentés;
- ZIP - archív példányait jelszavas védelem;
- Automatikus frissítések;
- et al.
Telepítése backup program
A telepítés nincs probléma, minden a párbeszédek lefordították orosz, és érthető. Hadd említsek néhány példát a legfontosabb lépés a telepítés:
Itt választhat-e vagy sem, hogy hozzon létre a program ikonjára az asztalon és a Gyorsindítás sávon, hogy összekapcsolja a program .fkc fájlok, alkalmazások telepítésére az indítást. Otthagytam az összes beállítást, mint a screenshot.
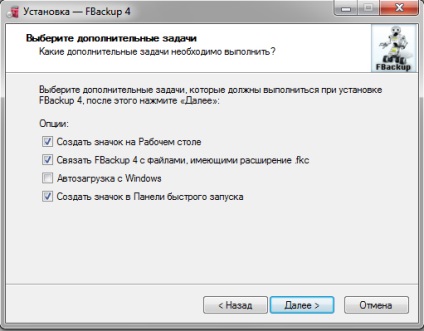
Meg kell választani a felhasználói felület nyelvét:
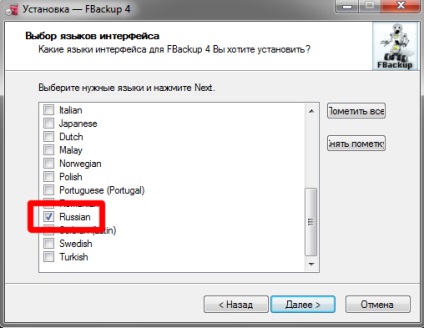
Egy idő után, a telepítés befejeződött.
Biztonsági mentés
Mielőtt folytatná közvetlenül a mentés szeretnék néhány szót szólni a Setup Utility.
Mi megy a „Tools” menübe, és válassza ki az elemet a „Beállítások”.
Ez elérhető mindhárom fülén.
Az „Általános” fülön válassza ki a felhasználói felület nyelvét.
A „Startup” fülre, több példány hagytam őket alapértelmezett értékek kiválasztásával „minimálisra a tálcán”.
A „Frissítés” fülre, ellenőrizze a beállított mód (automatikus / kézi), és ellenőrizze a gyakoriságot (napi, heti, stb.)
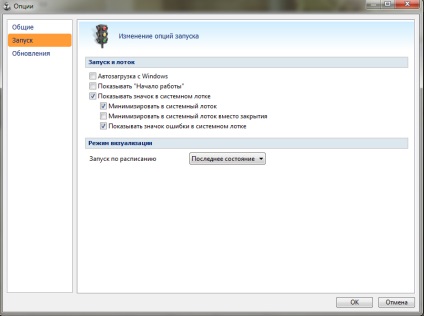
A módosítások után nyomja le az első gombjára: az „új”.
Melyik megnyílik egy ablak, ahol meg kell adnia a nevét a másolatok (Backup pont neve), hol kívánja másolatának mentéséhez:
- helyi (ugyanazon a számítógépen);
- hálózaton.
Ha kiválasztja a „helyi” válassza ki a meghajtó (drive), lehet, hogy egy merevlemez vagy flash meghajtót.
Ezután válasszuk ki a mappát, mentse, akkor csak meg kell, hogy kattintson a „Tallózás”
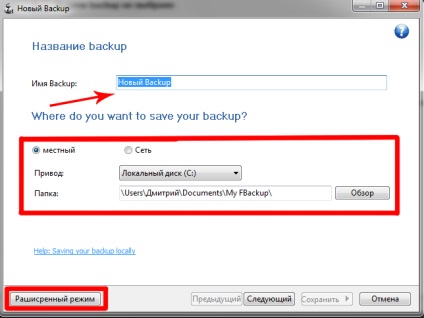
Ha megnyomja a „Advanced Mode” a bal alsó, akkor megnyílik egy ablak, amely megjelenik a lenti képen.
Amennyire én értem, a különbség csak két mód van, hogy az „egyszerű” módban, hozzon létre egy másolatot fog lépésről lépésre, azaz Ez hát a varázslót, és kiterjesztett módban ugyanazt a funkciót található a bal oldali menüpontok magam, úgy döntött, a „könnyű” módban.
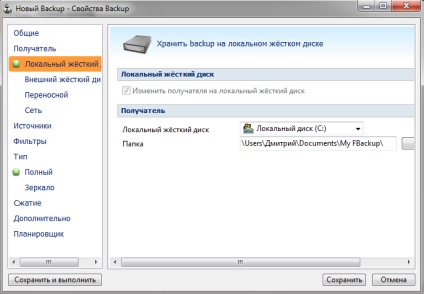
A következő lépésben, a program kéri, hogy válassza ki, hogy valójában mi akarunk „zabekapit”.
A bal oldalon van egy legördülő listát, ahol lehet választani a alapmappák (például a Dokumentumok vagy My Pictures), vagy hagyja a termék „kiválasztását fájlok és mappák”, és a gomb alján: „mappa”, „file” kiválasztásához adatok a merevlemezen. A jobb oldalon az úgynevezett szűrő, amely megadja a kívánt fájl tartalmazza (tartalmazzák), vagy nem tartalmaznak (kizárás) a biztonsági mentés.
Például, hagytam itt az ideiglenes fájlokat (Temprerorary fájlok) és törlés funkció.
Például én úgy döntött, hogy egy példányt a My Pictures mappában (My Pictures).
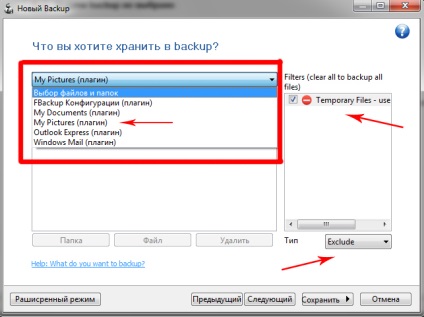
A következő ablakban válaszd ki, hogyan akarjuk, hogy egy másolatot:
- hogy egy teljes (csomagolt archívumból);
- hozzon létre egy tükör (csomagolás nélkül).
Azt is titkosítja egy példányt, ha szeretné titkosítani, válassza az „Igen”, és adja meg a jelszót kétszer.
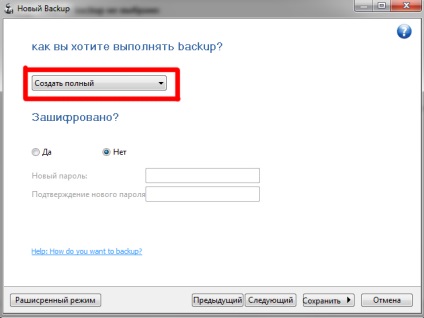
Ezután beállíthatja az automatikus létrehozását példányban.
Ehhez válassza a „Milyen gyakran” napi vagy heti, havi, ha az üzemmód kivételével naponta, a „Mi napok” válassza a hét napja; A „milyen idő” azt az időt létrehozásának mentés; Ha szükséges, adja meg a jelszót.
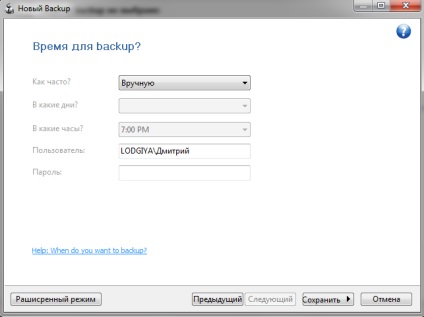
Egy példányát jött létre, acél gombok és funkciók állnak a menüben, és a fő program ablak: másolni, tulajdonságok, és távolítsa el a visszaállítás (helyreállítása).
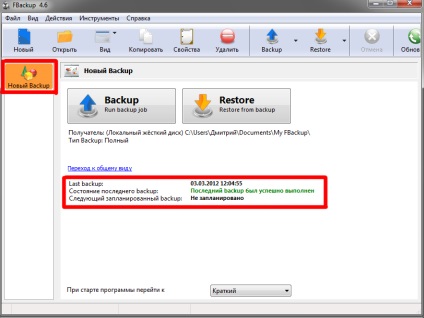
rá kell kattintani a «Restore» gombra visszaállítani a fájlokat mentés.
A megnyíló ablakban válassza ki a hely, a helyreállítás és adat-helyreállítási módszert.
Azt is kiválaszthatja a kiemelt feladat, a bal alsó sarokban, elhagytam a „normális”.
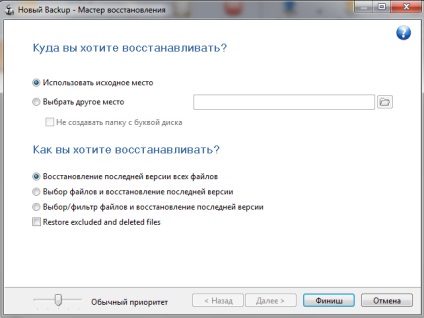
Kattintson a „Befejezés” és a fájlok helyreállítását.
Letöltés ingyenes szoftver az adatok biztonsági mentését
(Még nem értékelték)