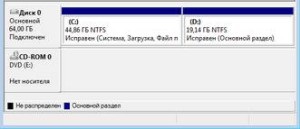Hogyan kell lemásolni a lemezt a Windows Vista és a Windows 7, az én online
Szinte minden PC-felhasználó tudta, hogy a számítógépre letöltött összes információ nem fontos - a programokat vagy adatokat tárolják a merevlemezen. Jellemzően több logikai meghajtóra van osztva, és a felhasználók a C. meghajtó meghajtóként meghajtják az E-t és így tovább.
Néha a gyártók csak egy logikai meghajtót telepítenek C. Nagyon rossz, ha az operációs rendszer meghibásodik, akkor a rendszer teljesítményének visszafordíthatatlan következményei lesznek (azaz a rendszer "repül"). A legtöbb ilyen esetben meg kell formázni a merevlemezt. Ezzel a művelettel minden adat visszafordíthatatlanul elvész.
Ha csak egy C meghajtója van, tanácsos olyan tapasztalt személyre utalni, aki két vagy három logikai lemezen "megtörheti". Ez speciális programok (pl. Acronis Disk Director) segítségével történik, például egy lemezt Windows X / P-re osztva.
De ne felejtsük el, hogy a Windows Vista és a Windows 7 rendszeren van egy beépített operációs rendszer, és általában elég kényelmes, és nem igényel különleges tudást, tapasztalatot vagy további programokat.
Nézzünk egy egyszerű műveletet új partíció létrehozására egy meglévő lemezről. A példában egy olyan lemez konfigurációja lesz hasznos, amely egy partícióval rendelkezik, és a második partíció létrehozása hasznos lesz.
1. Kattintson a Start menü - A keresősávban írja be a diskmgmt.msc parancsot - nyomja meg az Enter billentyűt
Vagy kattintson a Sajátgép parancsikonra a jobb egérgombbal, és válassza a Kezelés parancsot, majd a Számítógépkezelő konzol bal oldalán kattintson a Lemezkezelés
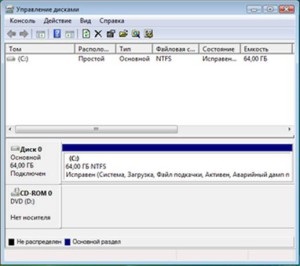
A megnyíló ablakban láthatja az összes jelenleg csatlakoztatott lemezt és partíciót rájuk. Ebben az esetben érdeklődni fogunk az S. lemezre, mivel a szabad területek miatt létrehozunk egy új szakaszt.
Mielőtt elkezdené, készítse el a lemezek betűinek hozzárendelését saját belátása szerint. Például, akkor kényelmes, ha a logikai lemezeket egyenként, betűrendben jelölik, és már mögötte van egy CD / DVD meghajtó. cserélhető adathordozók és csatolt hálózati meghajtók.
Kezdjük például a DVD meghajtó meghajtójelének megváltoztatásával. amely ebben az esetben a D betűhöz van hozzárendelve. Mivel ez a betű szükséges az új szakasz létrehozásakor.
1.1. A Lemezkezelés részen kattintson a jobb egérgombbal a D meghajtóról, és válassza a helyi menü "Változtassa meg a meghajtó betűjét vagy az elérési útra a lemezre" lehetőséget
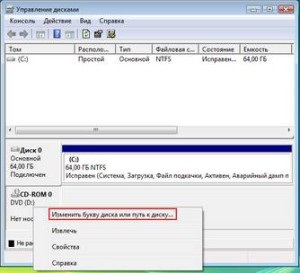
1.2. A megnyíló ablakban kattintson a Módosítás gombra.

1.3. A következőben válasszon ki egy új levelet a listából, amelyet hozzárendelünk a meghajtóhoz (ebben az esetben az E betű)
1.4. Kattintson az OK gombra ebben az ablakban, majd az Igen gombot a figyelmeztető ablakban.
Most, hogy létrehoztunk egy új kötetet. megkapja a D. betűt.
2. A C meghajtóban kattintson jobb gombbal, és válassza ki a "Compress volume"

Ezután megjelenik a következő üzenet
3. A partíció varázsló következő ablakában megjelenik a C meghajtó megosztott lemezterületére vonatkozó információ: a rendelkezésre álló lemezterület, amelyet egy másik partícióhoz lehet hozzárendelni, és megadhatja a megabájtok számát, amelyre az aktuális partíció tömörül.

Ugyanabban az ablakban kattintson a tömörítés gombra a partíció tömörítésének elindításához.
4. Miután végrehajtotta a tömörítési eljárást, amely időbe telik, egy újat fog látni a Lemezkezelő beépülő modulban. nem osztott partíció.
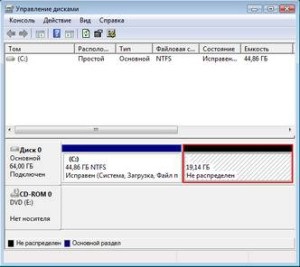
5. Most új kötetet kell létrehoznunk, hozzá kell rendelni egy levelet és formázni kell.
Jobb egérgombbal kattintson az új partícióra, és válassza a "Egyszerű kötet létrehozása" lehetőséget. "
6. Az Új kötet varázsló első ablakában kattintson a Tovább gombra. Adja meg az új kötet méretét. Alapértelmezés szerint a fel nem osztott partíció összes rendelkezésre álló helyét használja. Ezzel elégedettek vagyunk, ezért kattintsunk a Tovább gombra.
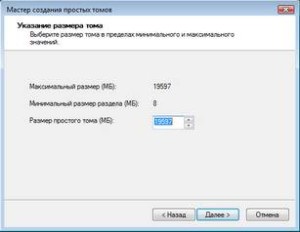
7. A következő lépésben megkérjük, hogy válassza ki az új kötethez tartozó meghajtóbetűjelet. Ebben az esetben az 1.1. Lépésben ezt gondoskodtunk, ezért kattintsunk a Tovább gombra.
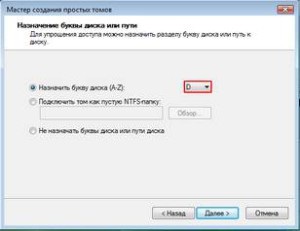
8. A következő varázsló ablakban a rendszer kéri az új partíció formázását, a fürtméret kiválasztását és a címke megadását.
Alapértelmezés szerint az új címke "Új kötet". Annak biztosítására, hogy ezt ne jelenítse meg az útmutatóban, adja meg a kötetcímkét, vagy hagyja üresen ezt a mezőt.
Mivel van egy új partíciónk, nincs értelme a teljes formázást végrehajtani, jobb, ha gyorsabbat csinálsz - legalább gyorsabb.

9. A következő ablak megmutatja az összes korábbi beállításunkat az új szakaszban. Összefoglalva, csak a Finish gombra kell kattintanunk

10. Most látod, hogy egy C szakasz helyett két C és D van