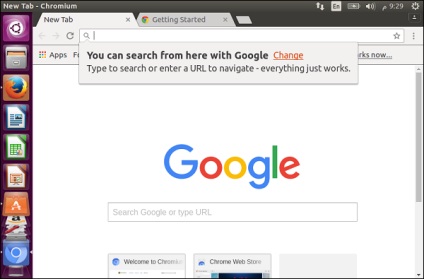Ubuntu böngészők
Az alapértelmezett böngésző a Firefox Ubuntu és Ubuntu legújabb verziója mindig szállítja a Firefox legújabb verzióját. Az asztalon, akkor megjelenik a Firefox harmadik komponensként a bal oldalon. Kattintson duplán az ikonra kezdeni.
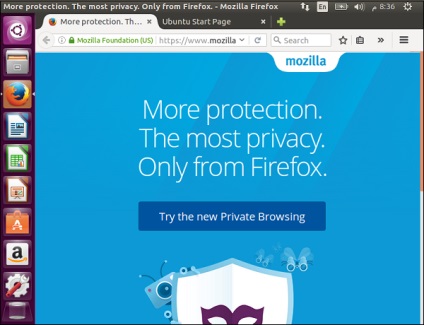
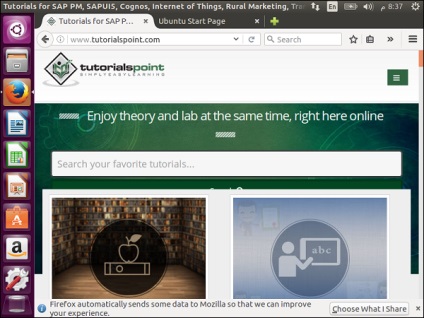
Bővítmények telepítésekor
1. lépés - Opcionális kiegészítők lehet telepíteni, hogy a Beállítások és opció kiválasztásával kiegészítéseket.
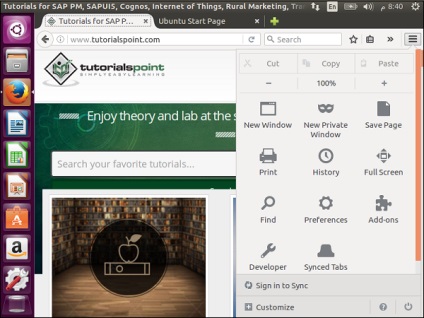
Ezzel az opcióval lehet böngészni a bővítményt, és beállítani az újakat.
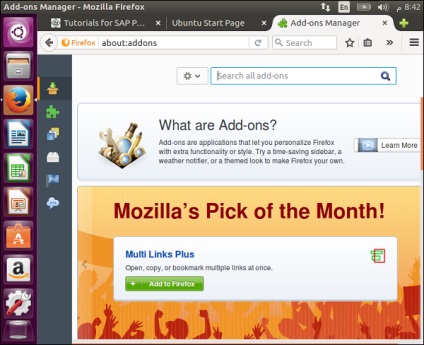
Mi lehet keresni kiegészítői, majd kattintson a Telepítés a bővítményt.
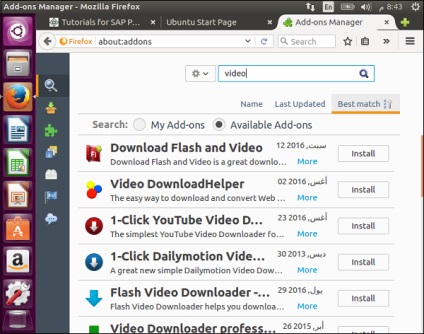
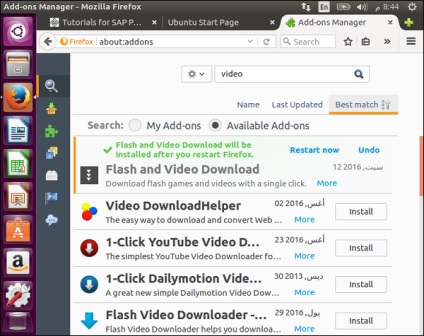
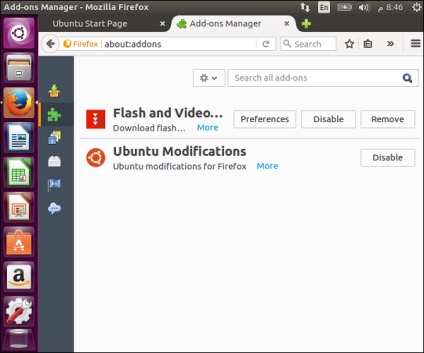
reagáló Layout
Itt láthatjuk, hogy a böngésző alkalmazkodni a különböző méretben kapható.
1. lépés - Válasszuk az Opciók → Developer.
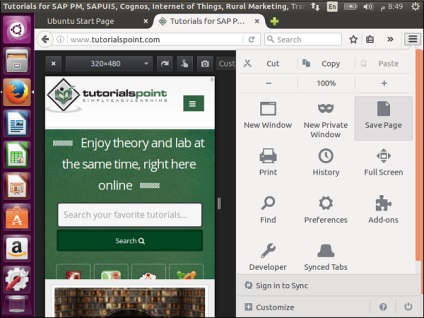
2. lépés - Kattintson az Érzékeny Tervező nézet.
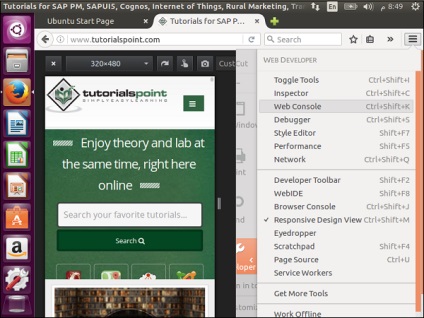
Most lehet böngészni az oldalon különféle böngészőméretekben, hogy ha válaszolni fognak, ahogy kellene, ha nézett a különböző eszközökön.
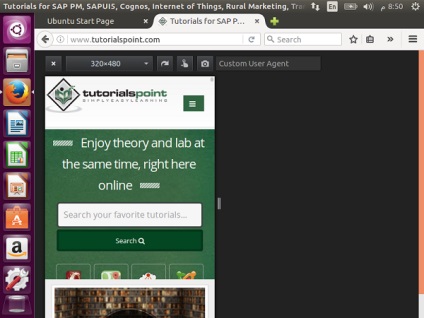
Felhasználási króm
Az alapértelmezett alkalmazást Chrome Ubuntu hívják Chromium. Az alábbiakból telepítésének Chromium -
1. lépés - Tovább az alkalmazás menedzser az Ubuntu és megy az internet oldalunkon.
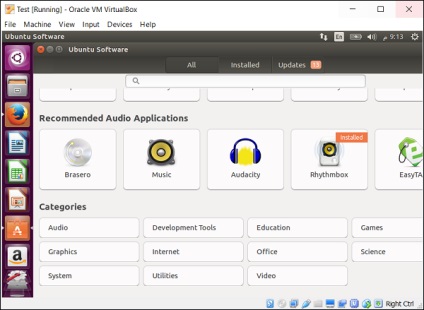
2. lépés - A következő képernyőn válassza ki a Chrome - böngésző.
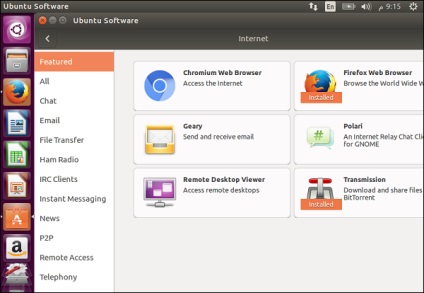
3. lépés - Ezután a Telepítés gombra. telepíteni a Chromium.
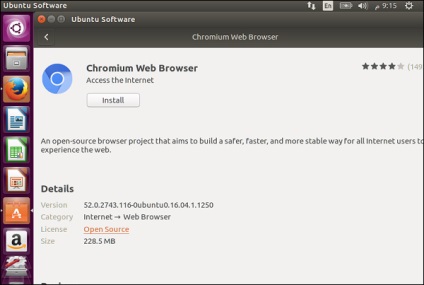
4. lépés - Ha a böngésző telepítve, króm böngésző opció jelenik meg a bal oldali panelen. Érdemes ezzel kezdeni Chromium.