Hogyan kell megnyitni a lemez kezelése a Windows 7, programok és segédprogramok kezeli a partíciókat a kemény
Rendkívül gyakran vannak olyan helyzetek kezelésére számítógépes eszközök, ha kell szakítani, bővíteni, csatlakoztassa, vagy többet költ bármilyen műveletet merevlemezeket. Sajnos ez nem mindig működik sikeresen, hiba nélkül és az adatvesztés. Néhány művelet nagyon bonyolult, olyannyira, hogy nehézséget okoz még a gyakorlott felhasználók számára a Windows operációs rendszerek.
Hogyan kell megnyitni a „Disk Management” a Windows 7
Meg kell jegyezni, hogy az intézkedéseket a partíciót a merevlemezen történik szolgálatában „Disk Management”. Ez az egyik a rendszer, ami egy kicsit rejtve a lakosság védelme érdekében a leginkább hétköznapi emberek magukat.
Ahhoz, hogy a környezet „menedzser (menedzsment) lemezek”, hogy majd a következő:
- Nyissa meg a „Control Panel”, válassza a „Felügyeleti eszközök”.
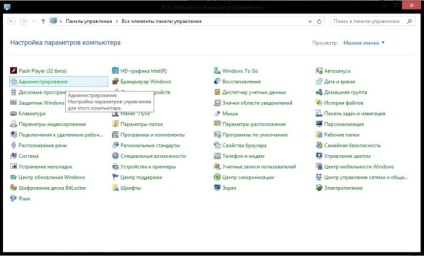
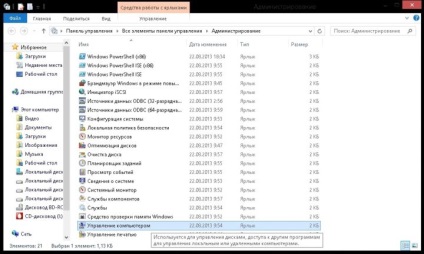
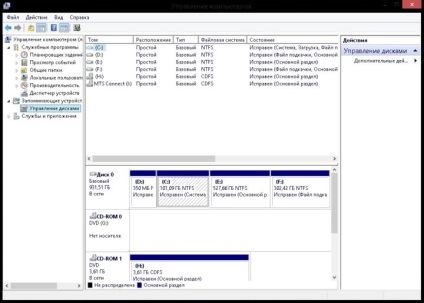
»Szélesség =» 720 „height =» 515 „/>
„Disk Management” - egy külön lapon a környezet „Számítógép-kezelés”
Hogyan kell futtatni „Disk Management” a „Command Prompt”
Van egy módja, amely lehetővé teszi, hogy nem vándorol mappákba és egyetlen paranccsal, hogy kezdeményezi a szolgáltatás „Disk Management”.
„Command Prompt” - egy hatékony eszköz, hogy ki teljesen az összes számítógép-szolgáltatás, az alkalmazásokat és a futtatható fájlokat. „Disk Management” sem kivétel.
Ehhez:
- Hívja fel a "Command Prompt". Nyomja meg a „Start” gombra, és válassza ki a „Minden program”. Next - A mappa "kiegészítők", és azonnal "Command Prompt".
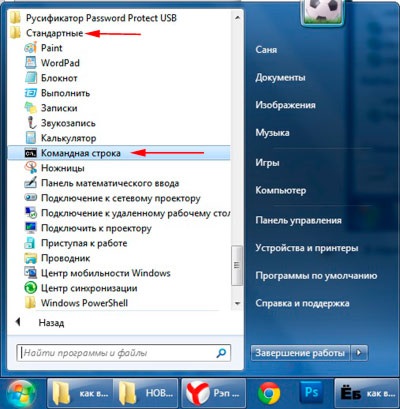
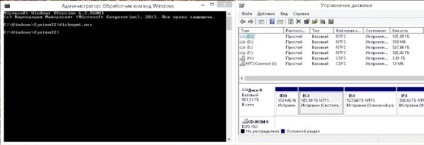
Miért nem nyilvános szolgáltatás „Disk Management”
A ritka helyzet, de mindegy, és ez történik. Ez akkor fordulhat elő, két esetben:
Ha valamilyen okból a szolgáltatást a „Disk Management”, akkor is, ez elég könnyű kijavítani:
- Meg kell eljárni „Start” -> „Vezérlőpult” -> „Felügyeleti eszközök” -> „Szolgáltatások”.
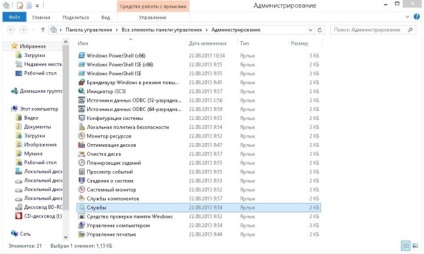
- Szolgáltatás Logikai Disk Management (meghajtók);
- Adminisztrációs szolgáltatás meghajtó;
- Szolgáltatás logikai meghajtók;
- Service Manager meghajtók;
- Logikai lemezkezelő.
A szolgáltatás is el kell távolítani, ha a víruskereső hagyni dmserver.dll fájlt. Ez történik, ha az emulátort zavarja a működését ez a szolgáltatás. Akkor vissza kell állítani ezt a fájlt a víruskereső karantén. Lehetséges, hogy ez a fájl eredetileg nem létezik. Néhány kalóz szerelvény jár fel a megbízhatatlanság egyes Windows-szolgáltatásokat. Itt segíthet újra a rendszert sokkal megbízhatóbb.
Hogy van a menedzsment a partíciókat
Windows 7 lehetővé teszi bizonyos eljárásokat a merevlemez-kötetek: tömörítésére és bővíteni a teret, átnevezés, stb Ez segíthet abban, hogy a számítógép használata sokkal kényelmesebb és még gyorsabb ... Elvégre, ha nem kell nézni az egyik nagy része a film, amely alá temette hét mappa van, akkor időt takaríthat meg.
Hogyan hozzunk létre egy partíciót a merevlemezen
Tehát, képzeljük el, hogy van szabad terület a merevlemezen, amit szeretett volna, hogy hagyja egy másik partícióra. És nincs értelme megtartani a merevlemezen nem használt helyet.
Ahhoz, hogy hozzon létre egy új rész:
- Kattintson a jobb gombbal a felhasználatlan helyet a meghajtón, ahol szeretne létrehozni egy partíciót, és kattintson az „Új egyszerű kötet”. Ez elindít egy varázslót, hogy hozzon létre egy egyszerű kötetet. A parancs a „New Simple Volume” lehetővé teszi, hogy a szabad területet, hogy ezt a merevlemezt
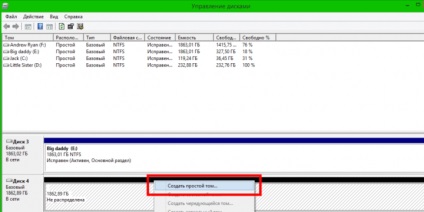
- Kattintson a „Tovább” gombra. Wizard hogy hozzon létre egy egyszerű kötetet - Service, amely elvégzi a műveleteket, hogy hozzon létre egy új kötet
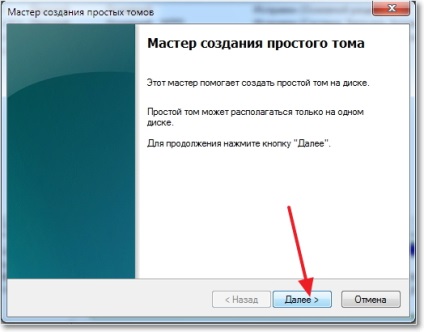
- Ellenőrizze a jövőbeni mérete az új kötet, majd kattintson a „Tovább” gombra. A beállítás, amely kiválasztja a méretet, az új kötet

- Ellenőrizze a meghajtó betűjele kell rendelni az új (különböznie kell a korábban már használt a számítógépen), majd kattintson a „Tovább” gombra. Beállítások ablak, mely megadja a nevét és elérési útját

- Győződjön meg róla, hogy a fájlrendszer van megadva NTFS, majd kattintson a „Tovább” gombra. Beállítás, amely meghatározza a fájlrendszer lehetőséget, amely formázza meg az új kötet
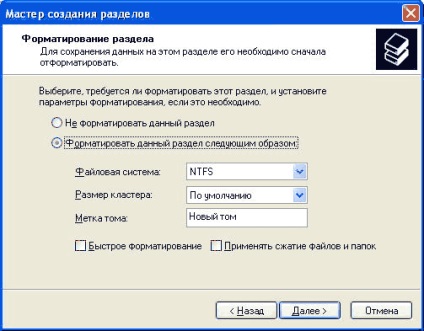
- Kattintson a „Befejezés” gombra. Erősítse meg az összes beállítást és meg kell kezdeni egy új kötet
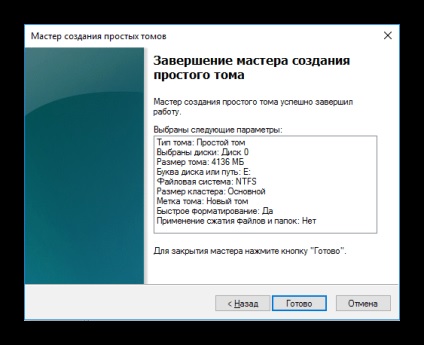
- Kezdi kötet formázás és az összes paraméter kerül alkalmazásra, annak befejezését követően. Az újonnan létrehozott kötet a „Disk Management”
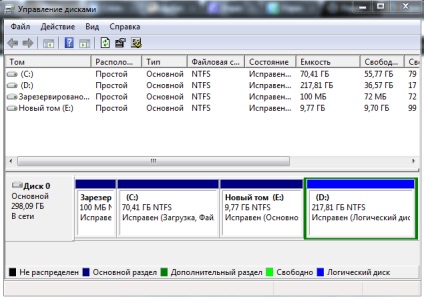
Compression hely a merevlemez partíciós
szakasz tömörítési eljárás lehetővé teszi, hogy leválnak a terület, amelyet nem használtak ebben az időben. Ez a hely a merevlemezen válik osztott, ami elérhető, hogy hozzon létre egy partíciót, és a további felhasználását független helyi lemezre.
Tömöríteni a helyet a jobb vezetni:
- Kattintson a jobb gombbal a meghajtó tömöríteni kívánt, majd kattintson a „Kötet zsugorítása.” Team „Shrink Volume” lehetővé teszi, hogy elváljon a hangerő túl sok helyet, és átirányítja azt a merevlemez szabad területet

- Kattintson a "Compress". Ajánlat mérete tömörítés kötet a lehető legnagyobb értéket

- Tom fogják nyomni, így egy üres helyet. Mérleg terület, amely után alakult a kompressziós térfogatot
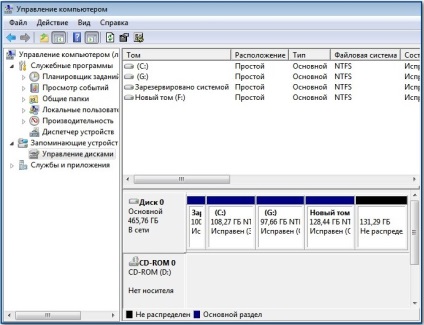
Hogyan készítsünk konszolidáció és a terjeszkedés meghajtó
Az alap rendszer ötvözi szakaszok HDD-meghajtók a Windows 7 nem ideális, mert van egy hibája - be Fórumok teljesen elveszti az azokon tárolt információk. Tehát arról, előre megőrzésének fontos információkat.
- Tehát, van egy lemez, amit szeretnénk kombinálni egy másik lemezt. A „Disk Management” a helyi menüből a lemez, jelölje ki az elemet „Delete Volume”, és erősítse meg a műveletet. A „Delete Volume” törölhetünk egy kötet a merevlemez partíciós
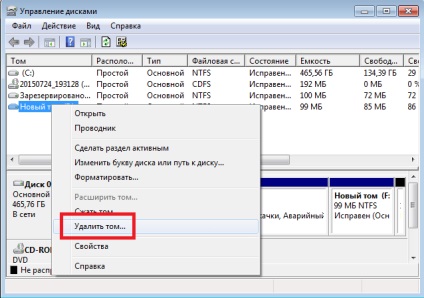
- Ezután a kötet a "Free" feliratú szakaszba változik, és a helyi menüvel törölni kell a "Partition törlése" paranccsal. A "Partíció törlése" parancs lehetővé teszi egy szakasz áthelyezését egy el nem osztott területre
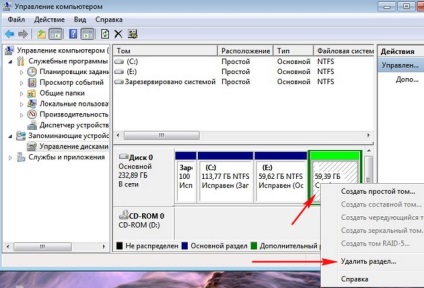
- Ezután válassza ki azt a merevlemezt, amelyet bővíteni szeretnénk. A jobb egérgombbal kattintva kattintsunk rá, és kattintsunk a "Kötet kibontása" lehetőségre. A "Volume Expand" paranccsal az egyik lemezmennyiség növekedését eredményezi a merevlemez nem hozzárendelt helyének köszönhetően
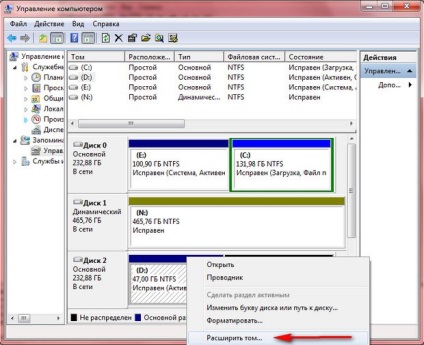
- Megnyílik a Disk Extension Wizard. A varázsló valószínűleg már hozzáadta a lemezkiemelés maximális értékét. Csak a "Next" gombra kell kattintania, és várnia kell néhány másodpercet az eljárás befejezése előtt. A szolgáltatás, amely helyet ad hozzá egy partícióhoz, csökkentve a merevlemez el nem osztott területét
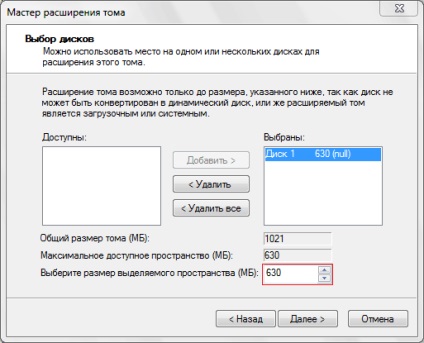
A lemezek kezelésével kapcsolatos egyéb funkciók
Megváltoztathatja azt a betűt is, amely azonosítja ezt a részt és a merevlemez ezen részét. Ehhez csak válassza a "Megváltoztatja a betű vagy a lemez elérési útját", és adja meg a latin ábécé szabad betűjét. Nem szabad megfeledkezni arról, hogy ha vannak olyan programok vagy játékok, amelyek ezen a lemezen vannak telepítve, az aktuális elérési út megváltozik. Ez azt jelenti, hogy a parancsikonok és egyéb programok hozzáférése ezekhez a programokhoz nem működik megfelelően.
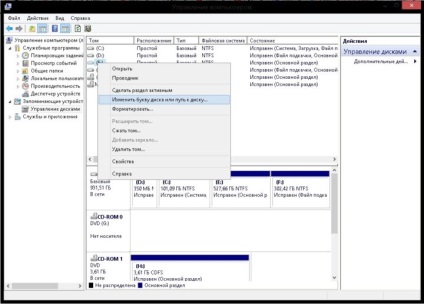
A "Lemezkezelés" menüben a következő funkciót használhatja: "A lemez aktív". Ez azt jelenti, hogy a számítógép megpróbálja letölteni az operációs rendszert ebből a részből. És ha nem, akkor megpróbál letölteni minden egyes kötetről abc-sorrendben, amíg meg nem találja a szükséges letöltési fájlokat.
A legjobb lemezkezelő szoftver
Mint fent említettük, néhány Windows-alapú program nem a legsikeresebb és többfunkciós. Ez lehetőséget hagy a szoftverfejlesztőknek, akik felajánlják, hogy a saját termékeikből származó natív szoftvereket a Microsofttól helyettesítik, ezáltal piacot teremtve a különböző felhasználású programok számára. Az egyik legsikeresebb versenytárs az EaseUS Partition Master Home Edition.
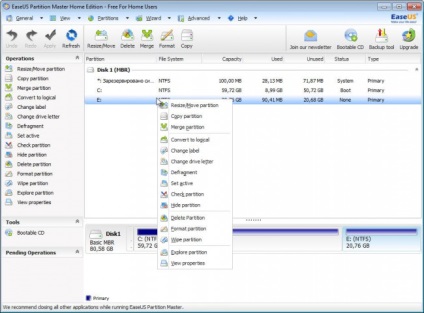
Az Acronis Disk Director a legnépszerűbb lemezekhez való program. Hatalmas és erőteljes potenciállal rendelkezik, képes egy bootlemezzel és sok más előnyzel dolgozni. Régóta vezető szerepet tölt be a merevlemez-partíciókban végzett munkában. Otthoni használatra ingyenes.
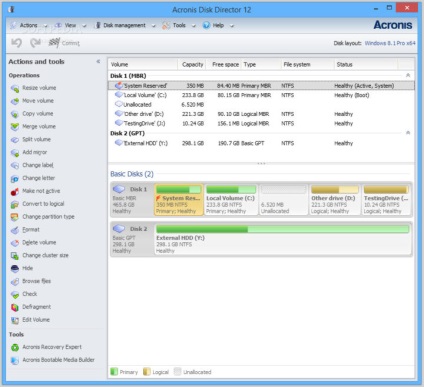
Az utasításaink segítenek Önnek a számítógépen tárolt információk megismerésében és tárolásában, a merevlemezekkel való munka kényelmesebbé és kényelmesebbé tételéhez.