Ufanet - támogatás, oktatás - g
Step №1. Csatlakoztassa a számítógépet és a router patch kábel (mellékelve a routerhez)
Írja be felhasználói nevét és jelszavát (admin / admin az alapértelmezett).
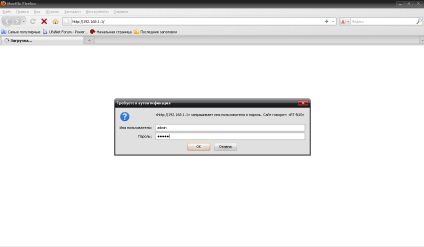
Lépés №2 megszokott módon a hálózati kapcsolatot, adja meg a hitelesítő adatokat (mint a képen).
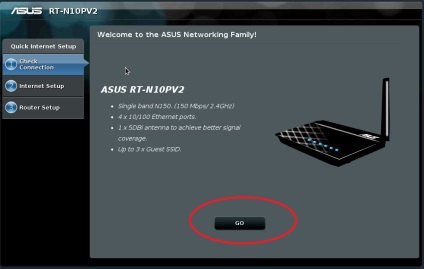
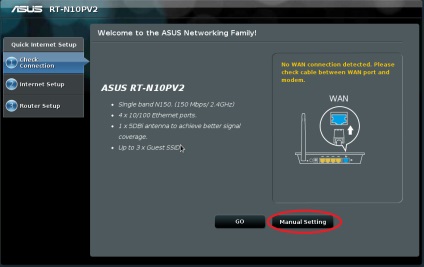
A forgalomirányító-hez változtatni az admin jelszót. Beállítható egy jelszót, ami szükséges (az Ön jelszava csak betűk és számok).
Fontos, hogy megjegyezze ezt a jelszót, akkor jól jöhet a jövőben, hogy a router beállításait.
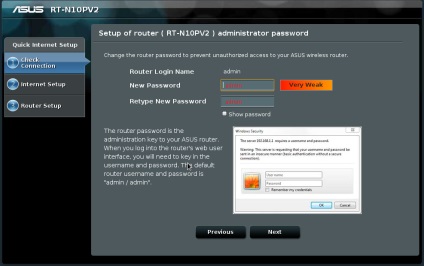
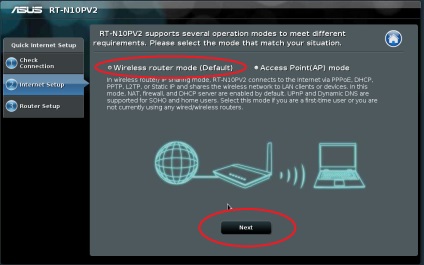
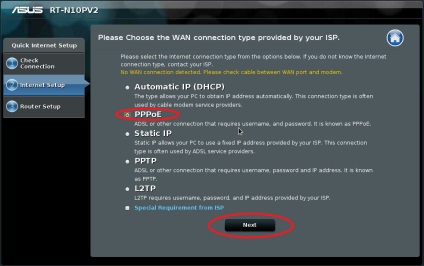
Most meg kell adnunk az internet-kapcsolat is. Ehhez meg kell adnia hitelesítő kötött megállapodás a cég „Ufanet” a felhasználó nevét és jelszavát. Meg kell adnia a földekre, amint az a képen. Annak érdekében, hogy ellenőrizze a helyességét a beállított hozzáférési jelszó, meg kell, hogy egy kullancs a «megjelenítése jelszó».
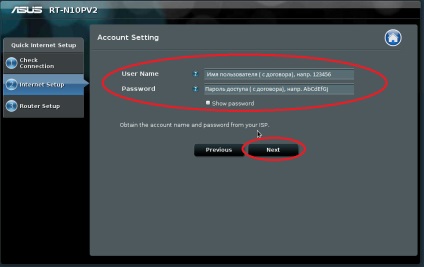
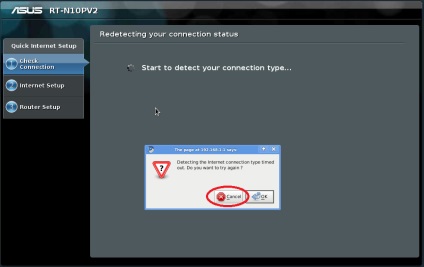
Lépés №3 konfigurálja a vezeték nélküli (wi-fi) hálózathoz.
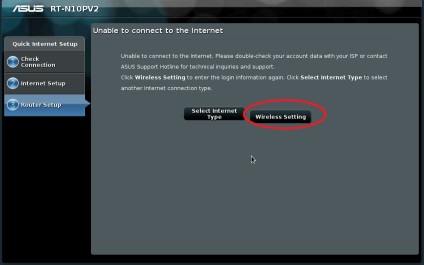
Ezt követően, akkor a program kérni fogja
SSID - a név a vezeték nélküli hálózathoz.
Jelszó - a jelszó a vezeték nélküli hálózathoz, úgynevezett „védelem a szomszédok”
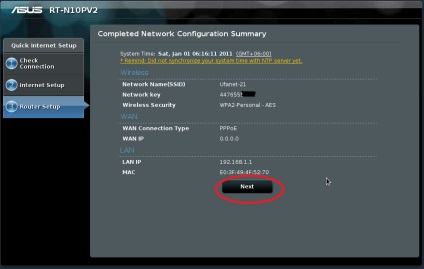
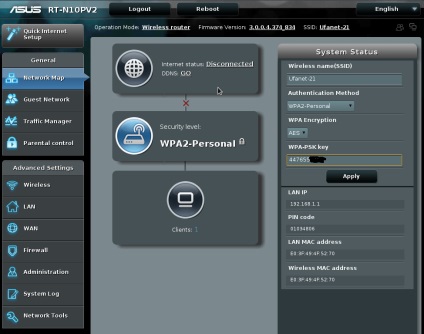
Ennyi, a router beállítása befejeződött. Most már csak be kell helyeznie egy kábelt az interneten a WAN-port a hátlapon a router és a számítógépek összekapcsolására (és / vagy más eszköz) a router. Ha van egy álló PC, majd csatlakoztassa a router patch kábelt és máris az interneten. Ha ez egy laptop, meg kell találni a vezeték nélküli hálózat, és csatlakozik hozzá megadásával a titkosítási kulcsot, amit vezettem, amikor beállítja a router.
Ui Most, hogy az internet eléréséhez, akkor nem kell, hogy kattintson a ikonra csatlakozni az internethez a számítógépen.