Pillanatképek a linux, vagy egy képet a képernyő tartalmát platform
Pillanatképek vLinuxili hogyan lehet egy screenshot
Az arzenál gazdag funkciók és a funkció van GIMP ablak capture: File -> Capture -> Screenshot. Kényelmes, akkor azonnal szerkesztheti a képet. Természetesen a képek mentése bármilyen elképzelhető kissé zavaros (KISS CEL) és egy hihetetlen méret (forrás C).
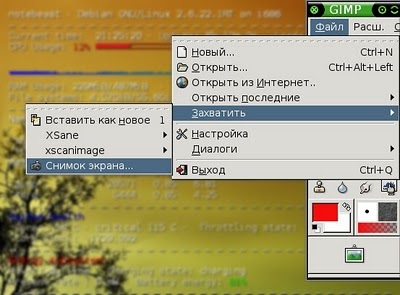
Ahol megragad akár a teljes képernyőt (akkor késleltetési idő beállítása), vagy egyetlen ablakban.
Kis zár a program nem csak képernyőképet ezen ablakok, az ablakok egy része, a teljes képernyőn, hanem alkalmazni a különböző hatások rögzített képek és még rendezni a nyilak.
A program figyelembe screenshotok KDE meghatározott bírság teszi screenshotok egész része az ablak, és így tovább.
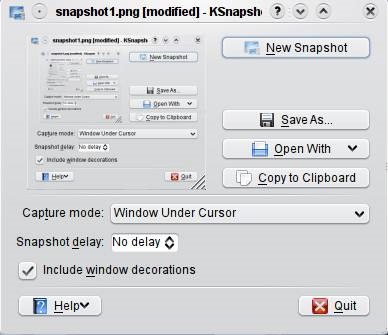
Még egy kicsi és szerény grafikus környezet XFCE van egy segédprogram figyelembe screenshotok: xfce4-screenshooter. Is képes lőni a képernyőt, ablak, régió és mutatnak a késés.
Úgy néz ki, szerény és funkcionális.
screenshotok vWindows
Pillanatképek a Windows lehet tenni a szabványos funkciók az operációs rendszert.
Eleinte dönteni, hogy mit szeretne csinálni egy screenshot: a teljes képernyőt, vagy csak az aktív ablak. Aktív ablak - az ablak tetején van minden, ez egy ablak, amelyben dolgozik.
Ahhoz, hogy egy pillanatkép az egész képernyőt, csak megnyom egy gombot PrtSc a jobb felső sarokban a billentyűzet.
Ahhoz, hogy egy pillanatkép egy ablak, akkor az legyen az aktív, miután kattintva az egérrel. Ha az ablakot aktív, hogy ez egy pillanatfelvétel nyomja meg a billentyű PrtSc + Alt.


A kép került a vágólapra. Most már cseveghet azonnal illessze be a Word kombinációját használja a Ctrl + V billentyűket. de ha azt szeretnénk, hogy mentse a rögzített képet, akkor meg kell őrizni. Hogyan kell csinálni?
Tegyük fel, hogy csináltam egy képet itt az ablakok:
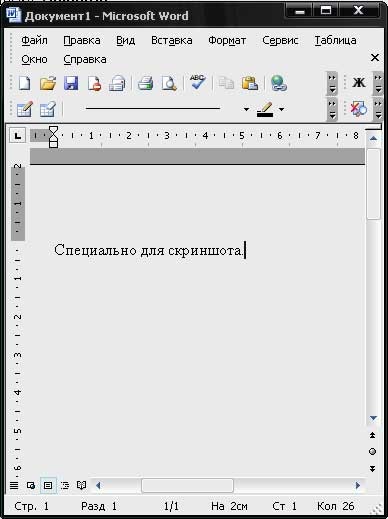
Következő lépésként kattintson a „Start” gomb - Programok - Kellékek - Paint:

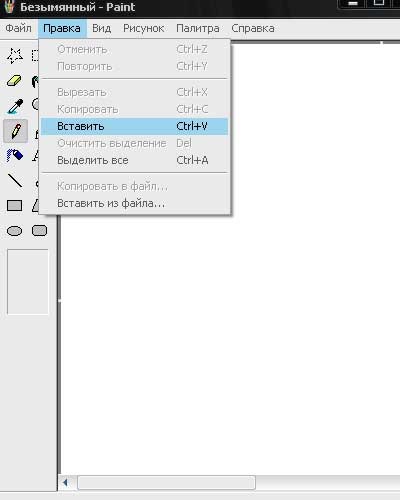
Ablakunk beszúrása:
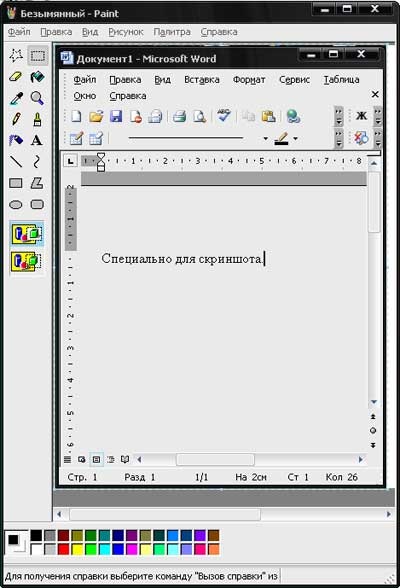
Válassza a Fájl - Mentés másként:
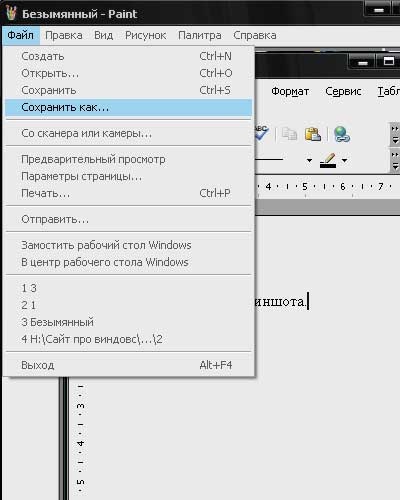
A megnyíló ablakban írja a nevét a következő fájlra, és válassza ki a fájltípust (I JPEG formátum, és lehet kísérletezni más típusú, ha akarod). Is, válasszon ki egy mappát, amelybe menteni a fájlt, és nyomja meg a „Save”:
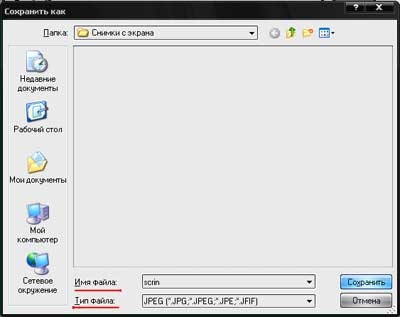
Minden, menj és nézd meg a fájlt a mappába csak meg.
A legnépszerűbb ingyenes program, amely segít, hogy működjön együtt screenshotok.
Itt a program:
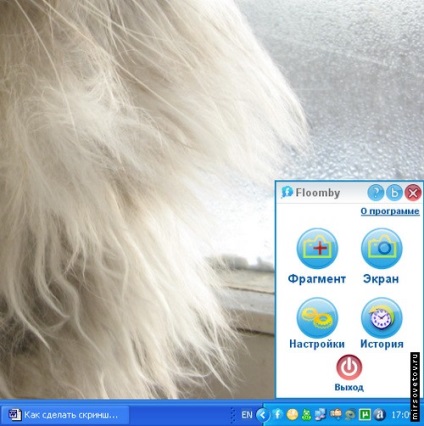
A program automatikusan telepítésre az orosz. Online program sok hasznos tippeket dolgozó floomby és screenshotok a többi felhasználó. Mint sok más hasonló programok, floomby automatikusan helyezi el a screenshotok a honlapon, majd biztosítja az Ön számára egy képernyőképet elérhető minden internetes felhasználó, vagy csak az Ön számára. Kapsz egy linket tárolt képet helyben floomby, ahol meg lehet standard eljárásokkal eltávolítjuk. Ez kényelmes, mert már nem kell küldeni a képet mindenkinek, aki meg akarja mutatni, hogy, küldje el a linket, hogy az interneten.
Itt van egy screenshot a program honlapján:
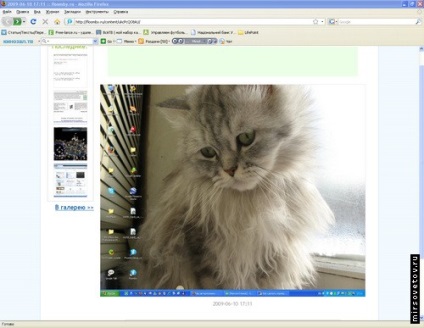
Nyelv: angol, orosz
Itt látható az ablak a program:
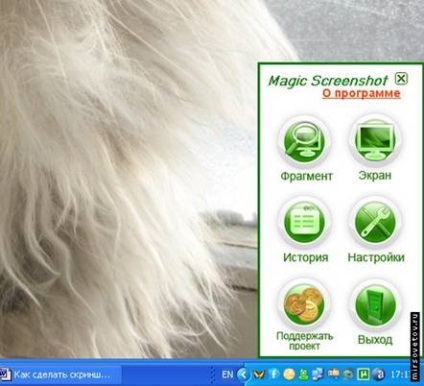
Amikor telepíti a programot, válassza ki az orosz nyelvet.
A program nem sokban különbözik az előzőtől. Meg kell jegyezni, tippek, egy kis kitérő a helyes működését a program futtatása előtt.
Mágikus Screenshot is közzé képernyőképeket az oldalon, és ad egy linket hozzájuk, a különbség az, hogy elküldése előtt lehetősége van arra, hogy adjunk a leírás a képek és a csípés, a „Brush” eszköz. Ezen túlmenően, a beállítások, akkor válassza ki a formátumot, amelyben menteni egy screenshot - jpeg, bmp, png.
Azon személyek, akik az alacsony sebességű internet, valamint azokat, akik nem tervezi, hogy tegye a screenshotok a hálózaton, különösen a két program, amely az a tény, hogy el fog terjedni a screenshotok a helyszínen, hogy némi kényelmetlenséget.
A program hasonló a Nap, amely lehet mozgatni bármilyen irányban a képernyő szélén:
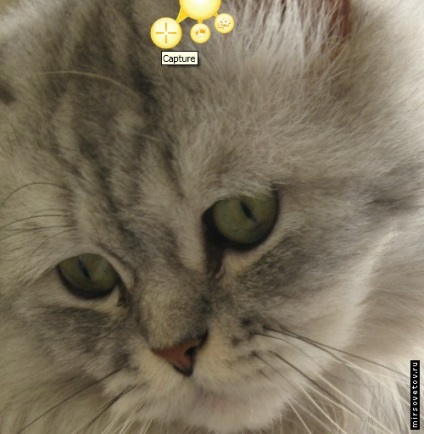
A program első pillantásra úgy tűnt, rosszabb, mint az előző kettő. És ez igaz is volt - Jing több lehetőséget és lehetőségeket, mint az ellenfél, hanem a forgalom, amikor a letöltés eszik többet - csaknem hétszer nagyobb.
meg kell jegyezni, természetesen, a hiánya az orosz változat a program hiányosságokat. De azok számára, akik legalább alapfokú ismerete az angol nyelv vagy angol nyelven tapasztalt előtt a szoftvert. nem lenne nagy probléma. Nem nagyon elégedett, és kötelező regisztráció, mielőtt az első a program megkezdése, valamint a fogyasztó sürgetése vásárolni Pro-változat, amely egy kicsit több hely, és állva kb 15 $ évente. Mindez azonban mögöttünk és előttünk nagyon szép nap, amely egy csomó lehetőséget.
A munka képekkel, valamint más programok, a kiegészítő funkciók jelen van. Lehetőség van hozzá egy screenshot a szöveg, színes téglalap vagy különít része a színes kép.
screenshotok vMacOS
Sőt, annak érdekében, hogy egy screenshot, nincs külön szoftver nem szükséges, csak annyi, hogy tudom, egy pár (és túlzott lustaság és a rossz memória és elég egy) billentyűkombinációkat.
-
Command + Shift + 3: a teljes képernyőt a fájl az asztalon Command + Shift + 4: kijelölt terület egy fájlban Command + Shift + 4 + szóköz: ablak fájlba
Ahhoz, hogy menteni a vágólapra kell kiegészítő hold Ctrl.
Egy egyszerűbb módja a screenshotok - widgetet Screenshot Plus.
Screenshot Plus Widget
Úgy néz ki, mint ez:
És tudja, hogyan kell csinálni a következő típusú screenshotok:
-
az egész képernyőt a teljes képernyőt a késedelem ablakot (amely vágja a háttérben, beleértve egy lekerekített az ablak tetején) modult képernyő terület
És miután a felvétel, Screenshot Plus megmutatja azt, és megkérdezi, hogy mit kell csinálni velük: eltávolítani, próbálja újra, kivéve az asztalt, vagy egy meghatározott helyen a beállításokat.