Photoshop - létrehozását és használatát vágómaszkokat
Gyakran létrehozásakor képek Photoshop szeretnék formájában egy réteg, ami a másik réteg. Például, amint az az alábbi mintát, egy fénykép formájában lekerekített téglalap.
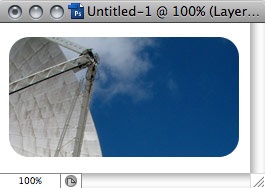
Ahhoz, hogy ez a hatás lehet, hogy dolgozzon egy alak, és egy átlátszó forma, távolítsa el a felesleges pixel fotó. Így kellett volna a kívánt eredményt - egy fotót egy speciális formája, de ha azt akartuk változtatni az alakját? Vagy megváltoztatni a megjelenését penész töltelék minta? Ez azt meg kell ismételni az egész folyamatot újra.
Az ideális módja annak, hogy ezt a hatást nem destruktív szerkesztési képet, és a használata a vágómaszkot (clipping mask). Az alapot a vágómaszkot - két rétegből áll:
1) egy alaprétegből, amely alakja (például, lekerekített téglalap);
2) egy második, „vágási” réteg, amelynek vannak a „tartalom” (kép).
Ez a technológia nagyon hasznos, és én minden nap használják a fejlesztés a weboldalak grafika. Ez igazán könnyen kezelhető és lehet változtatni a megközelítés, hogy a fejlesztés a grafikus a Photoshop.
Create Clipping Mask
Létrehozásához vágómaszkot egyrészt természetesen szükséges, hogy az alapréteg a „rétegek” palettát. Meg kell elhelyezni közvetlenül a réteg a pixelek elrejteni kívánt. Most nyomja meg és tartsa lenyomva az Alt (Windows) vagy az Option (Mac OS) billentyűt, majd pont a vonal a két réteg között a palettán „Rétegek”. A kurzor átalakul a nyíl mutat a bal oldalon, és két egymást átfedő kör, hasonló egy kis Venn diagram.
Kattintson az egér. Azonnal látni fogja a fényérzékeny réteg „clipping” az alapréteg. Akkor visszacsinálni kattintva a nyíllal lefelé a téglalap közelében a nyírás rétegben.
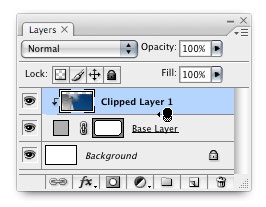
Egyszerre több rétegben a vágómaszkot, megismételve az eljárást. Csak az Alt / Option + kattintás a sorban a rétegek között, ha azt szeretné, hogy töltse ki a maszkot. És a Shift kiválasztásához több rétegben és add meg a maszk egy Alt / Option és a vonal között a legalsó a kiválasztott réteg és alapréteg. Abban keretben mutatják kettő az emulziót a maszkot.
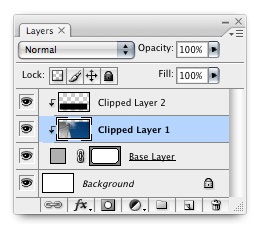
Annak érdekében, hogy „felszabadítsák” a tárgy maszk, csak meg kell nyomni az Alt / Option és újra a választóvonal a rétegek között.
A használatának előnyei vágómaszkot
Vágómaszkot olcsóbb használni, mint a destruktív képszerkesztő két okból.
Először is, az összes tárolt grafikus réteget nem távolítják el formáját a pixelek a maszk, és a maszk réteg szabadon szerkeszthető. Ez azt jelenti, hogy válassza ki a vágási réteg, szerkeszteni, és mozgassa őket, hogy a maszk a „Move” eszköz, a legmegfelelőbb kiválasztása töredéke a háttérben, amíg el nem éri a kívánt eredményt. Összehasonlítva a módszer a vágás a kép, akkor jelentősen csökkenti az időt. Próbálja ki, ez nagyon egyszerű.
Másodszor, még a folyamat lehet adni egy új formája az alapréteg és látni a változásokat kilökődés miatt vágómaszkot. Például, akkor használja az „Edit Vágógörbe” változtatni az alakját. Létrehozása során egy új formája a maszk, mi lett volna egy esélyt, hogy nézd meg az eredményt.
Milyen rétegeket lehet használni, mint egy alap réteget vágómaszkot?
Létrehozásához a bázis réteg felhasználható egy elég nagy számú különböző rétegek, beleértve a különböző típusú vektor és raszteres hagyományos rétegek. Nézzünk néhány példát őket a munkába.
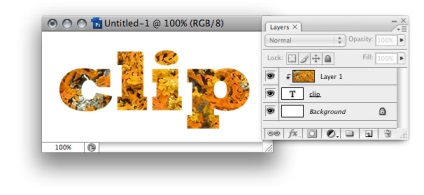
Van típusú réteg - alapréteg, ami azt mutatja, egy fotó keresztül meglévő szöveges formában. A jó hír az, hogy a típus és a réteg lehet változtatni a „Type” eszköz még kialakulása során a maszkot. Ez lehetővé teszi, hogy válassza ki a típus, és elérni komplex hatása a vágy a szíved!
Egy példa a vektor réteg, ha már látta, a következő egy másik bonyolultabb módszer alkotó egy maszkot.
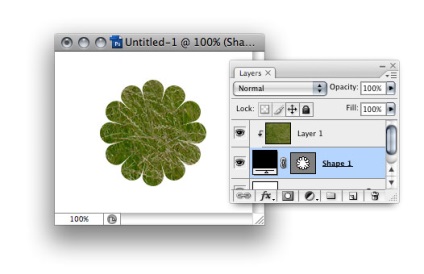
Az is lehetséges, hogy használja az átláthatóság minden raszterfóliát hogy hozzon létre egy vágómaszkot. Az alábbi példában, már használt egy réteget, amely tartalmaz egy puha kefével, tampont, mint a bázis réteg.

Áttetsző és keverési módok
Beállíthatja a átlátszóságát az alapréteg maszkok sötétedni minden réteg fölé. Más szóval, nyírás réteg nemcsak formájában az alapréteg, hanem a beállítás az áttetszőség. Vonatkozik továbbá a keverési rezsimek az alapréteg. Például ha alkalmaz egy blend mode „Soft light” az alapréteg, ez a hatás kiterjed a nyírás réteg is.
Beállíthatja a transzparenciát és keverési módok és külön-külön minden nyírás rétegek, amelyek egy jó módja annak, hogy hozzon létre egy gazdag részletes képeket. Az alábbi mintában, az alapréteg - rózsaszín szív. Réteg „moha” biztosít a textúra és a meghatározott 28% -os fedőképesség. Réteg „technika” (középen műhold antennát) kialakítva, hogy mix „Kemény fény” mód, amely lehetővé megszerző réteges szerkezetű „moha”.
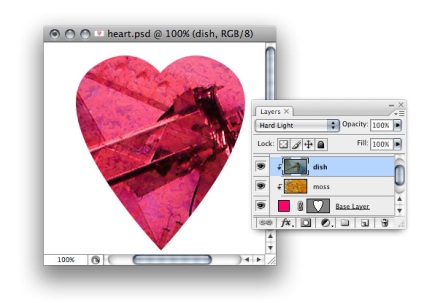
Rétegstílus Jolly trükk lenne a használata rétegstílusok alapréteg, amely lehetővé teszi, hogy adjunk mindenféle hatások a vágómaszkot. Ahhoz, hogy ezt elérjük, kattintson duplán az alapréteg a maszk a panel megnyitásához „réteg stílusok” effektusok, amely megfelel a véleményt. Alább látható néhány példa.
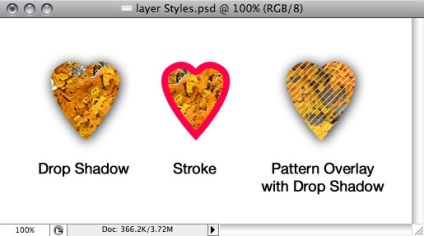
Vegye figyelembe, hogy akkor lehet alkalmazni rétegstílusok és nyírás rétegek.
Ennek eredményeképpen, ha azt szeretnénk, hogy hogyan tudom használni vágómaszkokat munkájuk minden nap, nézd meg a web-site design alább. Van vágómaszkokat használják menü háttér, fejléc grafika és a fotó a jobb oldalon. Az alsó réteget használtam a stílus „Belső árnyék”.
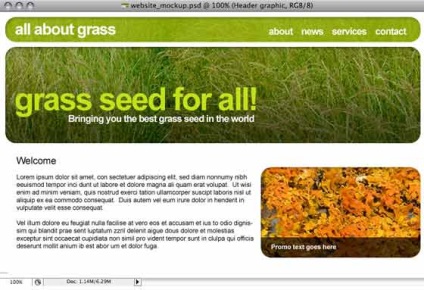
Mint látható, akkor tényleg nem vágómaszkokat. De a jó hatásokat látnak egy nagyon hasznos funkció. Velük kényelmes és könnyen kezelhető, ugyanakkor egyszerű szerkesztés, akkor keményen kell dolgoznunk, és nincs félelem a veszteség pixelek eredményeként pusztító Javítás. Néha még a veszteség egy kis része a kép szép.
Mint mindig, a jó hangulat, és a kísérlet!