Kapcsolat az eszközök vektorgrafikus és szerkesztési formák - studopediya
A gyakorlati munka №1.
A cél a gyakorlati munkát adatok - megismertetni a gyakornokok MapInfo Professional környezetben, és kap a legegyszerűbb készségek dolgozni vele.
Megjegyzés: Ha a szöveg ki van választva, oly módon, akkor meg kell különös figyelmet fordítanak.
Dőlt betűtípus jelzi tárgyak neveit.
DiskeStudentv egy hálózati mappába, a mappa hallgatóknak. ez hozzon létre egy mappát (például Smith) - ez a munkaterület, ahol akkor másolja az eredeti adatokat, fájlokat létrehozni, mentse a munkáját.
E munka -, hogy megtanulják, hogyan kell navigálni a Mapinfo programot használja az eszközöket a vektoros rajz és szerkesztés formák.
Ez a labor ismeri MapInfo Professional szoftver, megszerzett ismeretek létrehozásában elemei térképek és kapcsolódó adatbázisokat őket.
Kezdés MapInfo Professional (a parancsikont az asztalon vagy a Start menüben), akkor megjelenik egy menü, „Open egyszerre” - nyomja meg a „Mégsem”.
A gombra kattintva egy fehér lapot az eszköztáron (vagy válassza a Fájl - Új táblázatot). Egy párbeszédablak jelenik meg: „Új táblázat”, akkor tegye a két kullancsok - szeretnénk látni adatbázisunkban a táblázat formájában (lista) és abban a formában kártyák egyszerre.

Az alábbiakban a mi választott szakterületen adattípus nevét.
Ezen a területen, akkor be a nevét utcák, épületek, azaz Szöveg és számok ezért úgy döntünk, hogy milyen típusú „szimbolikus” mező (a többi területen nem teszi lehetővé, hogy adja meg a szöveget).
Az alábbiakban kérik, hogy adja meg a karakter a területen, azaz hány karakter (betű, szám), akkor illik. Értékének megállapítása 50 pont.
A tetején van egy tér a neve „Index” - ha be van jelölve, akkor ebben az oszlopban az esetleges későbbi keresés (csapat Query> Find). Mi is ott leszünk, hogy ne tegyen semmit.
Kattintson az „Add Field”, és a neve a terület, az adattípus a valós (decimális lebegőpontos).
Kattintson a „tevékenység” a felső ablakban, válassza ki a típus a vetítés - „Layout” alján - „Layout (méter).” Következő kérni fogja, hogy a határokat a terv a megadott koordináták. Állítsa be a maximális értéket 1000 m mindkét koordinátákat. Kattintson a "Create .."
Egy párbeszédablak jelenik meg menteni az új tábla - nevét, és mentse el a mappát. (Megjegyezzük, hogy a táblázatban megfelel a kiterjesztés MapInfo .tab).
Most látjuk, a két ablak (Shift + F4 vagy ablak - bezárása gondoskodjon ablakok egymás mellé) - ablak térképek és a listából (táblázat). Üresek, de összekapcsolódik.
Minden rajzolt térképet window objektum üres sorokat tükröződni fog a listában.
Keresse meg a két eszköztár a képernyőn: „műveletek” és a „hab”. Segítségükkel lesz felhívni a térképen, nem a különböző minták, zoom, meg a stílus a tárgyak, egy aláírás, és helyezze magát tárgyakat a térkép ablakban. Attól függően, hogy melyik ablak van kiválasztva - térkép vagy egy listában az eszköztáron elérhető lesz, vagy nem áll rendelkezésre a különböző eszközöket. Tudod mozgatni a bárban, ahol lesz kényelmes.
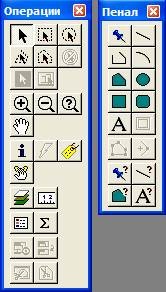
Most folytassa a rajz a terv, amely látni a test az intézmény (pl egyetem).
Házak felhívni legegyszerűbben „téglalap” eszközt, majd egyesíti őket.
Streets objektumok és kiterjesztett tárgyak állítják mind a „vonal” és a „vonallánc”.
Rajz kiválasztása objektumot, válassza az eszköztár „Operations” nyíl - a kurzor maga nem állítja vissza a kiválasztás.
Eszközök meghatározott jövőbeli karakterstílusokat, vonalak, vonalláncok, sokszögek objektumok és szöveg, ill. Ha egy objektum van kiválasztva, akkor állítsa be a stílusa. Azt is beállíthatja az egy objektum színét dupla kattintással.
Kezdés rajz Gorokhovsky sávban. Ehhez szükségünk van egy vastag vonallánc. Válassza ki a vonal stílusát kattintva állítsa a vastagsága 3-4 képpont. Ezután válasszuk ki a szerszám „Töröttvonal” a tolltartó és elkezd festeni határain belül a térkép ablakban: kattintson az egér, ahol az első pont a vonal, majd adja meg a következő inflexiós pont az utcán (nem egy adott vastagságú vonal nem lesz látható) helyezkedik el. A rajzolás befejezéséhez kattintson duplán az egér, hogy befejezze a vonal pont, vagy nyomja meg a Kilépés gombot. (Azáltal egyszerű vonalak meg kell húzni az egeret, majd elengedni, úgyhogy világossá vált, hogy nem kell húzni, ha a rajz egy vonallánc). Megjegyezzük, hogy befejezése után a rajz jobb sort a táblázatban megjelent, ami a rajzolt objektumra.
Írja be a nevét az utca - Gorokhovsky sávban.
Döntetlen régi épület. Meg lehet felhívni a különböző módon, de fogjuk választani a legegyszerűbb és leggyorsabb - a szakszervezet a téglalapok. Először is, meg a stílus poligonobjektumok - kérjen sárga keltetés. Ezután válassza ki az eszközt, és felhívni néhány téglalapok az alábbiak szerint:
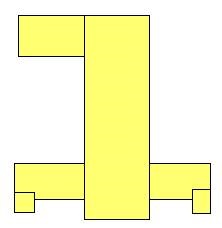
Ha át szeretné helyezni egy téglalapot kissé oldalra úgy, hogy összhangban volt a másik, jelölje ki, és a gazdaság Ctrl húzza a nyilat a billentyűzeten.
Most összekapcsolják ezeket téglalap egyetlen objektumot. A Shift, válassza ki a sorozat minden téglalap, hívja a jobb klikk menüből tételek - össze - OK. Kapunk egy objektumot:
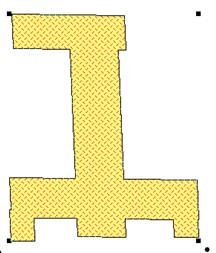
Megjegyzés: a fekete pont a jobb alsó sarokban a kiválasztott objektum - húzza abba az irányba forgatja az objektumot. Kibontása a ház, amint az a mintában.
Megjegyezzük, hogy a vonalak a táblázatban eggyé lett. By the way, bemutatjuk a neve - a főépület és a terület - 295,561.81.
Hasonlóképpen, a minta felhívni minden más tárgyakat.
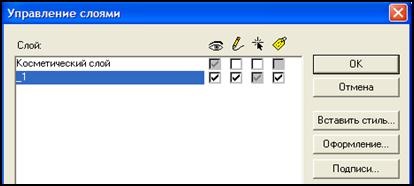
„Aláírások” gomb beállítja a regisztrációs kártyát minden aláírásokat. Hadd hozzanak létre. Miután beállította az aláírások ablakhoz kellene kinéznie:
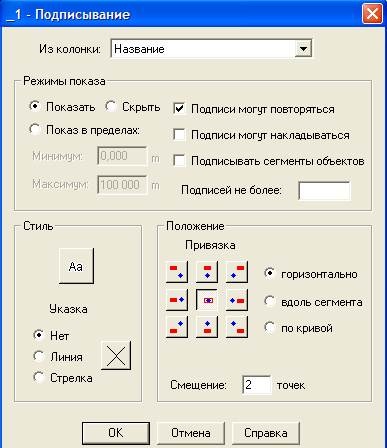
Inaktív Most kattintson a „show-belül” megállapítja, hogy milyen mértékben (a képernyőn látható a bal alsó sarokban) a vetítési egységek aláírást - a minimális és maximális értéket. Mi lesz később szüksége lenne rá, hogy az aláírás nem jutott túl a tárgyak, és nem kap ki a rendetlenség a szöveget.
Miután az összes aláírást lehetőséget, lépjen az ablakot. Aláírások lehet mozgatni, forgatni, nem multi-line és törölje az egérrel. Kattintson duplán az aláírás és megvizsgálja annak szerkeszthető tulajdonságait.
Ahhoz, hogy egy multi-aláírás, egyszerűen helyezze a kurzort előtt egy hordozható vezeték és nyomja meg az Entert.
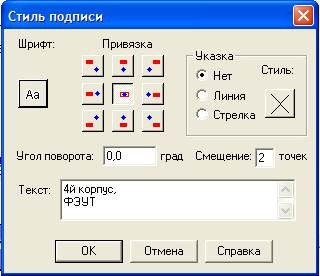
Ha valamilyen oknál fogva az aláírás nem jelenik meg, de a bejegyzés a táblázatban az objektum területén, akkor beállíthatja manuálisan a „Text” eszköz.
Ha a kontúrt a tárgy nincs megelégedve, akkor változtassa meg a szerszám „alakzat” (az első objektum kiválasztásával módosul a nyíl), húzza a csomópontok, hozzátéve, hogy egy eszköz vagy törölhet egy csomópontot a nyílra, és nyomja meg a Delete billentyűt. Meg lehet változtatni a forma csak a területek sokszögek és vonalláncok.
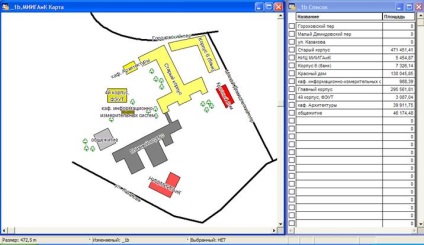
Fák - egy sor szimbolikus tárgyak MapInfo Kartográfiai. Kívánt feliratot, telepített és mozgott. Hadd emlékeztessem önöket, hogy a test könnyen változtatni a színét dupla kattintással - „Style”. Hogy megszilárdítsa a készségek űrlapon teszi egy csillag ki a térre. Válassza ki a szerszám „Polygon”, és felhívni őket a tér, ahol a oldalon a fő szám. (Ha négyzet rajzolásához eszköz „téglalap”, akkor be kell kapcsolnia a régió szerkeszteni formák váltak elérhetővé). Ezután kapcsolja be a szerkesztés módot alakja (), és add, hogy a központ mindkét oldalán a csomópont (). Itt van, mi történik:
Következő, meg kell, hogy nyúlik a csomópontokat úgy, hogy egy négy pontból álló csillag (vagy amit akarsz). Válassza ki a nyíl az eszköztáron válassza ki a szélsőséges csomópontokat, és húzza őket közelebb a központhoz. Ez az, amit kellett volna kb:
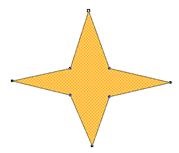
Mentálisan követni, ha minden munka, minden világos az Ön számára? Ha nem, akkor a bizonyítvány program, vagy kérdezze meg oktató.