Hogyan lehet eltávolítani vagy hozzáadni, hogy a program az indítási ablak 10
Hozzáadása programokat a Startup lista lehetővé teszi, hogy időt a saját indítási és gyorsabban menjen a munka. Szintén automatikus indításának egyes programok a helyes működéshez szükséges az operációs rendszer.
Amikor létrehoz egy indítási lista nem megy a vízbe az összeg. Ez ahhoz vezethet, hogy „fogda” az operációs rendszer. És most nézd meg a leggyakoribb módja, hogy távolítsa el és add programok autostart.
Hogyan lehet eltávolítani a programot a Windows 10 Startup
Számos módja van, hogy ezt a műveletet elvégezni. Vegyük őket részletesen:
1. megismerkedhetnek a programok szerepelnek a startup, majd ezt követően, ahhoz, hogy hívja „Task Manager”, hogy egyszerre a Ctrl + Shift + Esc, és válassza ki a „Üzembe helyezés”.
Az algoritmus a következőképpen működik: közvetlen a kurzort a törölni kívánt program → nyomja meg a jobb egérgombbal a párbeszédablak → kattintson a bal egérgombbal a tétel „Disable”. Minden a program eltávolítja indításkor.
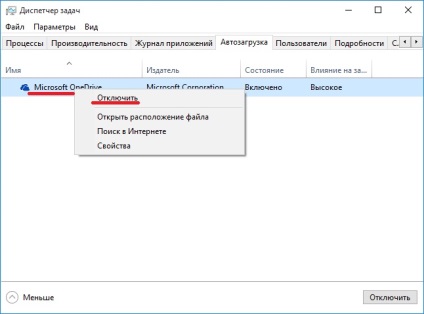
2. Egyes programok lehet távolítani bármely más módon. A Radmin példa Nyissa meg a programot, amely terveink szerint eltávolítani indításkor → lépjen be a „Startup mód” rész → találja a tételt „Auto” → távolítani a jelet, „tick” ettől a ponttól. Ezután a program nem fut automatikusan induláskor.
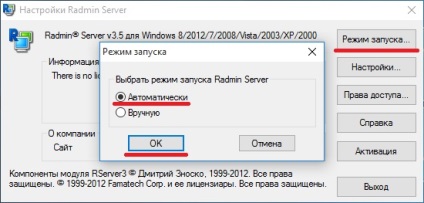
Megjegyzés: A fenti nevek szakaszok és bekezdések a folyamat, hogy válasszon a leggyakoribb, de néhány esetben ezek némileg eltérhetnek.
3. Vegye ki a programok indítási végezhetjük speciális szoftverek használatával. Ezek sok, de itt van néhány példa:
Távolítsa el a programot üzembe helyezése az AIDA
A bal oldali menüben válassza a „Programok” szakaszban → Ezután válassza az „Indítás” → jelenik meg a jobb programok listája megnyomja a bal egérgombbal válassza ki a törölni kívánt program → a felső tálcán „click” a pont „Törlés”.
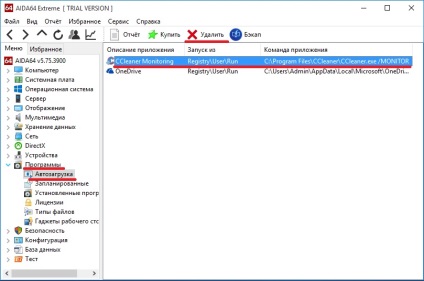
Távolítsa el a programot üzembe helyezés Startup Manager
Startup Manager segédprogramot AusLogics BoostSpeed 9. A bal oldali menüből válassza ki a „startup programok” szakasz → irányítja a kurzort a kívánt programot, és válassza ki a gomb megnyomásával a bal egérgombot → válassza ki a „Törlés”, felső részén található a tálcán.
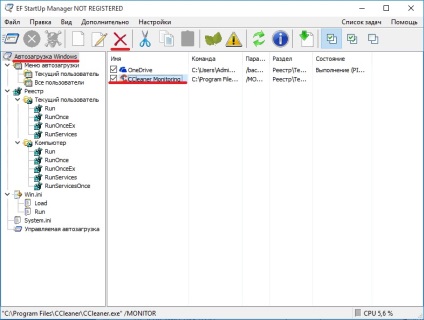
Hogyan adjunk egy programot a Windows 10 Startup
Most beszéljünk a fordított műveletet, azaz a hozzáadott programok indításakor. Ezen cselekvés végrehajtása érdekében, akkor az alábbi módon:
1. Miután az indítási mappát.
A gyors hozzáférés, akkor a legjobb, ha a közüzemi „Run”. Következőképpen járjon el: Nyissa meg a „Run” → adja meg a parancs shell: Startup → kattintson az „OK” gombra.
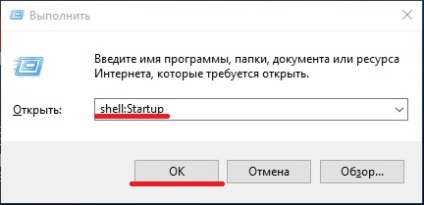
Megnyitás segédprogram párbeszédablakban a „Run” lehet az alábbi módon:
• egyidejű megnyomása Win + R;
• válassza a „Run” a „Start” menü.
a „Startup” mappát, programok AUTOSTART másolni vagy húzza a parancsikont. Elég egyszerű és gyors.
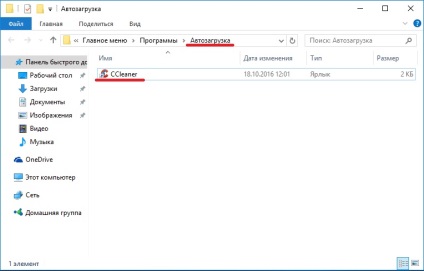
Megjegyzés: távolítsa el a programot indításkor, távolítsa el a címkét egy mappát.
2. A feladat ütemező.
Menj a "Control Panel" ( „START» → «Control Panel").
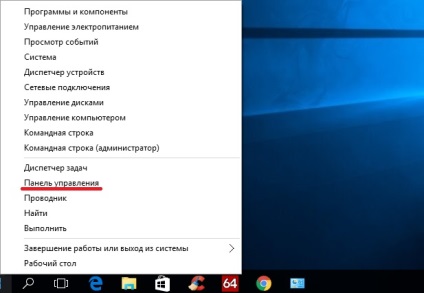
Következő lépés - megtalálják a „Rendszer és biztonság” részt, és válasszuk ki azt.
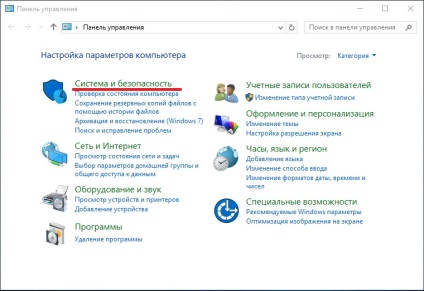
Ezután válassza ki a tételt „Administration”.

válassza ki a „Task Scheduler” A kapott feladatok listáját.
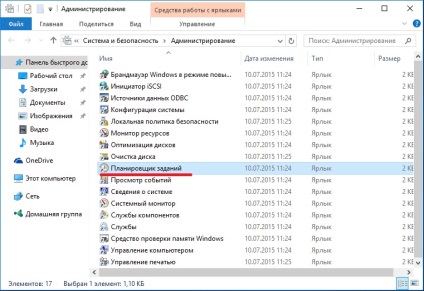
A jobb helyi menüből válassza ki a tételt a „Create a feladat”. Az „Általános” fülön adja meg a kívánt nevet a feladat.
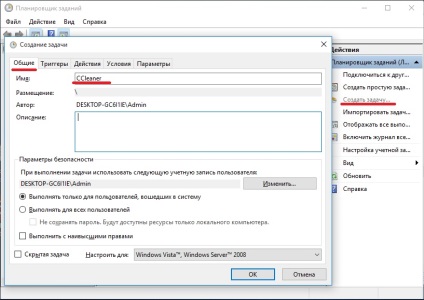
A lap „kiváltja”, hogy hozzon létre egy aktiválási paraméterrel „Amikor belépek” (a következő „Start feladatot” parancsot a listából válassza ki a „Amikor belépek”).
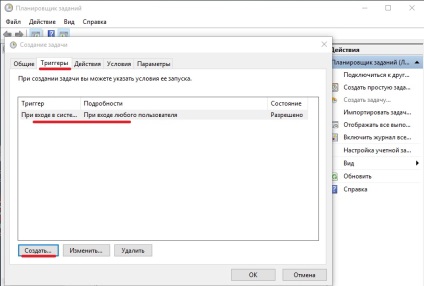
A „Műveletek” fülre, válassza ki a kívánt programot, és állítsa be a paramétereket a „Run”.
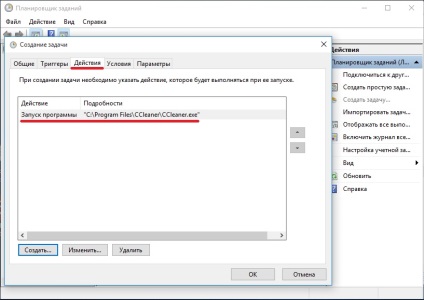
A főbb paraméterek beállítása. Ezután kattintson az „OK” és ellenőrizze a megfelelő eljárás szerint a rendszer újraindítása.
3. Miután a rendszerleíró adatbázis szerkesztése.
Kezdetben futtatni a registry. Ehhez nyissa meg a Utility párbeszédpanelt „Run” és írja be a regedit.
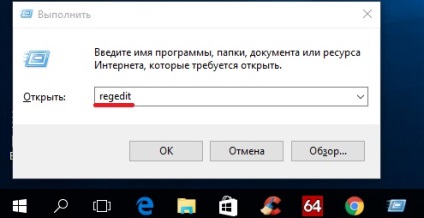
Vagy kattintson az ikonra „nagyító” mellett található a „Start” menü ikonra és írja be a regedit a keresőmezőbe.
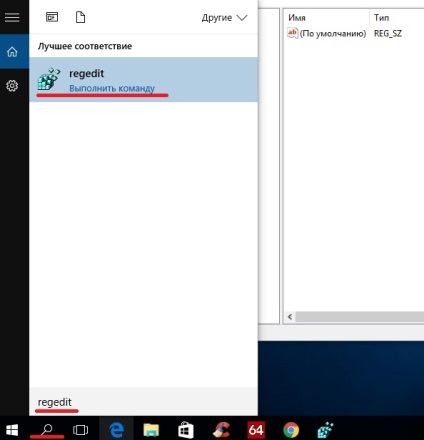
A megjelenő ablakban a bal oldali menüben válassza ki az elemet «Run» az alábbi ezt az utat:
HKEY_CURRENT_USER → Szoftver → Microsoft → Ablakok → CurrentVersion → Futtatás
Megjegyzés: Ez az út célja, hogy egy adott operációs rendszer felhasználói. Minden felhasználó kell használni a következő útvonalon:
HKEY_LOCAL_MACHINE → Szoftver → Microsoft → Ablakok → CurrentVersion → Futtatás
Ha egy tétel talált, kattintson a jobb gombbal egy üres hely a bal oldali panelen. Válassza a „Karakterlánc”.
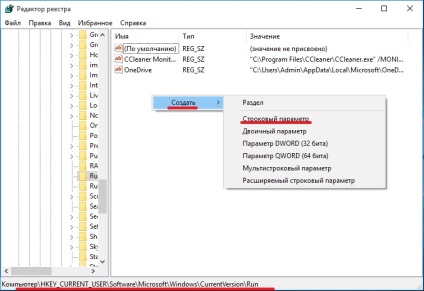
Lesz egy új lehetőséget. Nevezze meg a saját (bármilyen név lehet), majd közvetlen a kurzort az újonnan létrehozott gombot, majd az egér gombját legális. A megjelenő ablakban válassza ki az elemet „Change ...”. "Edit String" ablak. Szintén megnyitása ezt az ablakot gyorsan dupla „klikk” az újonnan létrehozott kulcsot. Ebben az ablakban a „Value” mezőben adja meg az útvonalat, hogy a program hozzá kell adni az indítási, és kattintson az „OK” gombot.
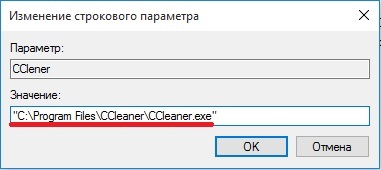
Az útvonal a kívánt program megtalálható megnyitásával annak tulajdonságait.
Összefoglalva, azt akartam mondani, hogy szükség van, hogy megfelelően hozzon létre egy listát a startup programok. Ez szükséges a megfelelő működéséhez a számítógépen, valamint takarít meg időt és az idegeket.