Használati útmutató kitöltésével elektronikus űrlapok statisztikai adatszolgáltatás a gazdálkodó
Használati útmutató kitöltésével elektronikus űrlapok statisztikai adatszolgáltatás a vállalkozás a „Forms statotchotnosti (stform)»
Használati útmutató kitöltésével elektronikus formáinak statisztikai adatszolgáltatási a vállalkozás a program „alakú statotchotnosti (StFORM)»
Kitöltése elektronikus formában (ESP) 3
1. Az alkalmazás telepítése. 3
2. Indítsa el az alkalmazást. 4
3. kitöltése formában. 5
4. Első vizsgálati jelentésben. 7
5. Mentse a jelentést. 8
7. Nyomtassa ki a jelentés. 9
8. Állítsa le az alkalmazást. 9
9. Tegyük a kitöltött jelentést Altaykraystat. 10
1. Az alkalmazás telepítése.
Software Update „formájának statisztikai adatszolgáltatási» (StFORM) SetupSTFU tartalmazott az archívumban. zip. Ez a fájl két csatolt fájlokat: utasítások dolgozó StFORM telepítést és frissítést fájlt. exe. A letöltés után SetupSTFU. zip kell csomagolja ki bármely kényelmes mappát, és futtassa a fájlt - a telepítést. exe. Ha hiba történik indításkor fájlokat az alább felsorolt,

Ha a program már telepítve van a számítógépre korábban, és most már naprakészen, jegyzet az asztalon lesz két címke, amelyek közül az egyik el kell távolítani. Meg kell hagyni, a címkét, amely a képen könyvet érdemes jelkép:
Az első alkalommal futtatja a programot, egy listát az összes sablon, amely a helyszínen Altaykraystata és ezek mind kell jelölni. Először törölje az összes sablonokat legfelső jelölőnégyzetre kattintva, majd válassza ki a jelölőnégyzetet csak sablonok formák, melyek akkor vonható felelősségre (letöltheti összes sablon, de akkor nehéz lesz keresni a kívánt alakot a felület), majd kattintson a „Frissítés” gombot .
2. Indítsa el az alkalmazást.
Az alkalmazás futtatásához a számítógépen, kattintson a Start -> Minden program -> NIPIstatinform -> Forms statisztikai adatszolgáltatás (vállalkozás), vagy futtassa a névadó címkét az asztalról. A varázsló futtatása sablonfrissítés ablak (1. ábra).
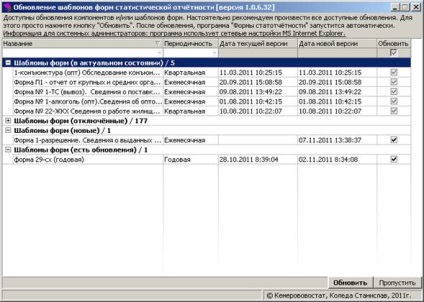
1. ábra: Ablak Wizard sablonfrissítés
A varázsló, sablonok frissítéseket lehet a következő fülek, amelyek csoportosított minták:
o űrlapsablonokat (naprakész) - ezek a sablonok, amelyek letölthetők a számítógépre, és naprakészek.
o űrlapsablonokat (Új) - ezek a sablonok, amelyek letölthetők a számítógépre, és amelynek van egy frissítés.
o űrlapsablonokat (fogyatékos) - ezek a sablonok, hogy sosem letöltődik a számítógépre.
o űrlapsablonokat (új) - ezek a sablonok állnak rendelkezésre a honlapon először.
Jelöljük az időpontját, a sablon (vagy az összes), majd a Frissítés gombra. A frissítés után fut a program főablakát (lásd 2. ábra).
2. ábra A főbb off-line kliens ablakának
3. űrlapok kitöltésére
Ahhoz, hogy töltse ki, válasszon meglévő vagy hozzon létre egy új jelentést.
„- Fájl megnyitása” megy megnyit egy korábban létrehozott jelentést vagy használja a gombot a főmenübe.
Ahhoz, hogy hozzon létre egy új jelentést a gombbal, vagy menjen a főmenü „Fájl - Új”. Az ablakban megjelenik a formában, hogy válasszon a formáját a jelentésben (lásd 3. ábra).
3. ábra jelentés formájában kiválasztása ablak
Meg kell választani a nyilatkozatok formájában (a kiválasztott vonal jelöli színű), majd kattintson az „OK” gombot. „Mégsem” gomb áll rendelkezésre, hogy törölje az alakzatot.
Figyeljünk oda, ahol meg kell, hogy tegye le Okpo kódot a beszámolót készítő egység.

A (4. ábra) képviseli a fő ablak a jelentés formájában.

4. ábra: Report Form
Szakaszok formákat képviseletében a könyvjelző szekvenciát.
Tekintsük a funkcionalitás a gombsor:
- Menti a jelentést XML fájl.
- A jelentés áttekintése (kontroll) - ez a funkció használható bármely szakaszában kitöltésével a jelentés (ellenőrizze a kitöltött rész).
- használt gombok exportálni a jelentést PDF vagy DOC. Exportálni, válassza ki a megfelelő gombot, a szokásos párbeszéd, hogy mentse a dokumentumot.
- hivatkozhat segítség gombra.
Ha az egér figyelmeztetés jelenik meg a ikont a funkció a gombot.
4. Első ellenőrzési jelentés
A folyamat során a belépő adatokat a jelentési forma (bármely szakaszában, részben a töltés), hogy ellenőrizze a kattintás, ha vannak hibák a jelentésben, a rendszer megjeleníti őket egy újabb ablak, amely tartalmazza: részben vonaldiagramokat, index, és az is meghatározott típusú hibák.
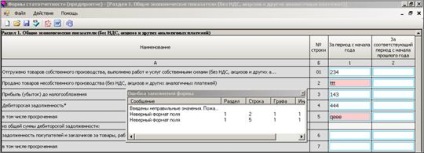
5. ábra: Hiba a beszámoló benyújtásával
A dokumentum formájában hibásan kitöltött mezők lesznek piros szín jelzi.
5. Mentse a jelentést
6. ábra: Save Dialog jelentés
Tárolni a teljes jelentés javasolta, hogy hozzon létre egy külön könyvtárba, például, hozzon létre egy könyvtárat StatOtchet C: meghajtón és azt, hogy az összes elkészített nyilatkozatokat, valamint a belőle fájlok kiválasztásához küldhetők az elektronikus dokumentumkezelő rendszer a speciális szolgáltató. Ha több jelentési formák világosabb eloszlása a fájlokat egy könyvtárban a könyvtár tehet StatOtchet alkönyvtárakat elemzi formák, mint például a P-1. P-3, és így tovább. D., és megőrizzék az elkészült jelentések és onnan dönt, hogy elküldi. Amikor a fájl neve a jelentést, akkor a következő elnevezési rendszer (lásd 7. ábra) .:
Risunok7. Fájlelnevezésekben Rendszer
7. Jelentés nyomtatása
Jelentés nyomtatása ellássa kivitel DOC vagy PDF formátumban. Továbbá, a jelentés nyomtatás készül programokat, amelyek támogatják ezeket a fájlformátumok (MS Word, Adobe Acrobat)
8. A program bezárása
le kell zárni, és zárjon be minden nyitott formája jelentések, majd a „File” a főmenüben, majd kattintson a „Kilépés” (a munka befejezése és az alkalmazás történik, amikor rákattint az ikonra) biztonságosan állítsa le a jelentkezési lapok statisztikai adatszolgáltatás (Enterprise) .
9. Tegyük a kitöltött jelentést Altaykraystat
Az elkészített jelentést küldenek át egy szoftver speciális üzemeltető vagy egy Web gyűjtési rendszer.