Retusálása GIMP - kiigazítás kefe - 1. rész

Alapértelmezésben meg lehet változtatni a skála a hangszer, csak rákattint a „méret” eszköz lehetőségeket. Valamilyen oknál fogva, elválaszthatatlan a GIMP programot parancsikon „Default» (Shift + [Shift +]), hogy módosítsa a nagyítási eszköz nem működik az orosz nyelvű billentyűzet. Úgy látszik, az a tény, hogy abban az időben ezek a gombok vannak elhelyezve nagyon különböző karakter, azaz fogszabályozó.
Tehát lehetséges, hogy adja ki a megfelelő billentyűkombináció? Igen, akkor most megmutatom neked.
Megváltoztatása a skála a hangszer gyorsbillentyűk
1. lépés: Nyisd meg a menüt „Edit - Gyorsbillentyűk”.
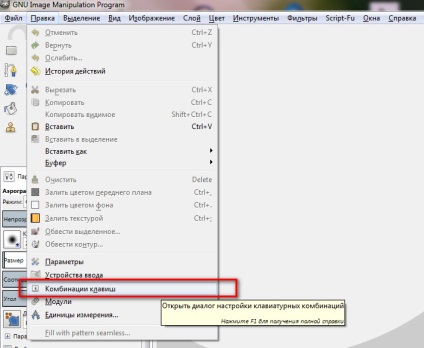
A „gyorsbillentyűk Settings” párbeszédablak. ami kell megnyitni az elemet „Eszközök”.
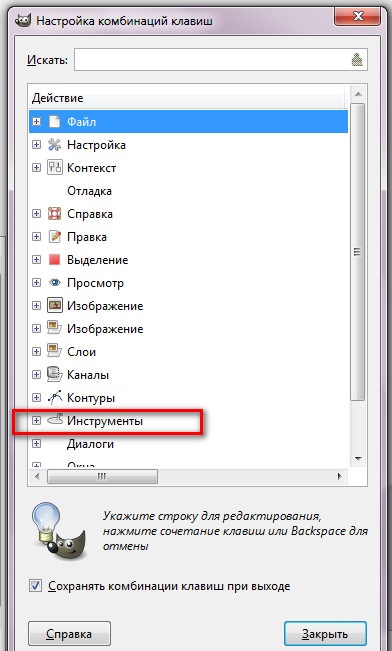
2. lépés Lapozzon le egy kicsit, lapozzunk «Értékcsökkentés 2 Tovább». Éppen ellenkezőleg, ez még írva a billentyűkombináció «Shift + [». (Párbeszédablakban vált informatívabb, meg kell nyúlik egy kicsit jobbra.)
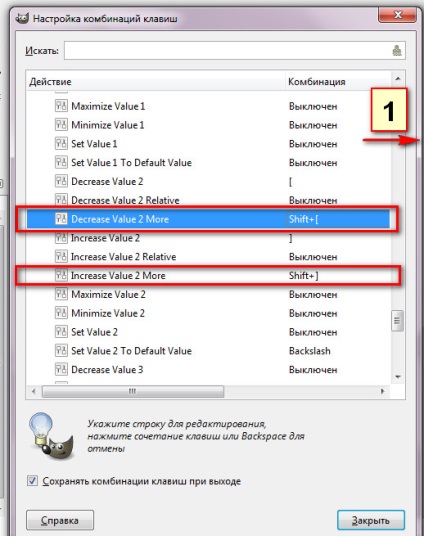
Hasonlóképpen, meg kell foglalkozni a tétel «érték növelése 2 Tovább». de ez alkalommal, írja be a kulcsot „>”.
De ez még nem minden a zsemléket. És ha nem akarja, hogy módosítsa a skála az eszköz segítségével az egér kerék. Nagyon szeretem ezt a funkciót, és szilárdan meggyökerezett a munkámban. Mutassuk, és hogyan kell beállítani, hogy.
Változás a skála a szerszám és az egér kerék
1. lépés: Menj a menüben a „Szerkesztés - Beállítások”, és válassza ki az elemet „Beviteli eszközök - ellenőrzési módszerek”.
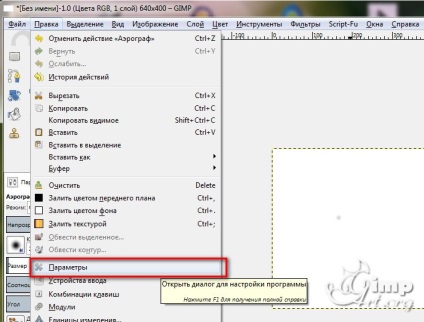
2. lépés: Ezután válassza ki az elemet «Fő Mouse WHELL» és kattintson rá duplán.
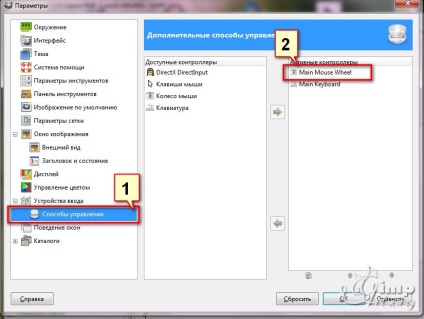
A következő ablak jelenik meg.
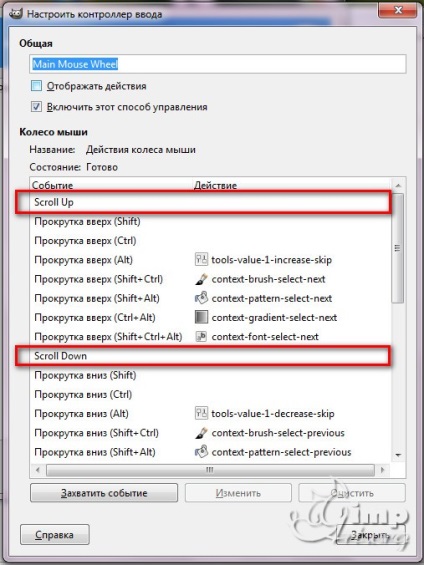
3. lépés: Most válassza ki a tételt «Scroll Up» és dupla kattintással megnyílik a már ismert ablak a választás az egyik vagy másik vezérlő tevékenységének.
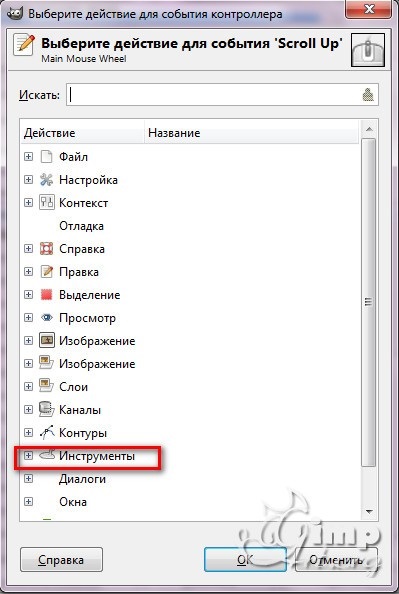
Nyilvánosságra az elem „Eszközök”, és keresse meg a tételt «érték növelése 2 Tovább». Miután kiválasztotta, kattintson az OK gombra.
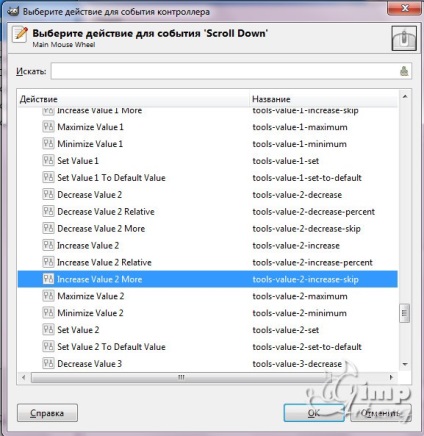
4. lépés: Ezután kattintsunk a tétel «Scroll Down». hozzárendelni egy eseményt a kerék lefelé mozog. Ismertetjük az elem „Eszközök” és válassza ki a «Értékcsökkentés 2 Tovább» A megnyíló ablakban.
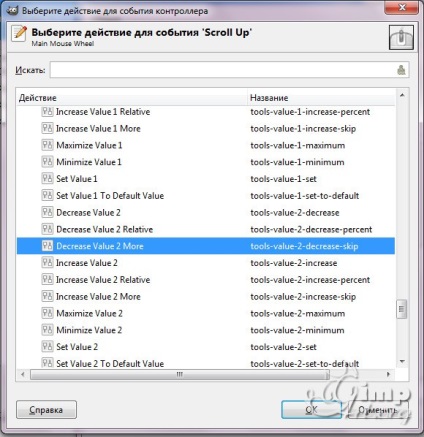
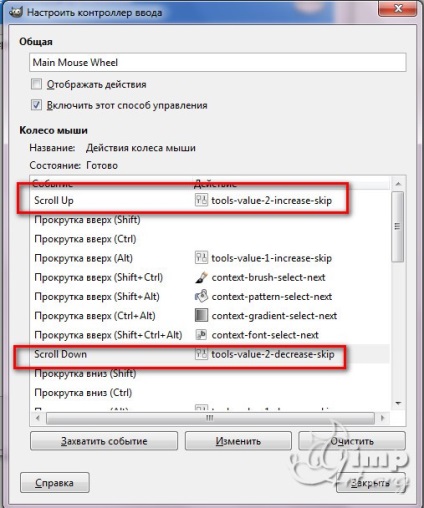
Ezt követően, az ablak bezárásához keresztül a „Bezárás” gombra, és kattintson az „OK” zárja be az ablakot.
Próbálja meg elforgatni az egér kerék. Forgása során a kerék is (azaz felfelé), a skála a kiválasztott (aktív), az eszköz növeli a 10 pont. Amikor a kerék elforgatásával (le) eszköz skála csökken 10 egység. Nem rossz trükk. Hát nem?
Így már nem kell, hogy kattintson a termék „Size” a paramétereket a kiválasztott eszköz és módszer, tudományos válassza ki a kívánt mértékben.
Most egyszerűen forgatható az egér kerék, és ha kell több pontos mérete, a ponazhimat szögletes zárójelben a billentyűzeten.
Üdvözlettel, Anton!
Kérjük, értékelje ezt a cikket, kattintson a csillagok az alábbi: