Lecke photoshop eltávolítása a tan vonal, egyszerű fotó feldolgozás - egy kicsit mindent
A tan vonal eltávolítása, egyszerű fotófeldolgozás
Távolítson el egy csövet
Ez a kép, amit ebben a leckében fogunk használni, és azt is használhatjuk, menthetjük a merevlemezre (jobb egérgombbal kattintson / mentse a képet.) És nyissa meg a Photoshopban:

Ez a kép RGB módban nyílik meg. de Lab-ban fogunk dolgozni; A menüben válassza a Kép / Mód / Lab Szín lehetőséget.
Válassza ki a varázspálca eszközt az eszköztáron, és használja a képen megjelölt opciókat:
Most válassza ki a javítani kívánt területet. Talán ehhez meg kell nagyítani a képet. A mágikus pálca által kihagyott területek kiválasztásához kattintson a mutató gomb lenyomására:

Kattints az Új kitöltés vagy beállító réteg létrehozása ikonra a rétegek palettájának alján, tartsd lenyomva az egérgombot, és válassz a szintek közül. és kattintson az OK gombra. Később visszatérünk a beállítási réteghez.
Válassza ki a Color Sampler eszközt az eszköztáron (ha nem találja, a Pipetta eszköz alatt rejtve van)
A Minta méret beállítása sorban válassza az 5-ös 5-ös értéket Átlagos:
Kattintson az alsó rétegre, amely tartalmazza a fotót, hogy az aktív réteg legyen (az ecset ikon jelenik meg előtte).
Kattints az egérrel a kék pontra és a zöld pontra kijelölt területen:
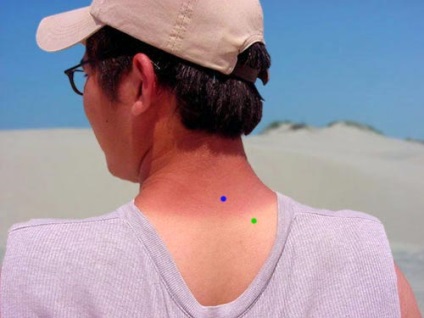
nyissa meg az Info palettát.
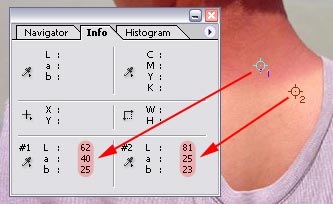
Jegyezd meg a két színes löketet az 1. és 2. szám alatt, amelyet csak a bőrre helyeztünk.
Az Info Palette számai megmutatják a színt (a és b) és a fényerőt (L), illetve a két színes lökettel jelölt területek fényerősségét. Ne feledje, hogy az L (Lightness of light) értékét megelőzi a színes löketszám (a bal oldalon # 1, a # 2 a jobb oldalon).
Célunk, hogy megfeleljen a és b számok színe stroke alatt # 1 és # 2, mi ezt a Levels korrekciós réteget. amit korábban hozzátettünk.
Kattintson duplán a Szintek beállítási réteg ikonra. a Szintek ablak megnyitásához.
Válassza ki a csatornát az ablak tetején
Mozgassa a fehér csúszkát balra, amíg az A mező értéke az információs mezőben megegyezik a B értékével:
Most válassza ki a b csatornát
Ismét mozgassa a fehér csúszkát balra. Az információs ablak A értéke nem egyenlő a B értékkel:
Ezután válassza ki az ablak tetején található Könnyűség csatorna lehetőséget
Mozgassa a szürke csúszkát jobbra, amíg az alsó bőrszín nem egyezik meg a felső színnel:
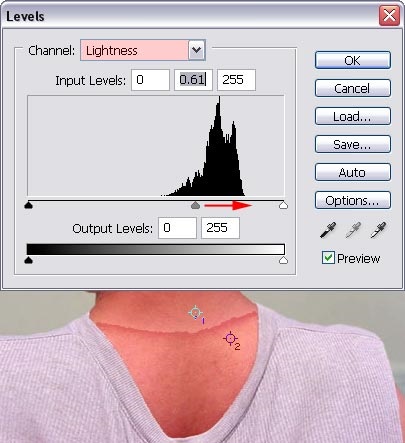
A beállításnál nagyon óvatosnak kell lennie, és meg kell próbálnia pontosabban beállítani az értéket.
Válassza ki a kefe eszközt, és állítsa be a következő paramétereket a puha kefével:
Győződjön meg arról, hogy a maszk még mindig aktív, és a fő szín fekete
Lassan festse a határ sötét részét (ennek használata kb. 250% -os növekedést jelent).
Próbálj meg mászni a sötét határ alá, a fenti nem ijesztő.
Nem szükséges elérni az eredmény 100% -át, mert További lépéseket teszünk a következő lépésekben
Ezután válassza ki az Eszköztáron a Lasso eszközt, és hozzon létre egy választást az él körül (csak a bőr kiválasztása szükséges!):
Győződjön meg róla, hogy a maszk aktív és 100% -os méretben nyitja meg a képet (kattintson duplán a Zoom eszközre)
Válassza a Filter / Blur / Gaussian Blur lehetőséget a menüből.
Kattintson duplán a Levels layer ikonra
Válassza ki a Könnyűség csatornát
Mozgassa a szürke csúszkát, amíg el nem éri a legjobb eredményeket.
Ezután kattintson az OK gombra
Az eredmény az él törlése és a szín fényerejének kijavítása után:

Ne feledje, hogy még mindig van egy kissé észrevehető határ.
Válassza ki a gyógyító kefét az eszköztáron.
Használja az összes megadott beállítást, és győződjön meg róla, hogy a Minden réteg használata lehetőséget választotta
Kattintson a legfelső rétegre, hogy aktívvá váljon, majd hozzon létre egy új réteget a rétegek paletta alján található Új réteg ikon létrehozásával.