Hogyan kell telepíteni joomla
lépések szerkesztése
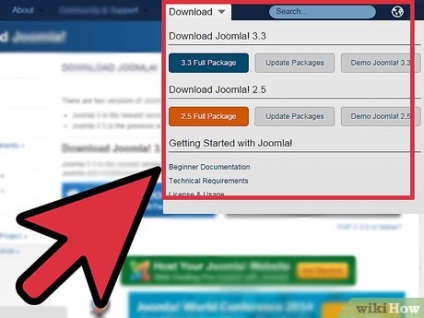
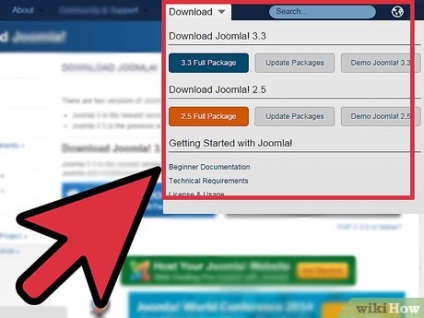
Ugrás az oldal letöltésére Joomla, hogy töltse le a zip állományt.
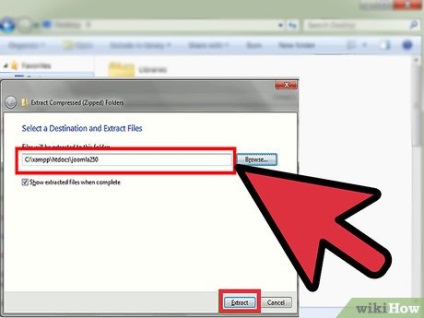
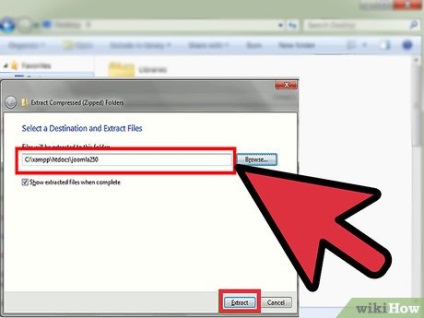
Kitömöríti a tömörített fájlt (egyaránt használhatja WinZip vagy WinRAR). Mentse el a kibontott fájlt a root könyvtárba a webszervert. A gyökér könyvtárába az Apache szerver, általában egy «c: \ apache csoport \ apache \ htdocs " és a Windows általában"/ usr / local / apache / htdocs». Azt is menteni a fájlt a kiszolgáló.
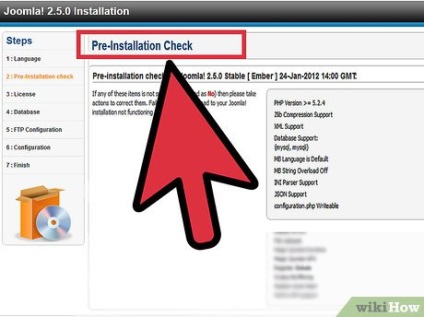
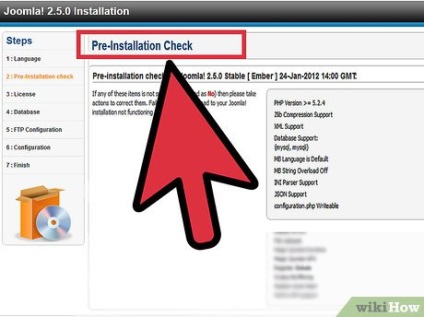
Nyissa meg a böngészőt, hogy menjen el a honlapon. Ez magában foglalja a telepítést a Joomla, és akkor megjelenik egy oldal ellenőrző telepítése előtt Joomla.
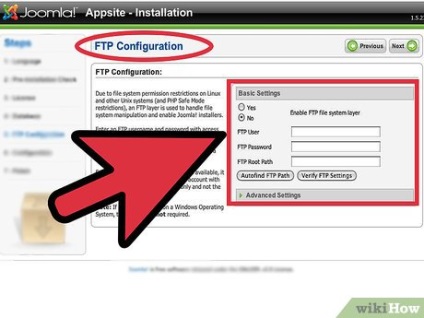
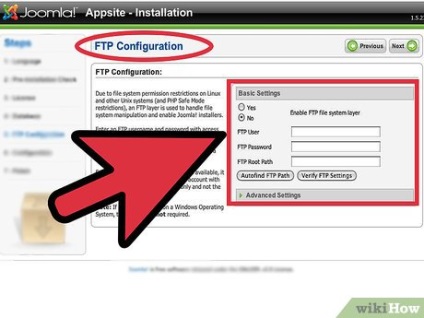
Ellenőrizze a rendszer követelményeinek, PHP beállítások és könyvtár beállításai meggyőződni arról, hogy a webhely támogatja Joomla, és hogy az összes szükséges engedélyt kaptak a webszerver. Kattintson a «Next» a bal felső sarokban az ablak, amint kész.
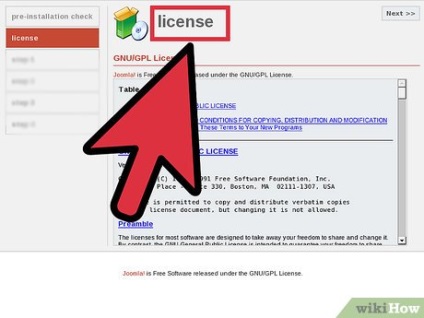
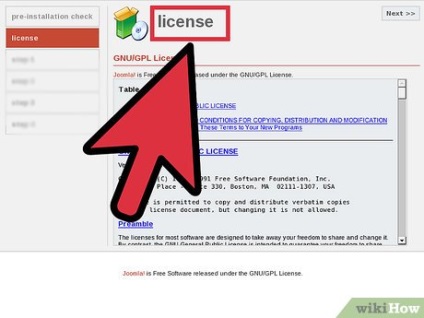
Fogadja el a licencszerződést Joomla, jelölje be a «Fogadd el a GPL» és kattintson a «Tovább».
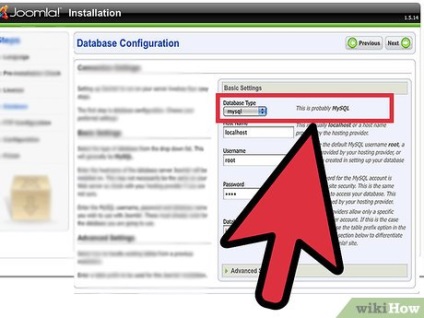
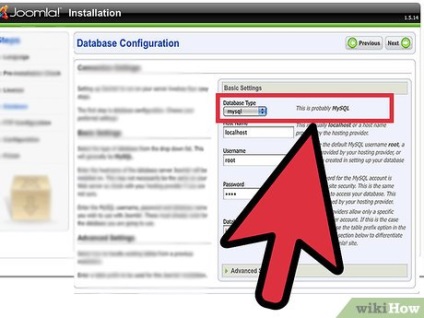
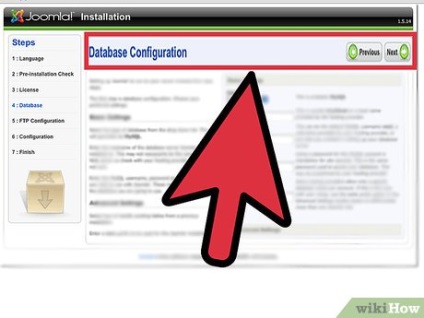
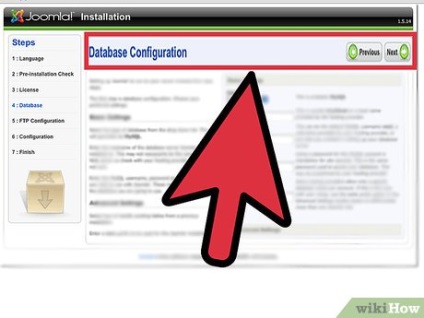
Kattintson a «Next» és ellenőrizze, hogy a beállítások helyesek, kattintson az „OK” gombra a felugró ablakban. Miután meggyőződtünk a Joomla telepítő megpróbálja be az adatbázisba, a beállításokat, amit adott neki.
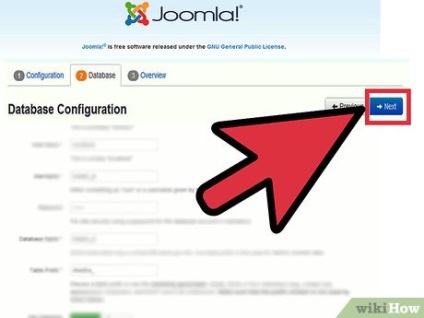
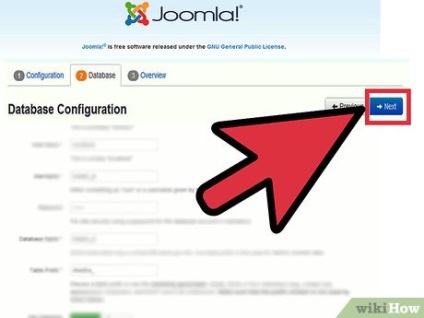
Várja meg, amíg a telepítés Joomla eléri a második lépés a telepítési folyamat. A második lépésben meg kell adnia a nevét a webhely, és kattintson a «Next».
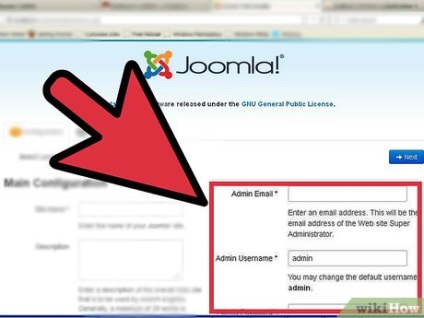
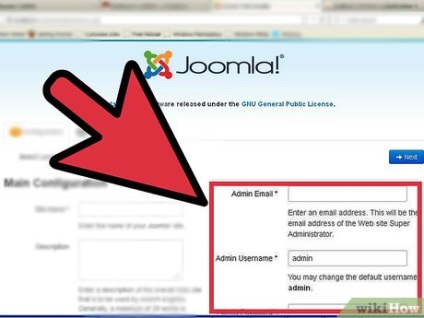
A harmadik lépésben, erősítse meg a site URL, útvonal, admin email admin jelszót. Ha nem adja meg a jelszavát, akkor írja le a jelszót, amely automatikusan generálódik. Akkor hozzá engedélyeket fájlok és könyvtárak kapcsolódó Joomla.
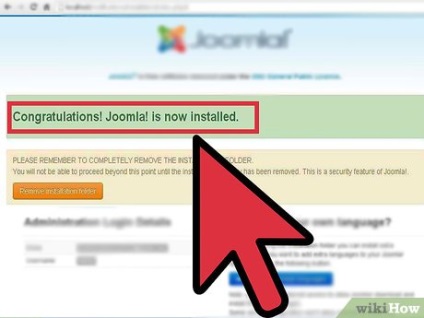
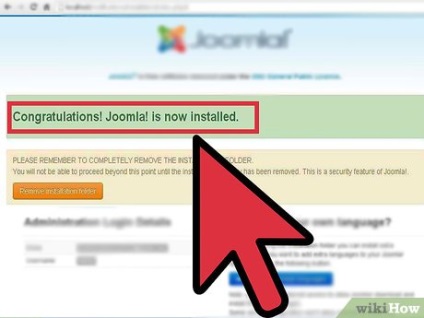
Kattintson a «Next», ha meg van elégedve az információkat. Ez viszi az utolsó oldalon a Joomla telepítő varázsló, mely lesz írva, hogy a Joomla sikeresen telepítve.