Útmutató a Szabad alakítás eszközzel
Tool „Free Transform” (Free Transform) az egyik leghasznosabb és a gyakran használt funkciókat a Photoshop. Ahogy a neve is mutatja, ez a célja, hogy módosítsa a méret beállítása forgatás és mozgóképek, és a kiválasztás a dokumentumban.
Ebben a cikkben megkapjuk a szükséges készségeket, hogy működjön együtt az eszköz, különösen, úgy mozog, hogy más típusú átalakítás mód elhagyása nélkül „Free Transform”.
A munka, én viszem a képet:
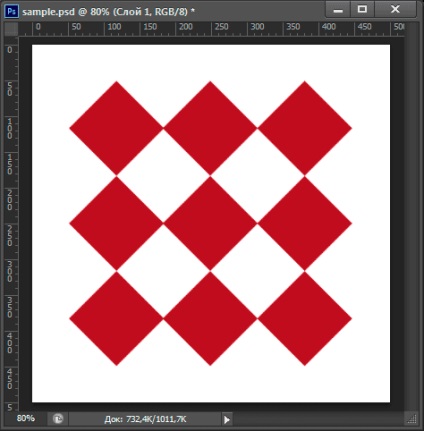
Ez áll a két réteget, a fehér háttér réteget és a réteg gyémánttal egy átlátszó háttér.
Az ábra azt mutatja, a panel rétegek a dokumentum \ Figyeljük meg, hogy a réteg a gyémánt aktív (kékkel kiemelve), fontos, mert a transzformáció alkalmazása csak az aktív réteg (ek), vagy csak egy kiválasztott területen az aktív réteg, ha ez a terület magában foglalja a:
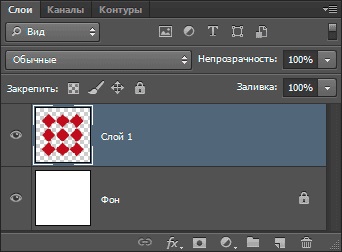
Aktiváljuk a szerszámot „Free Transform”
A hivatalos módja, hogy aktiválja ezt az eszközt választjuk A főmenüben lap szerkesztése -> Szabad alakítás (Edit -> Szabad alakítás).
De, mint szinte az összes parancsot a Photoshop „Free Transform” számos lehetőség aktiválás és ahogy sejteni lehet, hogy él ezzel a paranccsal, van egy egyszerűbb és gyorsabb, mint a hivatalos, nyomja le a „forró” gombok Ctrl + T.
Az aktiválás után a szerszám körül a pixelek a réteg jelenik meg teljes keret markerek a felezőpontja az oldalán és a sarkokban. Ezekkel a markerekkel tudjuk átalakítani mindazt, ami benne a befoglaló doboz, egyszerűen húzza őket:
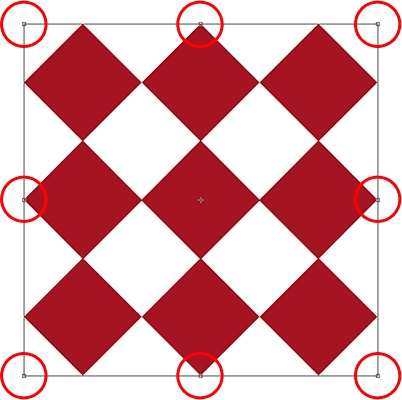
Változó alakja a kiválasztott terület
Kezdjük a legegyszerűbb módja, hogy megváltoztassa a kiválasztott területet, azaz a A terület, amely belsejében a befoglaló négyzetet.
Ahhoz, hogy állítsa be a szélességét a területen, kattintson a bal egérgombbal a bal vagy a jobb kart, és tartsa lenyomva az egérgombot elakadt, csak húzza a bal vagy a jobb fogantyú. A magasságállító használja alsó vagy felső jelölőt, és húzza felfelé vagy lefelé. Itt húzza a jobb oldali a jobb oldalon. Felhívjuk figyelmét, hogy míg a gyémánt megnyúlik:
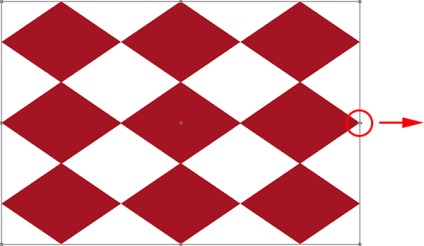
Mozgás az egyik oldalsó fogantyúk maga csak akkor fog mozogni a megfelelő oldalsó, de ha húzása előtt tartva az Alt billentyűt, majd ha húzza, a kurzor két oldalán, és ellenkező irányba képest, hogy a központ a kiválasztott területet.
I. példa Az alábbi befogva Alt húzza a jobb és a megfelelő marker és a bal oldali területen mozog kifelé, a bal oldalon.
Ugyanez történt, ha én tartották az Alt, húzta a felső vagy alsó marker:
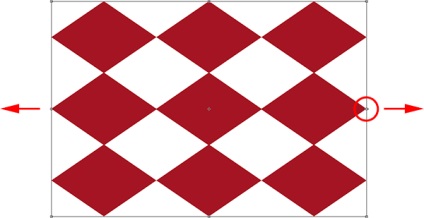
Ahhoz, hogy változtatni a szélességét és magasságát a területen egyidejűleg. Kattintson és húzza bármelyik sarkában kezeli. Ha ezt megelőzően nyomja meg az Alt billentyűt, majd mozogni mind a négy oldalát határoló dobozt a központtól:
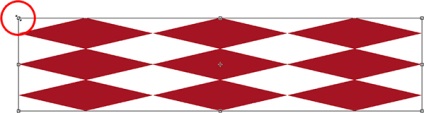
átméretezés
Ha megváltoztatja a formáját a fent leírt módszer tudjuk megzavarhatja a képarány. Például, ha húzza a jobb oldalon a téglalap a helyes méretarány 4x3 aránya lesz, például 5x3 vagy 6x3 vagy valami arrafelé. Más szóval, együtt változások méretét és alakját.
De, elég gyakran, mielőtt a felhasználó feladata, hogy változtatni a méretét, de megtartja az eredeti formáját ép.
Például előfordulhat, hogy csökkenteni kell a képet, hogy illik a mérete a doboz, de nem akarja, hogy szembenézzen a fotó aránytalanul széles vagy megnyúlt. Csak azt kell csökkenteni, anélkül, hogy megváltoztatná az arányokat.
Méretének megváltoztatásához valami a „Free Transform” (Free Transform) Arányosan kell lennie húzása előtt markerek tartsa lenyomva a Shift billentyűt. .
Ha együtt használjuk a Shift lenyomva az Alt billentyűt, és több, a mérete változik a központtól:
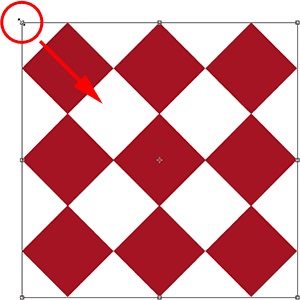
Az eljárás a kép elforgatása vagy kiválasztás a „Free Transform” módszer némileg eltér az alaki és méretbeli változást. Ahelyett, hogy húzza a marker kell hozni a kurzort kívül a befoglaló doboz, ebben az esetben látni fogja, hogy a mutató átváltozik egy görbe vonal, kis nyíllal a két végén. Ezután nyomja meg a bal egérgombot, és anélkül, hogy oldja azt, húzza a kurzort a forgatáshoz. Ha zazhmote húzása előtt tartja a Shift billentyűt, a keret forgatja fix szög 15 °, egyetlen mozdulattal az egér:
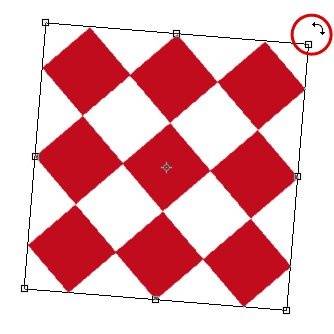
A forgástengely (a központ a transzformáció)
Ha jobban megnézed a közepén a befoglaló téglalapot, akkor észre egy kis szimbólum a kör alakban. Ez a szimbólum közepén az átalakulás, ezért alapértelmezés szerint ez található a központban. Ez azt is megmagyarázza, hogy miért az adott pillanatban a kép körül forog a közepén -, mert az átalakulás centrum az a kép közepén.
Meg tudjuk változtatni a helyzetét a központ egyszerűen húzza az egérrel más helyen. Például, ha azt akarom, hogy az elforgatott képet képest a jobb alsó sarokban, csak annyit kell tennie, hogy húzza a közepén átalakulás ebben a sarokban:
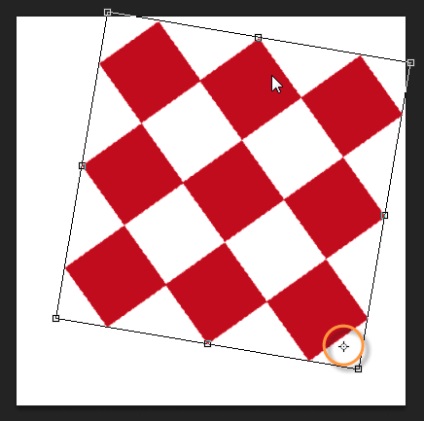
elmozdulás
Szeretnénk helyezni egy képet vagy egy kijelölt területet a dokumentumban, kattintson a bal egérgombbal bárhol a befoglaló doboz (nem a központ a transzformációs!) És anélkül, hogy elengedi a gombot, húzza a kurzort a kívánt helyre.
Egyéb transzformációs paraméterek
Önmagában a lehetőség „Free Transform” (Free Transform) meglehetősen korlátozott képességeiket. Ezért Adobe Photoshop tartalmaz további konverziós mód, hogy nagy mértékben növeli a képességek a program. Egyszerűen kattintson a lap a Szerkesztés -> Transform (Szerkesztés -> Transform).
Felhívom a figyelmet, nem a "Free Transform" (Free Transform), hanem egyszerűen a "átalakítás" (Transform)!
Az átállás után megnyílik az opciók listája:
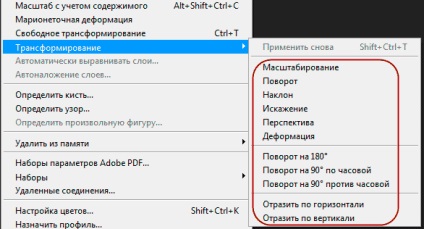
Mintegy további opciók leírása a cikk „Transformation: Advanced mód.”
Alkalmazása az átalakulás vagy lemondása
nyomja meg az Entert, hogy megszünteti az átalakítás iránti kérelmet - Esc.
Is, akkor kattintson a gombok, amelyek székhelye a jobb oldalon az eszköztáron. Alkalmazni kattintson a csóka, a törlés - a áthúzza kör: