Újratelepítése Windows 7 lemez három egyszerű lépésben
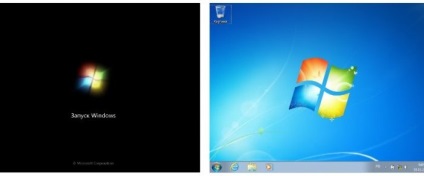

A második szakaszban - állítsa be a kívánt beállításokat a BIOS menüben.
A telepítés megkezdése előtt, akkor menj be a BIOS-t és állítsa be a kívánt értékeket ott az elején a telepítési folyamatot. A menübe való belépéshez, akkor kell használni a kulcsokat a billentyűzet. A beállítási beépítették a Delete gombot, egyes modellekben, a kulcs lehet változtatni. És aztán, a kulcs bejegyzés lehet az ESC gombot, F1, és így tovább.
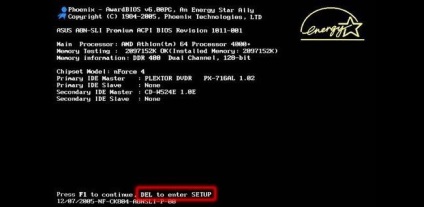
Ha a beállítások már kinyitott, szükség van erre az első olvasatban az információs végezték nem a merevlemezről, nevezetesen a DVD-meghajtó. Ehhez meg kell tennie néhány egyszerű manipuláció BOOT fülre, majd mentse az eredményeket. Ha követte az összes lépést rendesen, majd miután a számítógép újraindítása, akkor képes lesz arra, hogy a saját szememmel egy ilyen kép:
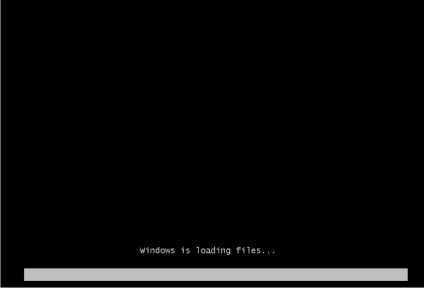
A harmadik szakasz - telepítése az operációs rendszert.
Ez a lépés segít emlékére a készülék, hogy helyezze a tartalmát a rakodó, létrehozva ezzel a szükséges fájlokat. Az alábbiakban olyan nézetek, amely bemutatja az inicializálás az operációs rendszer telepítő.
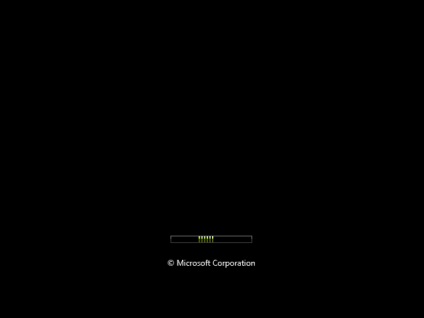
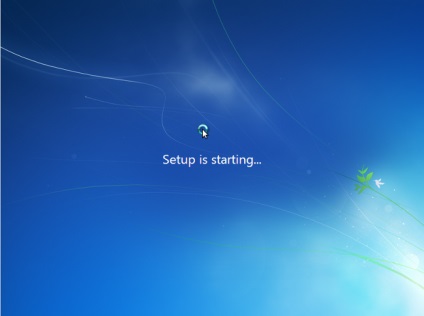
Innentől kezdve a szakasz akkor kezdődik, amikor egy személy lehet, hogy néhány módosítást, hogy az operációs rendszer. Mint látható az alábbi képen a személynek joga, hogy kiválassza az alapértelmezett nyelv, amely a számítógépre telepített, a billentyűzetkiosztást, valamint a valuta formátumban. Miután kiválasztotta a kívánt értékeket, akkor kattintson a „Tovább” gombra.
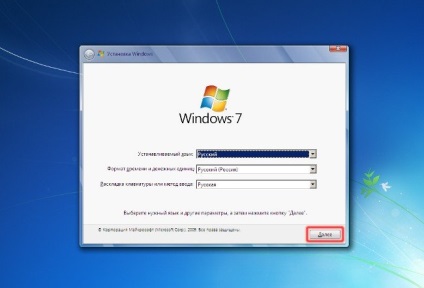
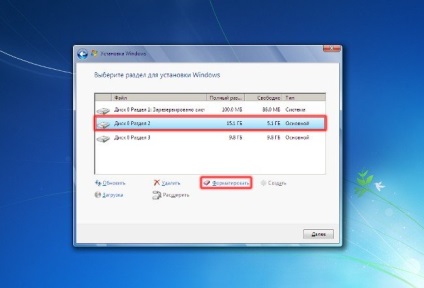
A rendszer figyelmezteti, hogy az összes fájl törlésre kerül, ha érti, és elfogadja, majd kattintson az OK gombra.
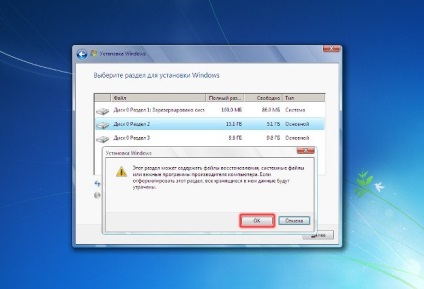
A formázás sikeresen lezárult, és látta, hogy a tér sokkal kell kattintani a „Tovább” gombra.
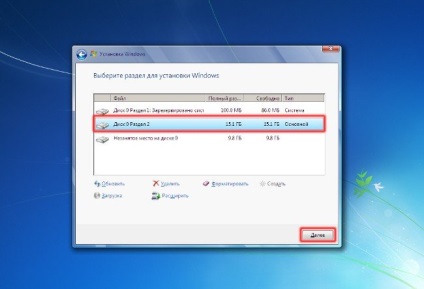
A következő ablakban, bárki megtekintheti, hogy kezdeni azonnal telepítése az operációs rendszer a merevlemezen. A telepítés több lépésből áll, minden automatikus, emberi beavatkozás a folyamat nem szükséges. Átlagosan minden telepítés kb tizenöt percig, de még mindig szükség van, hogy vegye figyelembe a jellemzői a készüléken.
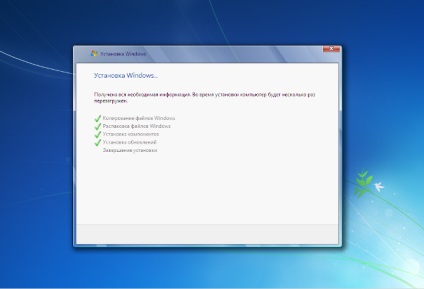
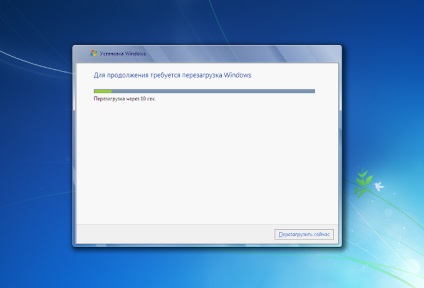
Amikor ez történt, hogy indítsa újra a számítógépet, akkor újra be a BIOS Setup, és az utánpótlás az eredeti elindult a merevlemez helyett a meghajtót. Ha nincs ideje, hogy nem, de ne aggódj, meg tudod csinálni a végén. Az operációs rendszer már telepítve van, már csak azt kell helyesen beállítani.
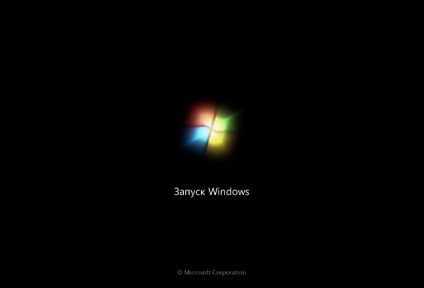

A következő lépésben meg kell adnia a nevét a számítógép-felhasználók. A név, amellyel cirill és latin betűk, kivéve, hogy adjon meg egy felhasználói nevet egy számjegyet. Minden az Ön döntése, miután belépett a kurzus kattintson a „Tovább” gombra.
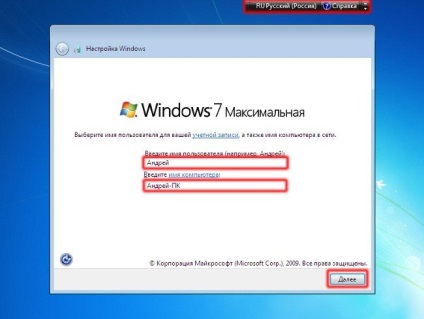
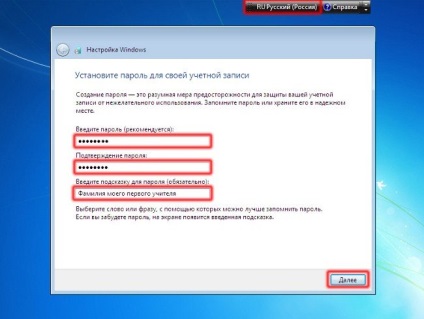
Továbbá meg kell adni a dátumot és az időt, ráadásul ne felejtsük el, hogy állítsa be az időzónát használnak a lakóhely. Miután rákattintott a „Tovább” gombra, a beállítások lesznek a végső szakaszban a rendszer.
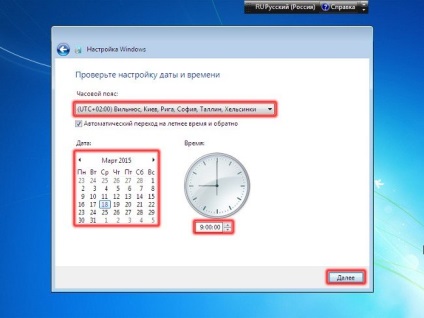
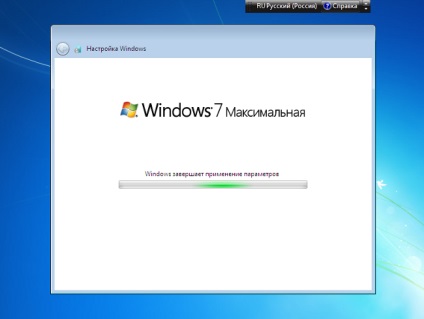
Ebben a szakaszban az operációs rendszer képes gratulálok lett állítva, és nem voltak nehéz helyzetben. Miután telepítette az asztali megjelenés, hozzon létre további ikonokat lehet tenni a „Control Panel”, akkor minden történik a felhasználó által, az ő kívánsága.
