Döntetlen szalag Photoshop
Ebben az egyszerű bemutató, akkor megtanulják, hogyan kell létrehozni egy speciális kazetta a honlapon.
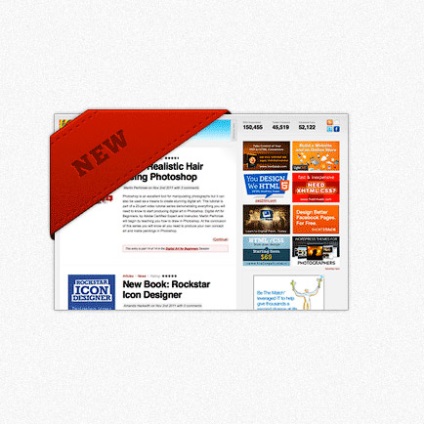
Chunk Five betűtípus
Screenshot PSD Tuts +
1. lépés: Hozzon létre egy új dokumentumot, és ezt a „szalag”. Ez a lecke használják felbontása 600x600 pixel.
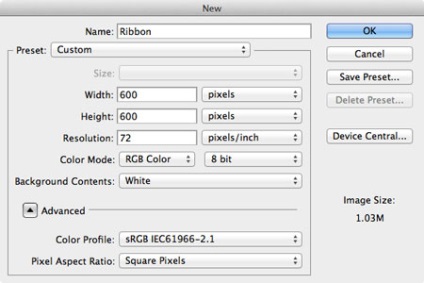
2. lépés: Hozzon létre egy új réteget, és nevezzük el „Háttér textúra”. Töltsd meg néhány élénk színű (I használt #cccccc). Akkor megy a szűrő - Zaj - Add Noise (Filter - Zaj - Zaj hozzáadása), és adjunk hozzá egy kis zajt, így textúra réteg. Régebben a következő beállításokat:
Mennyisége (száma): 10%
Distribution (Distribution): Gauss (Gauss-féle)
Monokróm (fekete-fehér): Aktív
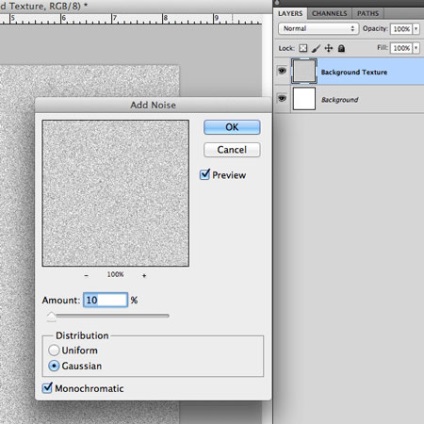
Csökkenő opacitás (fényelnyelés) réteg „Háttér textúra”, hogy 15%.
3. lépés: Most hozzon létre egy téglalapot, hogy levonja a szalagot. Régebben a Téglalap eszköz (Téglalap) (U) egy fix méretű 300h200 pixel.
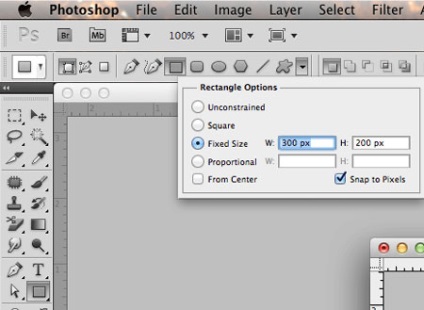
Helyezzük a szám közepén a vásznon, és nevét a réteg „vágómaszkot.”
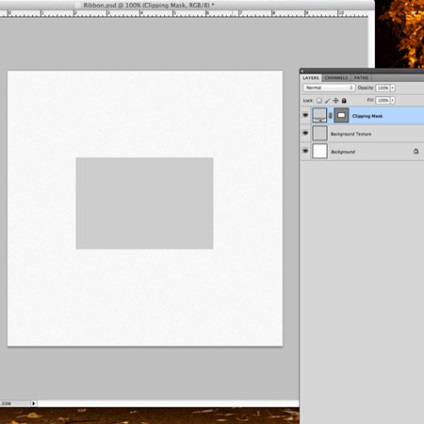
4. lépés: Vigyen fel egy réteg stílust „Clipping Mask”, hogy adjunk egy árnyék és a stroke.
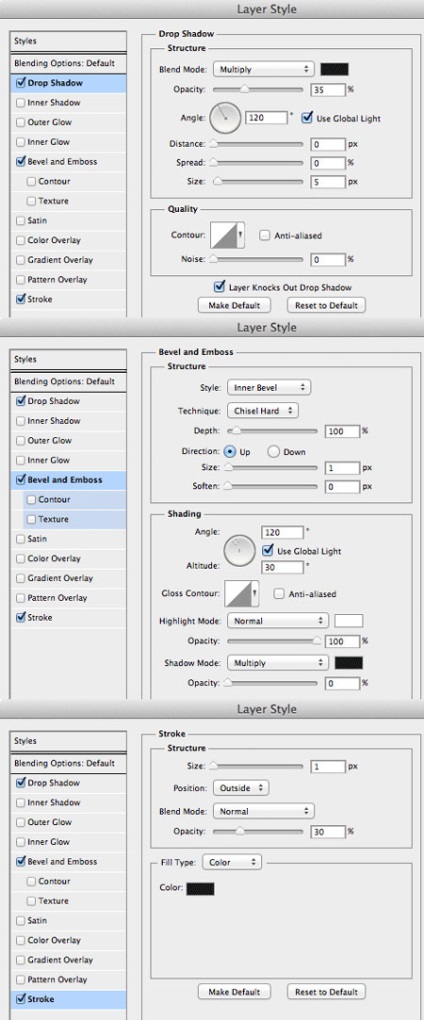
5. lépés: Vegyünk bármilyen képet (I használt PSD Tuts oldalon screenshot), és helyezzük a közepén a munka szövet egy réteg "vágómaszkot", akkor megy Layer - Create Clipping Mask (Layer - Create Clipping Mask).
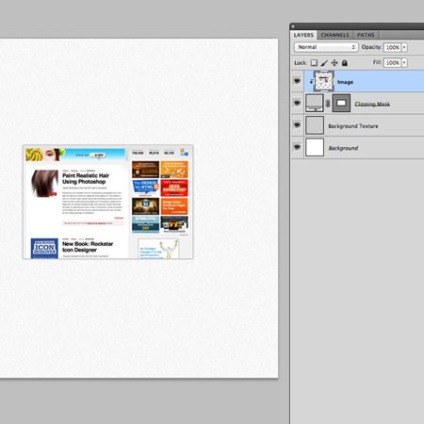
6. lépés Most kész képet, amely a szalag kerül. Szerszám Téglalap eszközzel (Téglalap) (U) készít az alapja a szalagot. Fordítsa el 35 fokkal. Ehhez használja a Free Transform (Free transofrmatsiya). Ez a funkció aktiválható a Ctrl + T vagy a menün keresztül szerkesztése - Free Transform (Edit - Szabad alakítás).
Ellenőrizze, hogy a szalag széle határain kívül a téglalap.
Színes szalag pillanatnyilag nem számít, mert később fogjuk alkalmazni a színátmenetes kitöltés. Nevezze el ezt a réteget „szalag”.
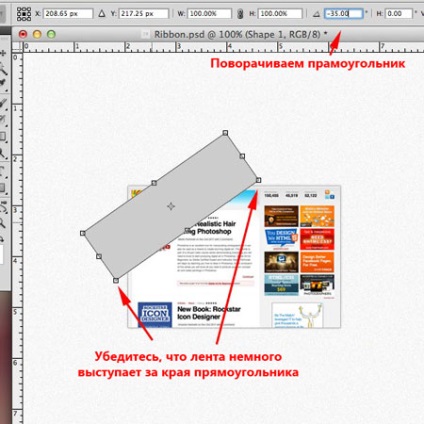
7. lépés Most hozzunk létre egy réteg maszkot a „szalag”, amely elrejti a nem kívánt területeket. Tegye a következőket:
1. Tartsa lenyomva a CTRL billentyűt, és kattintsunk a réteg thumbnail „vágómaszkot.” Ez betölti a kiválasztási téglalapot.
2. Meg kell szalag megy kissé határain túl a téglalapot, így bővül a kiválasztási 4 képpont Select csapat - módosítása - Nagyítás (Isolation - Módosítás - kiterjesztése).
3. Ezután válassza ki a réteget „szalag”, és hozzon létre egy maszkot. Megteheti ezt kétféleképpen:
a) Layer - Rétegmaszk - Reveal Selection (Layer - Rétegmaszk - Show választás)
b) Kattintson az Add layer mask gomb (Add layer mask) alján a Rétegek panelen
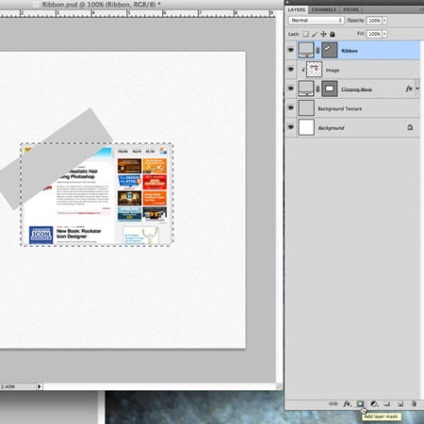
8. lépés Adjunk hozzá néhány rétegstílusok a szalagot hozzá árnyék, fény és textúra.
Árnyék (árnyék) (külső árnyék)
Belső ragyogás (belső megvilágítás) (testury)
Bevésés és domborítás (Bevésés és domborítás) (a fényt az élek)
Gradient Overlay (Átfedés gradiens) (szalagszín)
Stroke (szélütés) (szalag éleihez definíciót)
Itt megkapjuk a következő eredménnyel:
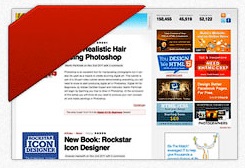
9. lépés: Most létre kell hoznunk a gyűrődéseket a szalagon. Ne felejtsd el, bővítjük a kiválasztás 4 képpont?
1. Hozzon létre egy új réteget a „sarkok”, és tegyük réteg fölött „Háttérminta” és egy „vágómaszkot.”
2. Válasszon egy sötét színű (I használt # 240500).
3. Vegye ki a kefét (B) mérési mintegy 9 pixel keménysége (merevség) 100% -os.
Használja ezt a kefét festeni kis körök a sarkokban a szalagot. Mivel a réteg alatt vágómaszkot, látni fogjuk, csak egy sötét részen, közel a sarkokat.
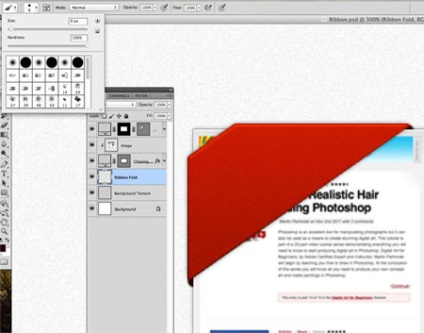
Hogy jobban megértsük ezt a pontot, nézd meg az alábbi képet. Ez a dokumentum hogyan fog kinézni, ha csökkentjük a fedettség minden réteg fölött található „sarkok”.
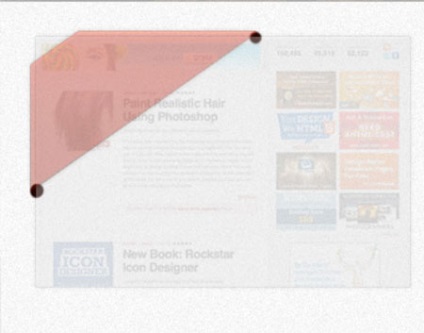
10. lépés Adjunk hozzá némi szöveget. Régebben az alábbi paraméterekkel:
Betűtípus Chunk Five
24pt
A távolság a betűk 75
Color # 240500
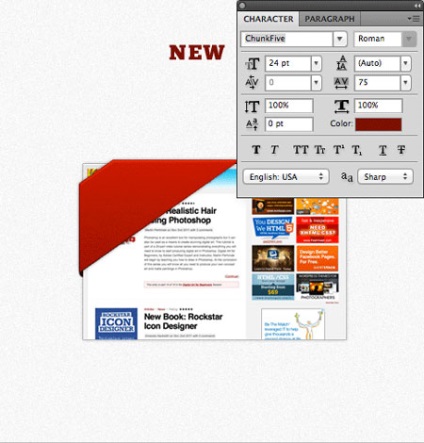
Helyezzük szöveg a szalagot, és forgatni 35 fokban (a transzformáció (CTRL + T), a 6) lépésben. Most add rétegstílusok a szöveget.
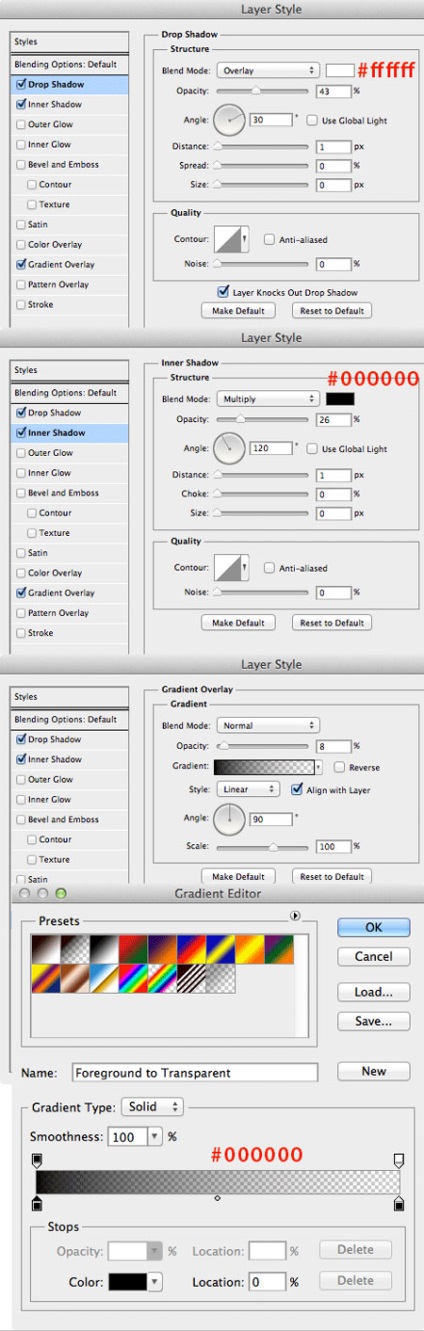
Meg kell szereznie, valahogy így:
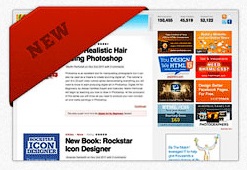
11. lépés: Most adom hozzá a varratokat a szalagot. Vegye ki a Szöveg eszköz (Text) (T), és írd a pontozott vonal szaggatott vonalak. Akkor változik a paramétereket a szöveg:
Betűtípus Chunk Five
13pt
A távolság a betűk 200
Color # 700404
Áttetszőség szöveg réteg: 50%
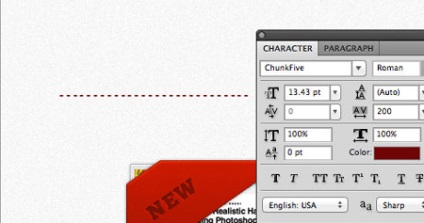
Helyezze el a szalagot, és forgassa 35 fokkal, mint mi meg a 6. és 11. Ezután hozzáadjuk rétegstílusok így öltés realizmus.
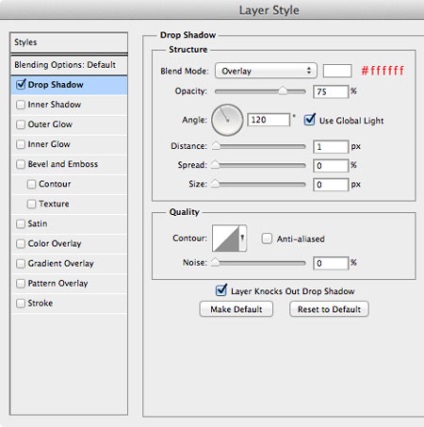
Ismétlődő a szöveget, és az aljára a szalagot. Itt megkapjuk a következő eredménnyel:
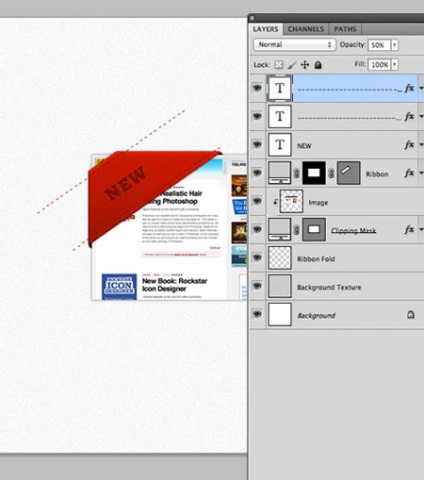
12. lépés Az utolsó dolog, amit meg kell tennie, hogy alkalmazza a maszkot a varratokat, így nem haladja meg a szalag széle. Ehhez kettős réteg maszk „Tape”, és mozgassa a réteget öltésekkel.
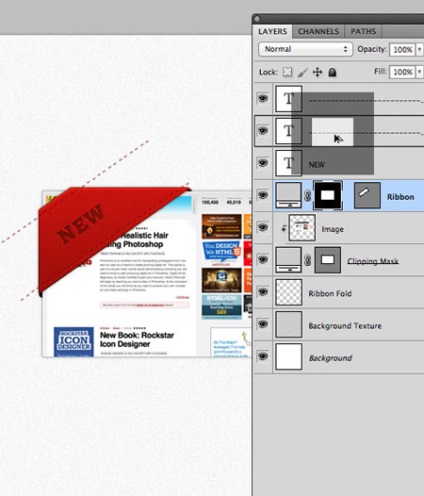
Ismételje meg ezeket a lépéseket mindkét réteg, hogy kap valamit, mint ez az eredmény:
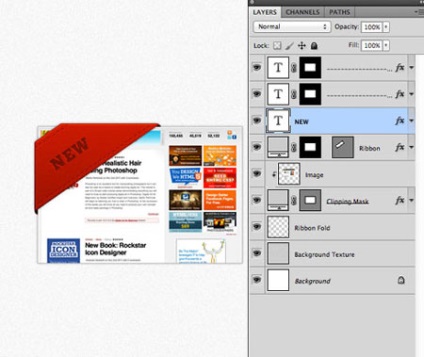
Az utolsó kép
Ez minden! Most, hogy tudjuk, hogyan lehet létrehozni egy egyszerű szalagot a Photoshop. Lehet kísérletezni különböző paraméterekkel és változtatni a színét. Vagy hozzon létre egy lekerekített él a szalagon. Ez úgy érhető el alkalmazásával Pen eszközt (P) (P), és a maszk réteg. Sok szerencsét!
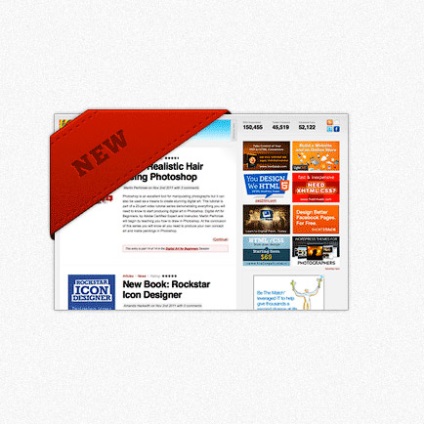
Add-ons:
23638
előfizetők:
70 000 +
Felhasználói élmény:
332854
A többi projekt:
bejegyzés
Regisztráció postán