A Cisco hozzáférési vezérlő szerver (acs) telepítése a 2018-as Windows szerverre - ez egyszerű
Kedves napszak.
Előbb vagy utóbb, mint a számos hálózati eszközök a hálózat, ott van a kérdés hitelesítését hozzáférést ezekhez ugyanazokat az eszközöket. Ha több darab, elég, hogy a helyi fiókok hozzáférni, de ha van egy csomó, és meg kell különböztetni a törvény, akkor van szükség, hogy egy központosított helyen kezelni ezeket a folyamatokat.
Ebben a hozzászólásban szeretnék leírni az ACS telepítését és konfigurálását, de nagyon hosszú hozzászólásnak tűnik. Tehát kettőt töröltem :), és ma elmondom, hogyan kell telepíteni az Access Control Center (ACS) programot.
Üdvözöljük a ...
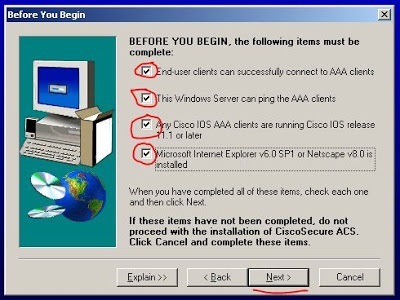
Itt jelöljük meg az összes tételt (ha van valami, ami nem felel meg annak, ami kell, akkor először szállítjuk :)). Kattintson a "Tovább" gombra.
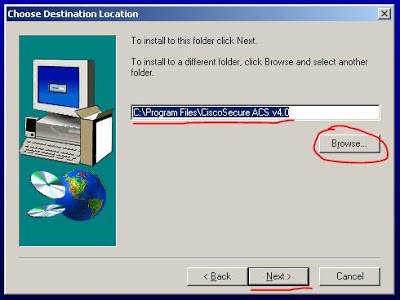
Válassza ki a telepíteni kívánt mappát (alapértelmezés szerint ez a C meghajtó, ha módosítani szeretné, használja a "Tallózás" gombot). Kattintson a "Tovább" gombra.
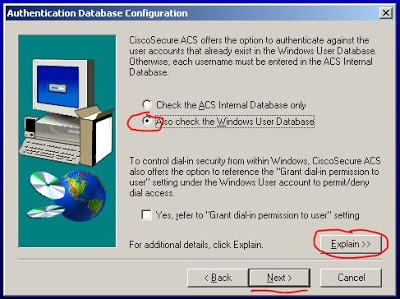
Itt választjuk a második elemet. Ez azt jelenti, hogy ha az ACS nem találja meg a fiókot a helyi adatbázisában, akkor a Windows fiókok adatbázisában keresni fogja. Az "Explain" gomb megnyílik az Ön számára részletesebb információkkal. Kattintson a "Tovább" gombra.
Megkezdődik a telepítési folyamat. Ha elkészült, a következő ablak jelenik meg:
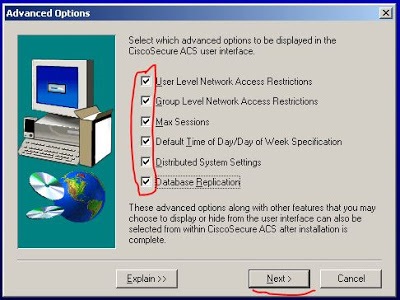
Itt felajánljuk, hogy még több mélyreható funkciót adunk az ACS felülethez. Jelölheti őket, vagy nem jelölheti meg őket (a jövőben maguk is bevonhatják őket). Kattintson a "Tovább" gombra.
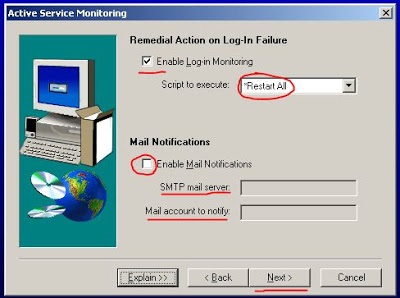
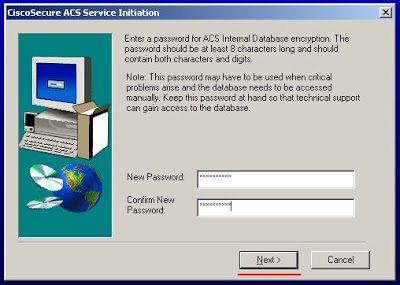
Itt adja meg a helyi ACS adatbázis eléréséhez szükséges jelszót. Legalább 8 karakter hosszúnak és karaktereket és számokat kell tartalmaznia. «Következő».
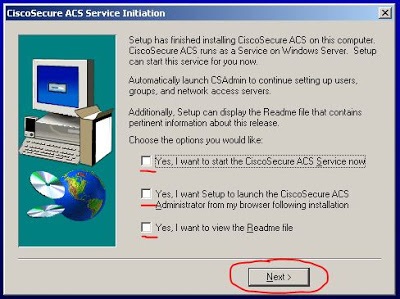
Ezután a "Next" gombra kattintva elindítják az ACS szolgáltatásokat, és megnyitják az adminisztrációs ablakot a böngészőben, és elolvassák a Readme fájlt. Ha nem frissíti, nyugodtan jelölje ezeket az elemeket, ha frissíteni kell, akkor törölje a (még frissítése akkor megáll). Kattintson a "Tovább" gombra.
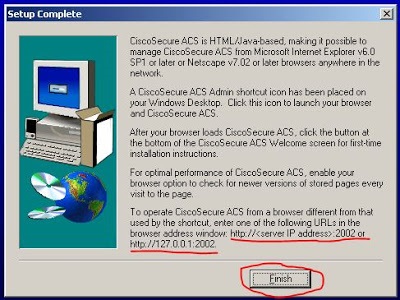
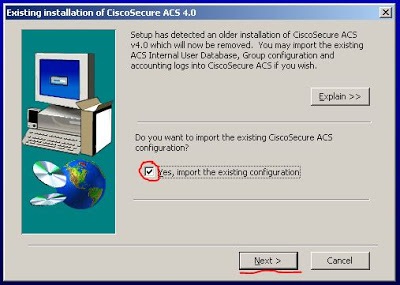
Azt mondja, hogy a telepítési folyamat régebbi verziót észlelt, és megkérdezi, hogy futtatnia kell-e ezt a verziót (4.0). Ügyeljen arra, hogy ez megtörténjen, és kattintson a "Tovább" gombra. Ezután adja meg újra az ACS helyét, adja meg, és kattintson a "Tovább" gombra. A telepítési folyamat elindul, majd egy ablak jelenik meg a helyi ACS adatbázishoz tartozó jelszó beírásához, írja be azt (ugyanaz, mint a korábban beírt). A következő ablakban, ha már nem kell frissíteni, akkor hagyja el a megjelölt elemeket, ha szükséges, majd távolítsa el. Kattintson a "Tovább" gombra. A következő ablakban kattintson a "Befejezés" gombra. Nem adom meg a screenshotokat, mivel pontosan ugyanazok, mint a 4.0-s verzió telepítésekor.
Hasonlóképpen elvégezzük a frissítést a 4.1.4-es verzióra. Az egyetlen dolog, ami zavarba hozhatja Önt, majd az ablak megjelenését:
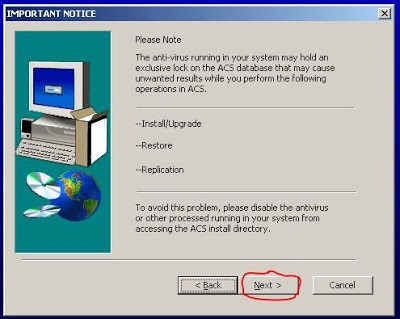
Itt csak egy figyelmeztetés, hogy ha vírusirtó van telepítve és fut, akkor bizonyos paramétereket blokkolhat. Ha igen, egyszerűen kapcsolja ki a víruskereső programot, és kattintson a "Tovább" gombra.
Ezúttal az utolsó előtti ablakban hagyja el az ellenőrzött elemeket az ACS szolgáltatások elindításához és indítsa el a böngészőt a telepítés befejezése után.
A "Finish" gomb megnyomása után az ablaknak meg kell nyitnia:
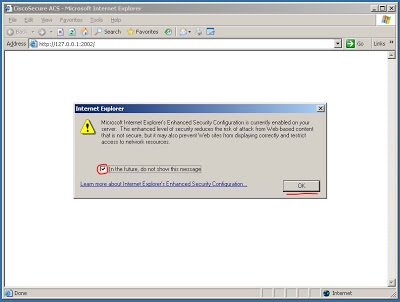
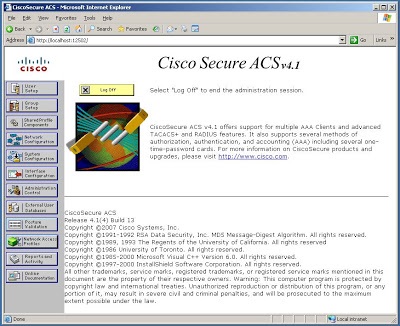
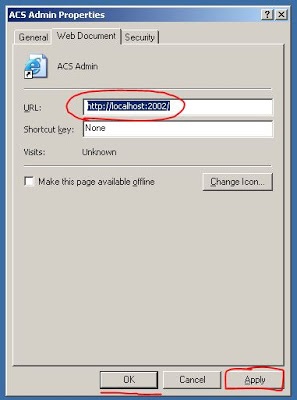
Ha ebben a szakaszban problémái vannak az ACS működésével, indítsa újra a kiszolgálót.
Minden megalapozott. Gratulálok.
Erre szeretnék befejezni ezt a bejegyzést. Remélem érdekes és hasznos volt számodra. A következő bejegyzésben fogom leírni, hogyan kell beállítani a Cisco Access Control Server (ACS), hogyan kell hozzáadni eszközök is, valamint megmutatja TACACS + beállításokat a hardver hitelesítésre az ACS.
Alig várom, hogy találkoztunk a következő bejegyzésekkel.
Tisztelettel, Ant0ni0n