A hiba elhárítása Start vmware windows 10 VMware Workstation és a készülék

Hónapban nem használja VMware a számítógépen. Ez idő alatt, a Windows 10 frissíteni és úgy tűnik, hogy az egyik frissítések repült néhány szemetet tette bizonyos beállításokat a rendszer, és megszűnt fut VMware vendég gép, amely hiba «VMware Workstation és a Device / Bizonyítvány Guard nem kompatibilisek. VMware Workstation lehet futtatni letiltása után Device / Bizonyítvány Guard »
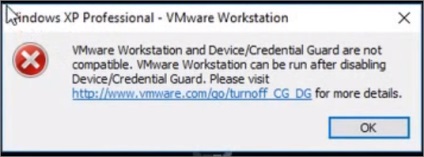
Tovább szia a Microsoft.
A hivatalos honlapja a VMware van egy megoldás erre a problémára. de ez az angol, és egy kicsit zavaros, így a gyakorlatban a számítógépen, és kap egy pozitív eredmény (összes szerzett) úgy döntött, hogy írjon a megoldást a blog, mivel ez megint jól jöhet a jövőben, mert tudom használni VMware folyamatosan különböző célokra.
Mi a probléma megoldására. Nyisson meg egy parancssort «WIN + R» és adja meg a parancsot „gpedit.msc”, kattintson az „OK” gombra.
A megnyíló ablakban, menjen el a „Policy Local Computer => Számítógép konfigurációja => Felügyeleti sablonok => Rendszer => Eszköz Guard».
Itt duplán kattintson az elem „Enable biztonsági megoldás alapján virtualizációs”:
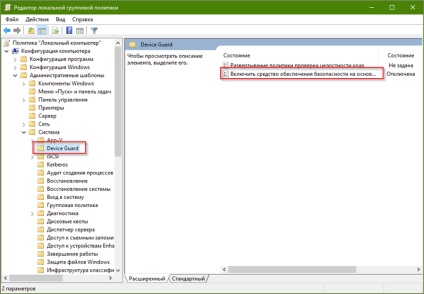
A „Ki” és kattintson az „OK” ablakban válassza ki a tételt:
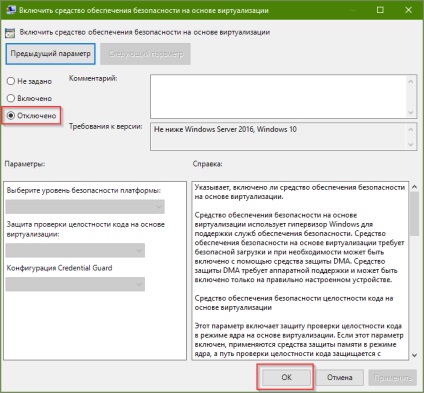
Ezután menj a „Vezérlőpult> Programok és szolgáltatások => engedélyezése vagy letiltása Windows-szolgáltatások”, és tiltsa le a Hyper-V, és kattintson az „OK”:
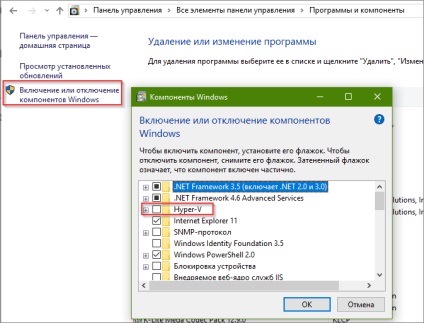
A számítógép újraindítását kéri => Elutasítás (Újraindítás később).
Fuss egy parancssorból rendszergazdaként:
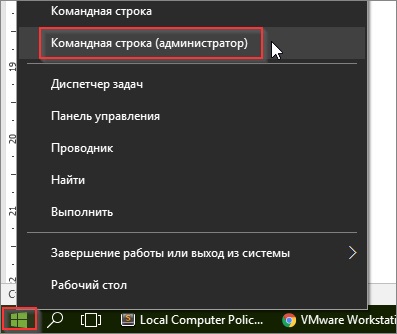
A parancssorban, végre több parancs egy sorban:
bcdedit / create / d "DebugTool" / alkalmazás OSLOADER
bcdedit / set loadoptions disable-LSA-ISO, tiltsa-VBS
bcdedit / set off hypervisorlaunchtype
A számítógép újraindítását.
Most fut egy vendég operációs rendszer a VMware és élvezze a munkát.
Miért NUnit ügynök leáll egy hibaüzenettel «NUnit ügynök leállt»
Hogyan lehet ellenőrizni a képek megjelenítését az oldalon (szelén WebDriver, C #)