Képek hatalmon nézet
Képek igen vonzók a Power megtekintése lapot az Excel vagy a SharePoint. Itt van, mit tehetünk:
Hozzáadása statikus képek, mint háttér vagy szubsztrát vagy mint tervezési elemek (például a cég emblémáját).
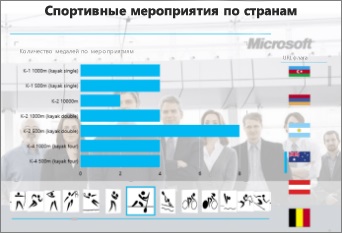
Fotók sportágakat szűrőként használjuk sporteseményeken a tartályban mozaik elemekkel. Képek a zászlók szakaszain szűrjük tárgyakat a lapot.
Ebben a cikkben,
Hozzáadása statikus képek Teljesítmény megtekintése
Képek és háttérképek végezhet a díszítő funkciót, vagy használható jelölés elemeket. Ezek az elemek nem ismétlik meg az összes lap a munkafüzet vagy jelentésnézeteinek, így használhatja egyetlen képet a kívánt, és más.
Hozzáadása egy háttérképet
Ha dolgozik az Excel, kattintson a Power nézet lap (Insert fül> Power View).
A Power Nézet lap a háttérképet, kattintson a Set kép.
Megadhatja a kép helyzete: A méret a felületre. Közel vagy a központban.
Állítsa be az átláthatóságot. Minél nagyobb a százalékos érték, annál átlátszó (és kevésbé észrevehető) képet.
képek hozzáadása
Az üres lapot a teljesítmény megtekintése Teljesítmény Nézet fülre, majd a Beszúrás és válassza a Kép.
Válasszon ki egy képet, majd kattintson a Megnyitás parancsra.
Ha a kép jelenik meg a listában, akkor:
Mozgás: A képre kattintva, majd mozgassa az egeret a szélén a kurzor megjelenítéséhez, mint a mutató kéz.
Átméretezés: Kattintson a képre, majd mozgassa a kurzort a méretezés kezeli a középen és a széleken, úgyhogy átjött formájában kettős nyíl.
Használja a képek hivatkozva az adatok Teljesítmény megtekintése
Képek kapcsolódnak adatokat az adatmodell és részük. Például használhatja a képek a termékek a cég vagy annak alkalmazottai.
Beillesztjük a képet nézet Teljesítmény View, hogy a jelentés vonzóbbá és informatív.
Ha a képet Power View, akkor be kell állítani tulajdonságok Power Pivot. Képek, amelyek össze vannak adatok lehetnek a belső és külső az adatmodell. kép forrása határozza meg annak lehetőségét, hogy azok használatát.
Image-fül egy tartályban mozaik elemek
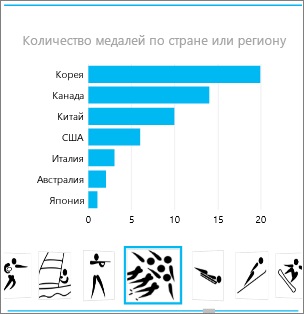
Képek a sportág - ebben az esetben, gyorskorcsolya - használják szűrőként sávdiagramon ebben a tartályban mozaik.
A mozaik elemek Power View - Ez konténerek dinamikus navigációs panel. Mosaic elemek működnek szűrők: ezek a tartalmát a mozaik szűrőt a kiválasztott érték az együttes fülre. A kapott képek kiváló fülön a mozaik.
A lapon, vagy a Power Kilátás létrehoz egy vizuális képet, hogy szeretne a mozaik.
Húzza a képmezőt az ablak szabály töredezettség.
A teljesítmény megtekintése létrehoz egy mozaik képet a szalag lapok.
A csempe is sok különböző intézkedéseket. Lásd. Cikk Mosaic Power View.
A képek a kártyán
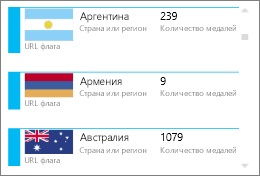
Ezeken a kártyákon ábrázolnak zászlók és érmeket a különböző országokban.
hozzá a kívánt mezőket a kártya a Hálózati nézet lapon.
A Tervezés lapon válassza a táblázat. majd - Card.
Power megtekintése képviselete terén elhelyezett ugyanabban a sorrendben, mint a Fields ablakban. de két kivétellel:
alapértelmezett elem jelenik meg a cím.
Az alapértelmezett kép úgy néz ki, nagyobb és nagyobb.
A fényképek az érték a szelet
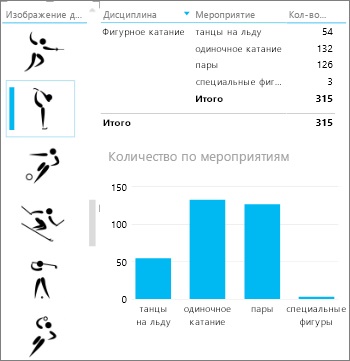
A fényképek különböző sportágak jár szűrőket a bal vágni. A vágott kiszűri az összes vizuális képeket a lap, továbbá a műkorcsolya.
A lap vagy a bemutató Power View, kattints egy üres vászon.
A területen listából válassza ki a jelölőnégyzetet területén, amely tartalmazza a képeket.
Teljesítmény megtekintése létrehoz egy táblázatot ezekkel a képekkel.
Válassza ki a Tervezés lap> Szelet.
Tipp: Ha a Slice funkció inaktív, a mezők száma a táblázatban. Tudod teremt egy szeletet egy táblázatot, amely csak egy mezőt.
Most kapcsoljuk ki a képet a szelet szűrheti meg az értékeket társított ezt a képet.
Beállítása a kép tulajdonságait Power Pivot felhasználásra Teljesítmény megtekintése
Hozzárendelése alapértelmezett kép Power Pivot
Ha az adatok tárolása Excel, akkor az alapértelmezett kép Power Pivot. Az alapértelmezett képeket adunk a kártya, amely nagyobb és feltűnő helyen a lapon. Image (vagy referencia kép) adott alapértelmezésben használni csak egyszer (minden sor tartalmaz egy egyedi kép) a táblázatban.
A Power Pivot lapon az Excel, kattintson a Data Model> Manage.
Ha a Power Pivot lap nem látható, kapcsolja be a Power Pivot.
A Speciális lapon kattintson Magatartás asztalra.
Tegyen fel egy sor azonosítója. mint például egy oszlopot és egy egyedi azonosító. Az oszlopban lévő értékeket sorban azonosító egyedinek kell lennie.
Állítsa be az alapértelmezett kép az oszlop nevét a képet.
Tipp: Ha még az alapértelmezett címkét. ez lesz található a kép alatt a tartályban a kártyákat.
sorrend ellenőrző
Másik előnye a találkozó a kép alapértelmezés szerint -, hogy képes irányítani a rendezési sorrendjét mutatja. Alapértelmezésben a képek szeletekre mozaik vannak sorolva neve a képfájlt, de ha az alapértelmezett kép, válogatási kerül sor oszlopon vonal azonosító. Ha hozzá egy másik oszlop az alapértelmezett címke képeit lesz rendezve értékeinek megfelelően ebben az oszlopban.
Ha az adatok tárolása egy Excel táblázatkezelő és a kép tartalmaz sorok ismétlődő értékeket, akkor is beállíthat sorrendjének a mezőről a másikra.
A Power Pivot lapon válassza a Data Model> Manage.
Ha a Power Pivot lap nem látható, kapcsolja be a Power Pivot.
A Start, válassza ki a Rendezés oszlopok.
Az oszlopot képpel lehet kiválasztani a Rend.
A mezőben válassza ki az oszlop nevét, amellyel rendezni a képeket.
Forrás képadatok kötött
A Power jelentés megtekintése, felveheti képek több forrásból:
A képeket a külső helyszínen
A Power Pivot lapon az Excel, kattintson a Data Model> Manage.
Ha a Power Pivot lap nem látható, kapcsolja be a Power Pivot.
Kattintson az oszlop fejlécében a jobb gombbal, és válassza a Rename oszlop. Adjon meg egy megfelelő nevet.
Megjegyzés: A külső képek nem jelennek meg a Power nézet lap az Office 365 A képek kell tárolni egy táblázatot az adatmodell.
Képek tárolja az adatokat modell
Menteni a képeket a adatmodell a következő előnyökkel jár:
A könyv lesz integrálva. Ez a könyv lehet nyitni offline üzemmódban van, és a képeket lesz elérhető.
A fényképek megnyílik a Power nézet lap az Office 365.
A kép legyen az oszlop bináris adatok típusát. In Power Pivot kép nem látható; „A bináris adat” felirat jelenik meg minden területén az oszlop. De ha felveszi a mező Power View, képek jelennek meg.
Megjegyzés: A képek bináris adat oszlopban látható a teljesítmény-nézet mezőt listára, ha az alapul szolgáló tábla tartalmaz egy oszlopot a azonosítóit vonalak. Tudjon meg többet arról, hogyan állítsa be a táblázat viselkedés tulajdonságai Teljesítmény jelentések megtekintése.
Megjegyzés: Teljesítmény megtekintése nem fogadja OLE objektumok képként.
Ez azt jelenti, hogy lehetetlen Képek importálása a adatmodelljét Access, mint ezt az alkalmazást, akkor a képek vannak tárolva, OLE-objektumok.
Képek a SharePoint mappában
Ha ön használ teljesítmény megtekintése a SharePoint (és nem az Excel), akkor társítja egy képet egy SharePoint mappát ugyanúgy, mint a külső oldalon.